Windows 11でタスクバーのタスク終了オプションを有効にする方法
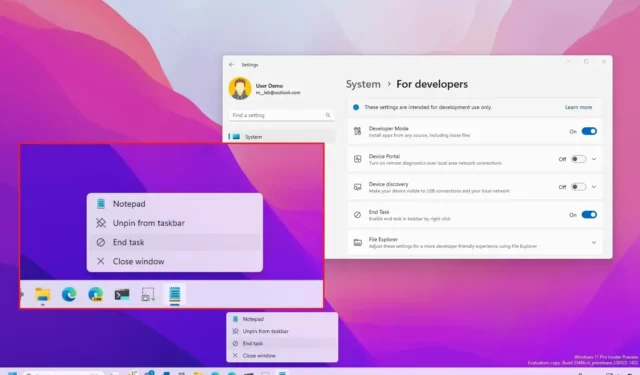
Windows 11では、応答しないアプリを閉じるための「タスクの終了」オプションがタスクバーに提供されるようになりましたが、これは手動で有効にする必要があるオプションであり、このガイドではその方法について説明します。バージョン 23H2以降、Windows 11 では、タスク マネージャーを開かずに、タスク バーのアプリのボタン コンテキスト メニューから利用できる新しい [タスクの終了] オプションを使用して、応答しないアプリをすぐに終了する機能が導入されています。
通常、アプリを閉じるには、右上隅にある「閉じる」 (X) ボタンをクリックするか、「ファイル」メニューの「終了」、「閉じる」、または「終了」オプションを使用します。ただし、問題が発生してアプリが応答しなくなった場合は、タスク マネージャー アプリを開いてプロセスを見つけて閉じ、アプリを終了する必要があります。
これは簡単なプロセスですが、いくつかの追加手順が必要であり、ほとんどのユーザーにとっては簡単ではありません。その結果、Windows 11 には新しい「タスクの終了」オプションが追加されていますが、これは「開発者向け」設定から手動でオンにする必要があるオプションです。
このガイドでは、Windows 11 でタスク マネージャーを開かずに、タスクバーのコンテキスト メニューの追加オプションを有効にして、応答しないアプリを閉じる手順を説明します。
Windows 11のタスクバーのタスク終了オプションを有効にする
Windows 11 で「タスクの終了」オプションを有効にしてタスクバーからアプリを終了するには、次の手順を実行します。
-
Windows 11 で[設定]を開きます。
-
[システム]をクリックします。
-
「開発者向け」タブをクリックします。
-
「タスクの終了」トグルスイッチをオンにします。
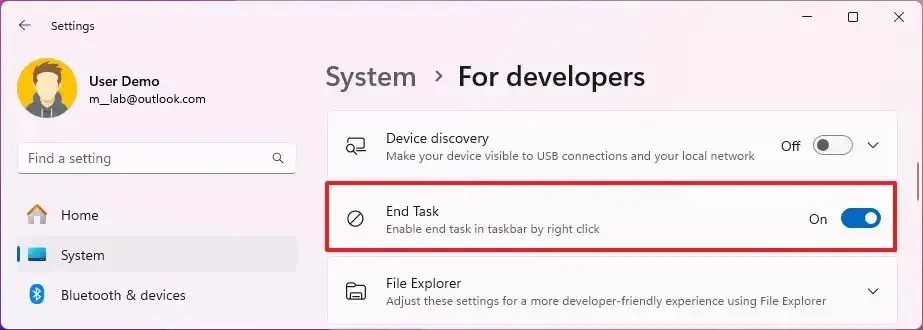
手順を完了すると、タスクバーのコンテキスト メニューに機能が表示されます。アプリが応答しなくなった場合は、タスクバーのタスクマネージャーを開く代わりにアプリボタンを右クリックし、「タスクの終了」オプションを選択してアプリを終了できます。
Windows 11 23H2 以降のリリースでは、 「開発者向け」ページが「プライバシーとセキュリティ」セクションから「システム」セクションに移動されたことに注意することが重要です。


コメントを残す