Chrome で厳密なサイト分離を有効にする方法
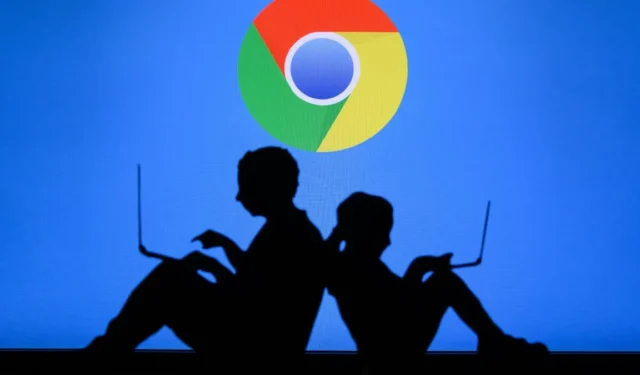
Chrome ブラウザで複数のタブを実行すると、感染した Web ページ上のマルウェアが、開いている他の Web サイトにアクセスしてデータを盗もうとする可能性があります。
これに効率的に対抗するために、Google は Chrome 63 で Strict Site Isolation を導入しました。その後、このセキュリティ機能はアップグレードされ、改善されています。76 より前のバージョンのブラウザでは、これを手動で有効にする必要があります。デバイスのパフォーマンスを妨げている場合は、無効にすることもできます。その方法については、読み続けてください。
厳密なサイト分離とは何ですか?
厳密なサイト分離は、ユーザー データの盗難を防ぐ Chrome セキュリティ機能です。ブラウザで複数のタブを実行すると、感染した Web サイトが開いている他のページから個人情報を盗もうとする可能性があります。
厳密なサイト分離は、各タブを個別のプロセスでロードすることでこれを防ぎ、アクセスした Web サイトが開いている他のページ上の機密データにアクセスすることを防ぎます。
Google は、2017 年に Google Chrome 63 とともに Strict Site Isolation を導入しました。これは当時は実験的な機能であったため、ブラウザーではデフォルトでは有効になっていませんでした。ただし、ユーザーは Chrome フラグからアクティブ化できます。
厳密なサイト分離では各タブに個別の処理能力が割り当てられるため、システム メモリの使用量が 10 ~ 20% 増加する可能性があります。これが、Google がこの機能をデフォルトで有効にしなかった理由です。
いくつかのパフォーマンスの向上を経て、Google は、Chrome 76 以降、デスクトップ プラットフォーム上のすべての Web サイトと、Android デバイス上のほとんどの Web サイトに対して、デフォルトで厳密なサイト分離を有効にし、Chrome 77 以降、ユーザーにサインインを要求しました。ただし、追加の処理能力が必要となるため、厳密なサイト分離は、少なくとも 2 GB RAM を搭載した Android デバイスでのみ利用できます。
Chrome フラグから厳密なサイト分離を有効にする方法
Chrome のバージョンが 76 以降の場合、ブラウザ上のすべての Web サイトに対して厳密なサイト分離がデフォルトで有効になります。Chrome 63 では、手動でアクティブ化する必要があります。以下の手順に従って、Google フラグから厳密なサイト分離などの実験的機能を有効にすることができます。
- Google Chromeを起動します。

- アドレスバーに「chrome://flags」と入力し、 を押しますEnter。
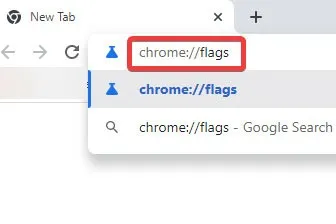
- ページ上で「サイト分離を無効にする」を見つけます。Ctrl+を押して「サイト分離を無効にする」と入力して探しますF。古い Chrome バージョンでは、代わりに「Strict Site Isolation」を検索してください。
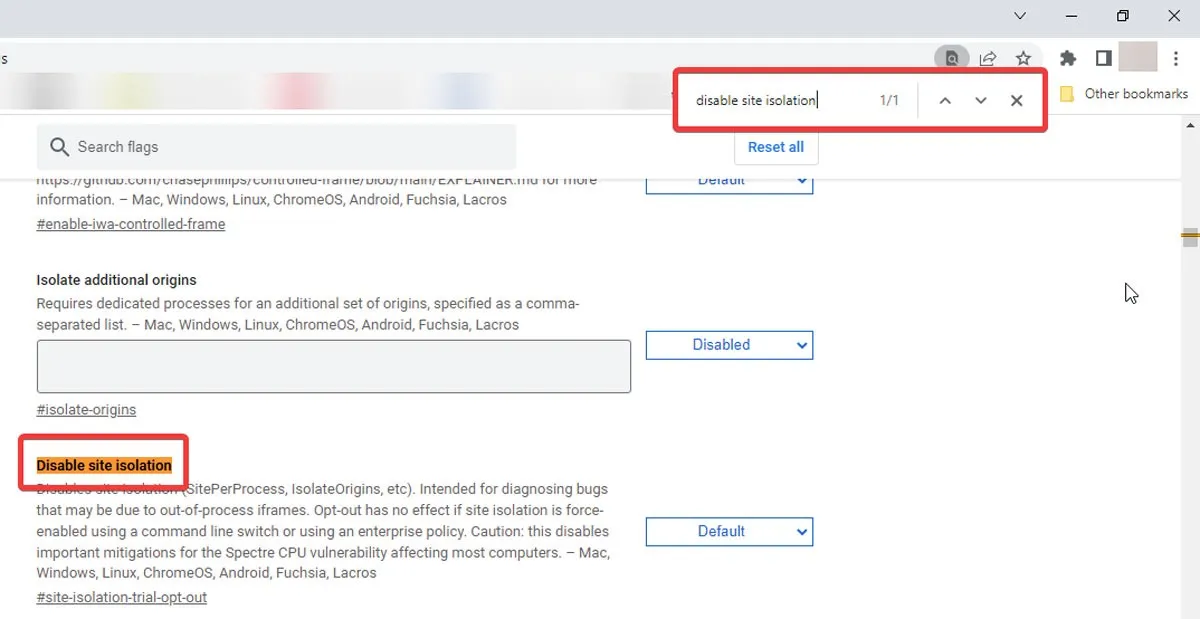
- 機能の横にあるドロップダウン メニューをクリックし、「デフォルト」(古いバージョンでは「有効」) を選択します。
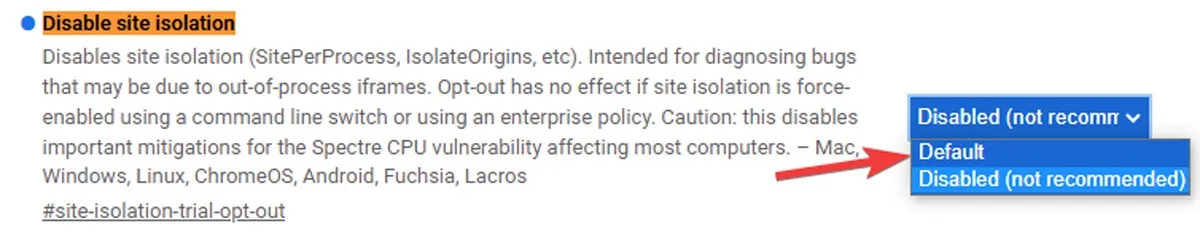
- ページの右下隅にある「再起動」を選択して、変更を適用します。

Chrome のプロパティからサイト分離を有効にする方法 (Windows のみ)
あるいは、Windows ユーザーは、ブラウザのプロパティに簡単なフラグ コマンドを入力して、特定の Chrome ショートカットに対して厳密なサイト分離を有効にすることもできます。以下の手順に従います。
- Chrome ショートカットを右クリックし、ドロップダウン メニューから [プロパティ] を選択します。
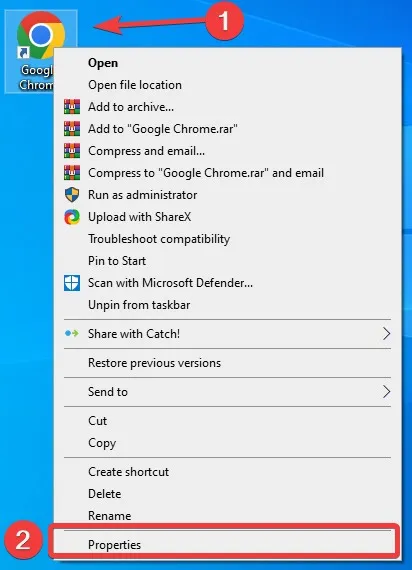
- 「ショートカット」タブを開きます。
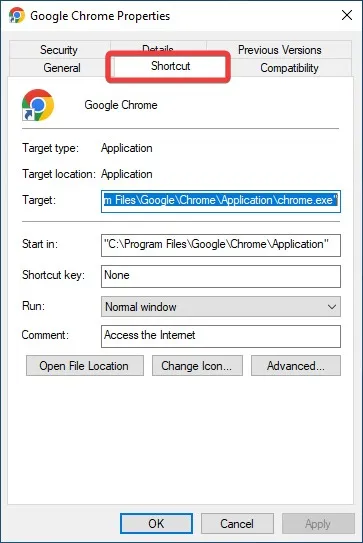
- 「ターゲット」フィールドで、アドレスの末尾に「スペース」を追加して「 」と入力し
--site-per-process、「OK」を押します。このショートカット経由で Chrome を起動すると、サイト分離機能が有効になります。

追加のオリジンの分離を有効にする方法
厳密なサイト分離に加えて、Google には特定の Web サイトのオリジンを個別に処理できるようにする別の実験的な機能があります。
「https://example.com」などの Web アドレスを使用し、「追加オリジンの分離」を有効にすると、「https://a.example.com」と「https://b.example.com」を開くことができます。別々のプロセス。
この機能を有効にするには、次の手順に従います。
- 「スタート」メニューに移動し、「Google Chrome」と入力して を押しますEnter。
- アドレスバーに「chrome://flags」と入力し、 を押しますEnter。

- このページで「追加のオリジンを分離」を見つけ、ドロップダウン メニューから有効にします。
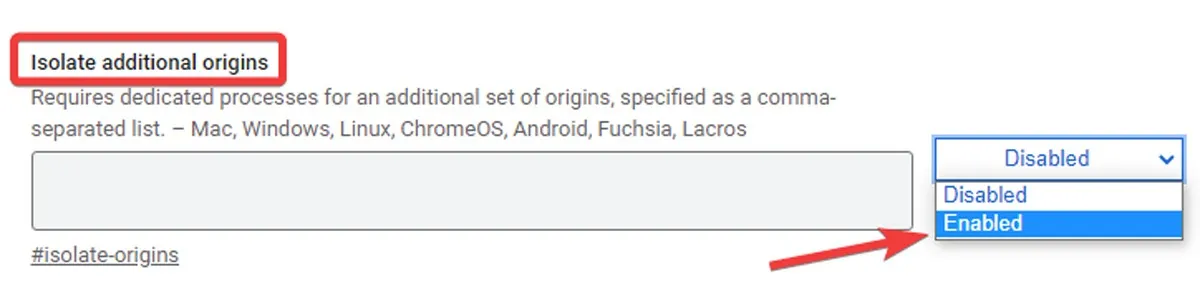
- ボックスに URL を入力して、分離する発信元を指定します。カンマで区切ってください。
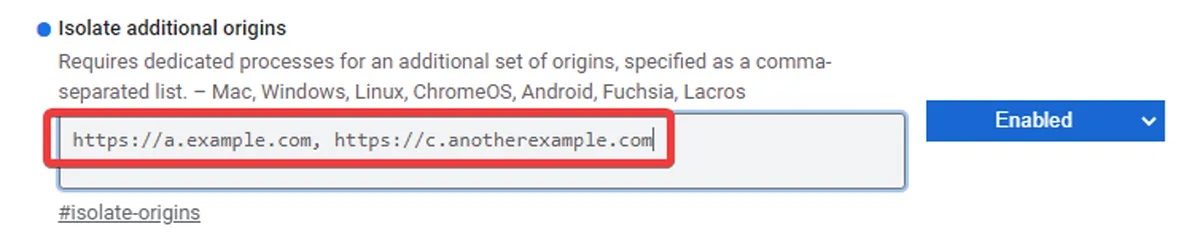
- 「再起動」を選択します。
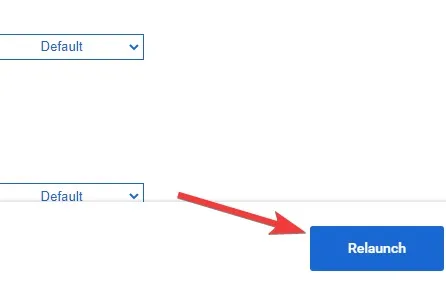
よくある質問
安全でない Web サイトにアクセスできないのはなぜですか?
HTTP Web サイトによって提供される接続は暗号化されていないため、Google はそれを安全ではないと判断します。HTTPS とは対照的に、HTTP は SSL (セキュア ソケット レイヤ) をサポートしていないため、ハッキングの可能性があります。Google は HTTP のサポートを終了したため、安全でない Web サイトにアクセスすることはできません。
Chrome で安全でない Web サイトを許可するにはどうすればよいですか?
Chromeの「設定」から「プライバシーとセキュリティ」に進み、「サイト設定」を開きます。「追加コンテンツ設定」をクリックし、「安全でないコンテンツ」を選択します。「安全でないコンテンツの表示を許可しない」の横にある「追加」をクリックし、許可するサイトの URL を入力します。URL の横にある三点アイコンをクリックし、「許可」を選択します。ただし、セキュリティで保護されていない Web サイトにアクセスする場合は注意し、トラブルに巻き込まれる可能性があるため、個人データの入力やファイルのダウンロードは避けてください。
Chrome が感染しているかどうかを確認するにはどうすればよいですか?
マルウェアは、ポップアップ広告をスパム送信したり、新しいタブを開いて消えなくなる可能性があります。また、許可なくブラウザのホームページを変更したり、見慣れない Web サイトにリダイレクトしたりする可能性があります。マルウェア感染のもう 1 つの兆候は、アンインストール後に再び表示される不要な拡張機能です。感染した Chrome を駆除する方法は、感染したマルウェアの種類によって異なります。場合によっては、怪しい拡張機能をアンインストールするだけで問題が解決することがあります。それ以外の場合は、「設定」メニューの「設定をリセット」から Chrome をリセットするだけで済みます。
画像クレジット: 123RF


コメントを残す