Snipping Tool を有効にして最近の Android スクリーンショットを表示する方法
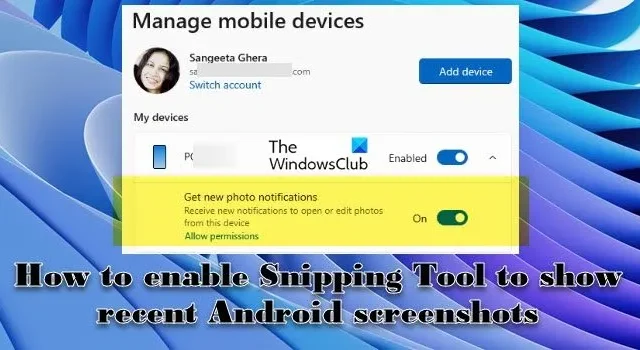
この記事では、 Snipping Tool を有効にして、Windows 11 PC で最近の Android スクリーンショットを表示する方法を説明します。Microsoft は、Windows 11 の累積更新プログラム プレビュー KB5034848 で、ユーザーが Snipping Tool を使用してAndroid デバイスから最近のスクリーンショットや写真を表示、編集、共有できる新機能を発表しました。
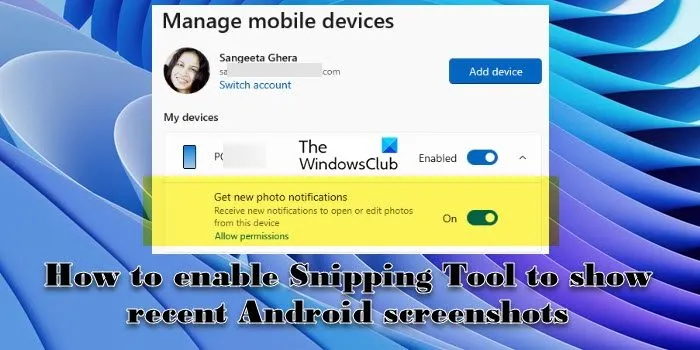
ユーザーは、Android デバイスでキャプチャされた新しい写真やスクリーンショットについて PC で即時通知を受け取り、それらを Windows デバイスに転送することなく、Snipping Tool エディターで直接表示できます。この新しい機能により、Phone Link によるリモート キャプチャ機能が強化されます。
Snipping Tool を有効にして最近の Android スクリーンショットを表示する方法
Snipping Tool で Android デバイスの最近のスクリーンショットや写真を表示できるようにするには、モバイル デバイス設定の [新しい写真の通知を受け取る] オプションを有効にする必要があります。このオプションを有効にすると、Android スマートフォンで撮影した写真やスクリーンショットに関する通知が PC 画面の右下隅に表示されるようになります。通知をクリックすると、Snipping Tool によって自動的に画像が取得され、編集や注釈が付けられるようになります。
この機能を使用する前に、いくつかの前提条件を満たす必要があります。
- 累積的な更新プログラム プレビュー KB5034848 を Windows 11 PC にインストールします。この更新プログラムは、Windows 11 バージョン 22H2 および 23H2 (すべてのエディション) で利用できます。オプションの更新プログラム経由でインストールするか、このリンクを使用して Microsoft Update カタログ Web サイトから個別にダウンロードできます。
- Android OS を最新バージョンに更新してください。
- Windows 11 PC に Phone Link をインストールして設定します。すでに設定している場合は、アプリを更新します。
- Android モバイル デバイスに Link to Windows アプリをインストールまたは更新します。
それでは、プロセス全体を詳しく見てみましょう。
タスクバー領域のスタートボタンアイコンをクリックし、設定を選択します。左側のパネルで設定とデバイスをクリックします。右側のパネルでモバイルデバイスオプションをクリックします。
モバイル デバイス設定ページで、 [この PC がモバイル デバイスにアクセスできるようにする]オプションの横にあるトグルをオンにします。
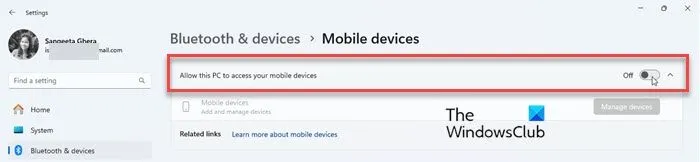
オプションを有効にすると、「モバイル デバイスの管理」ウィンドウが表示されます。Microsoft アカウントを使用してサインインするように求められます。アカウントを選択し、PIN を確認して続行します。
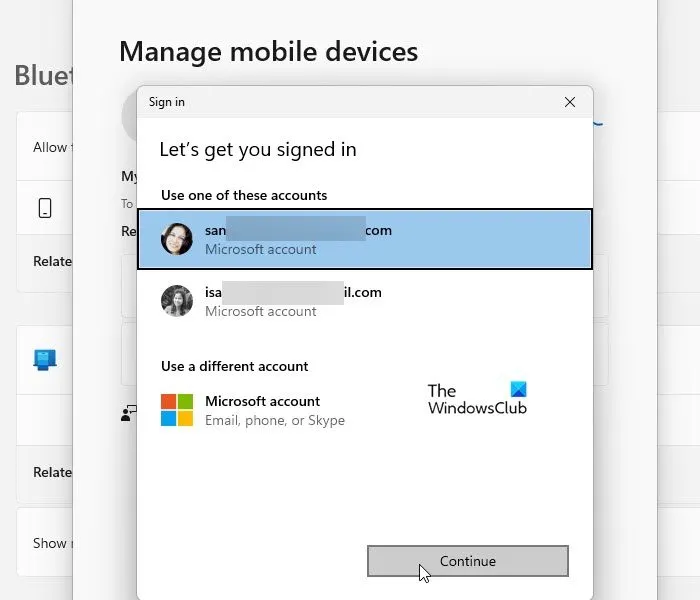
次に、同じウィンドウの「デバイスの追加」ボタンをクリックします。
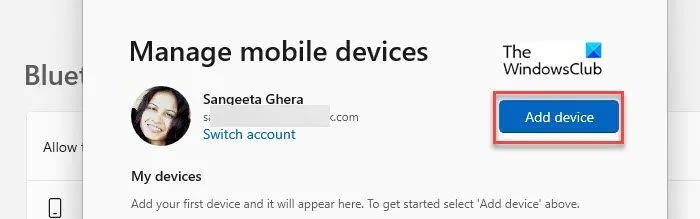
目の前にQRコードが表示されます。
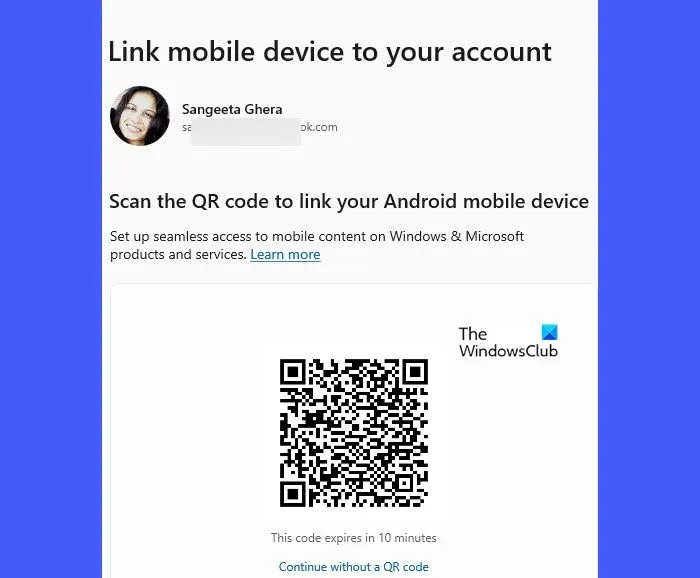
Android スマートフォンで QR スキャナー アプリを開き、アプリを使用してコードをスキャンします。
Android スマートフォンのLink to Windowsアプリにリダイレクトされ、コンピューターの画面に英数字コードが表示されます。

Link to Windows アプリの適切なフィールドにコードを入力します。

お使いの携帯電話は、Microsoft アカウントを通じて Windows PC に接続されます。設定が完了するまで待ち、デバイスのリンクが完了したら[完了]をクリックします。
PC に戻り、「モバイル デバイスをアカウントにリンク」画面の「続行」ボタンをクリックします。

「モバイルデバイスの管理」画面に戻り、 「マイデバイス」の下に Android デバイスがリストされます。
デバイスが有効になっており、デバイスリストのすぐ下に表示される「新しい写真の通知を受け取る」オプションも有効になっていることを確認してください。
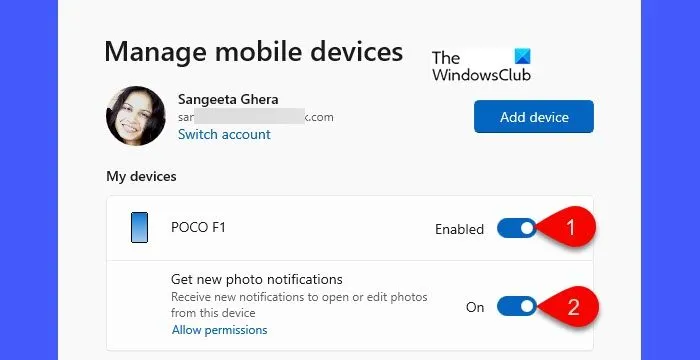
設定アプリを閉じます。コンピューターのタスクバー領域に写真の通知が表示されるようになります。
- 通知を受け取るには、カメラやストレージなど、特定のアプリの権限 (Windows へのリンク) を許可する必要があります。
- Windows アクション センターで DND をオンにしている場合は、モバイル スクリーンショットの通知ポップアップは表示されません。その場合は、Win+Nショートカット キーを押して通知パネルを開き、すべての通知を手動で表示できます。
- それでも写真の通知が届かない場合は、Android モバイル デバイスで Link to Windows アプリを閉じて再起動してください。
Windows 11 で Snipping Tool を使用して Android のスクリーンショットを編集または共有する
Windows PC で受信した写真通知をクリックします。
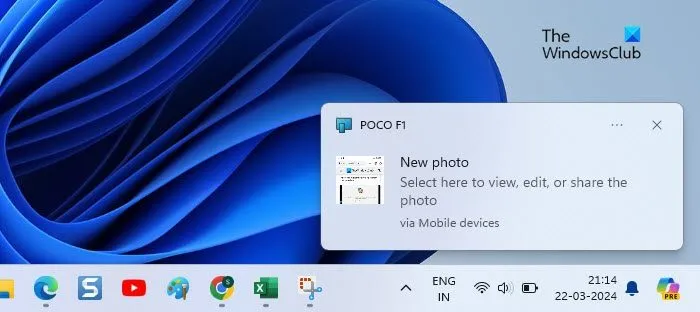
Snipping Tool アプリが開き、スクリーンショットがエディター ウィンドウに読み込まれます。その後、上部のツールバーにあるツールを使用して、スクリーンショットを編集したり注釈を付けたりすることができます。
たとえば、ボールペンを使用して画像にコメントを書き込んだり、蛍光ペンを使用して重要なセクションを強調表示したりできます。また、Snipping Tool では、 [すべてのテキストをコピー]や[クイック編集]などのアクションを使用して、画像からテキスト (存在する場合) を抽出することもできます。
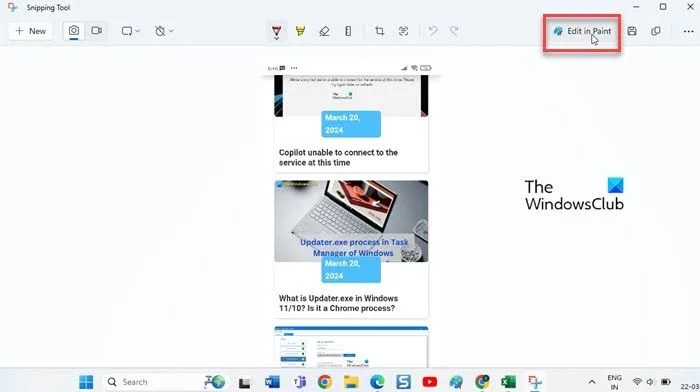
さらに編集オプションが必要な場合は、ツールバーの右側にある [ペイントで編集]ボタンをクリックします。これにより、Microsoft ペイント アプリで画像が開き、さらに編集できるようになります。
現在のスクリーンショットはデフォルトでシステムのクリップボードにコピーされるので、チャット アプリ、ファイル転送アプリ、または写真編集アプリにコピーして貼り付けることで共有できます。または、エディター ウィンドウの右上隅にある 3 つのドットのアイコンをクリックして、[共有]を選択することもできます。
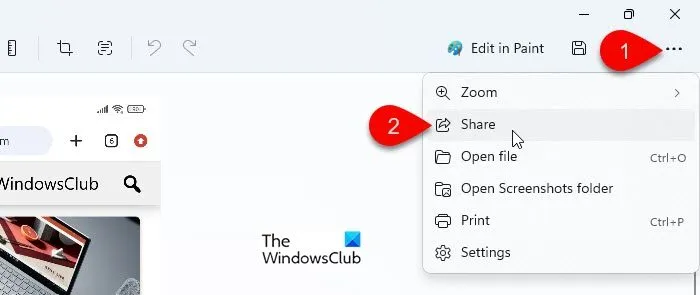
[共有] ダイアログには、スクリーンショットを共有する最近の Outlook 連絡先が提案されます。また、近くの共有機能を使用したり、Microsoft Teams や WhatsApp などの他のアプリを選択してスクリーンショットを共有することもできます。
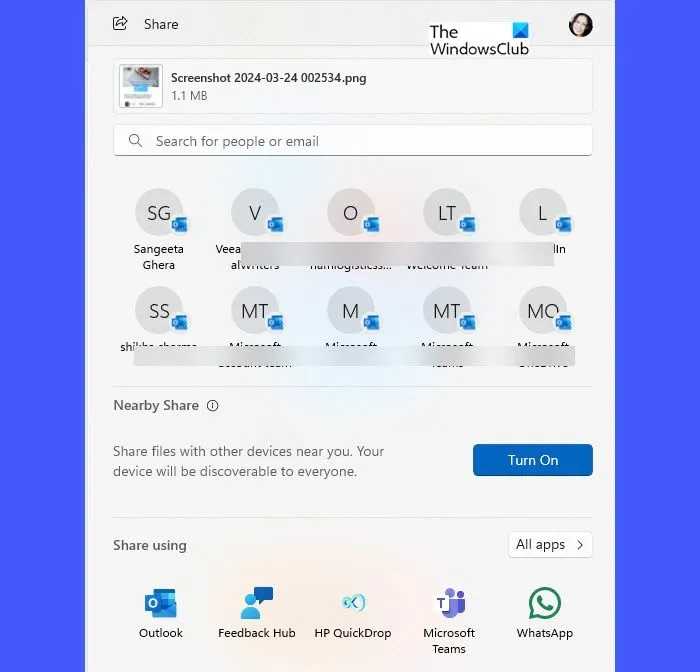
以上です。お役に立てれば幸いです。
Snipping Tool はスクリーンショットをどこに保存しますか?
Snipping Tool は、デフォルトでスクリーンショットをクリップボードに保存します。ただし、スクリーンショットを特定のディレクトリに保存したい場合は、エディター ウィンドウの右上隅にある[保存]ボタンをクリックします。すると、スクリーンショットを保存する場所を選択するように求められます。ユーザー プロファイル ディレクトリの [Pictures] フォルダーが提案されますが、コンピューター上の他の場所を選択してスクリーンショットを保存することもできます。
Snipping Tool が動作しないのはなぜですか?
さまざまな理由により、Snipping Tool が Windows 11/10 PC で動作しない場合があります。OS 設定で Snipping Tool 機能が無効になっていると、動作しません。Snipping Tool に関連する重要なシステム ファイルが破損しているか欠落している場合、ツールが動作しないことがあります。最近インストールしたサードパーティ アプリが Snipping Tool に干渉し、動作しないことがあります。


コメントを残す