コマンド ツールを使用してリモート デスクトップを有効にする方法

リモート デスクトップは、Windows 11/10 の優れたツールであり、別のコンピューターで自分のコンピューターをリモートで操作できます。このツールを有効にすると、離れた場所にある PC を使用して、すべてのファイルにアクセスし、それらを直接編集または変更できます。この記事では、リモート デスクトップを有効にできる 2 つの異なるコマンド ツール (コマンド プロンプトと PowerShell) を紹介します。
コードの実行に慣れていない場合は、このガイドを読んで、Windows PC の設定からリモート デスクトップを有効にしてセットアップする方法を確認してください。設定方法も同様に機能しますが、より多くの手順が必要になるため、このガイドは、1 ~ 2 つのコードを実行してリモート デスクトップを有効にするのに役立つ場合があります。
修正 – Windows 10 のリモート デスクトップにタスクバーが表示されない
コマンド プロンプトを使用してリモート デスクトップを有効にする
コマンド プロンプトを使用して Windows PC でリモート デスクトップを有効にするには、次の手順を使用します。
- Windows + S を押して、検索フィールドに CMD と入力し始めます。
- 一番上の結果を右クリックし、[管理者として実行] を選択します。
- UAC ウィンドウで次のプロンプトが表示される場合があります。[はい]をクリックして、管理者としてコマンド プロンプトにアクセスすることを承認します。
- 昇格したコンソールで、以下のコードをコピーして貼り付け、Enterを押します。
reg add "HKEY_LOCAL_MACHINE\SYSTEM\CurrentControlSet\Control\Terminal Server"/v fDenyTSConnections /t REG_DWORD /d 0 /f
- 上記のコマンドは、Windows でリモート デスクトップ接続を有効にするために機能するレジストリ内に新しいエントリを追加します。
- リモート デスクトップを有効にしても、まだリモート デスクトップにアクセスしていない可能性があります。これは、Windows ファイアウォールがこの要求をブロックしているためです。次の CMD で以下のコマンドを実行して、Windows のファイアウォールを介したリモート デスクトップ接続を有効にすることができます –
netsh advfirewall firewall set rule group="remote desktop"new enable=Yes
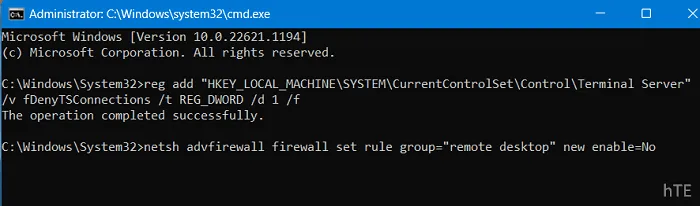
- このコマンドは、コンピューターでリモート デスクトップを有効にすることを承認する新しいルールをオペレーティング システム内に追加します。
リモート デスクトップを有効にし、Windows ファイアウォールを介して開くことを許可したので、PC を再起動します。デバイスに再度サインインし、このツールに正常にアクセスできるかどうかを確認します。
Windows 10 でリモート デスクトップをセットアップして使用する方法 [完全ガイド]
コマンド プロンプトを使用してリモート デスクトップを無効にする
気が変わって、コンピューターでのリモート デスクトップの使用を無効にしたい場合は、次の手順を実行します。
- Windows + Rを押して実行ダイアログを開きます。
- その上でCMDと入力し、Ctrl + Shift + Enter キーを同時に押します。
- そうすることで、管理者権限を持つコマンド プロンプトが呼び出されます。
- 昇格したコンソールで、次をコピーして貼り付け、Enter キーを押します –
reg add "HKEY_LOCAL_MACHINE\SYSTEM\CurrentControlSet\Control\Terminal Server"/v fDenyTSConnections /t REG_DWORD /d 1 /f
- 上記のコードは、レジストリ内に別のエントリを追加し、コンピューターですべてのリモート デスクトップ接続を無効にします。
- 近い将来にリモート デスクトップを使用する予定がない場合は、Windows ファイアウォールによる使用も無効にしてください。これを行うには、同じプロンプトで次のコードを実行する必要があります –
netsh advfirewall firewall set rule group="remote desktop"new enable=No
- コマンド プロンプトを閉じて、Windows PC を再起動します。
デバイスに再度サインインすると、コンピューターでリモート デスクトップが機能していないことがわかります。
修正 – Windows 10 のリモート デスクトップでのブラック スクリーンの問題
PowerShell を使用してリモート デスクトップをアクティブ化する
または、Windows PowerShell を使用して、Windows PC でリモート デスクトップをアクティブにすることもできます。Windows 11 ユーザーは、ターミナルに移動して、以下の手順に従うことができます –
- Windows アイコンを右クリックし、[ターミナル (管理者)] を選択します。
- 次に、ユーザー アカウント コントロールがポップアップします。[はい] をクリックして、端末へのアクセスを承認します。
- ターミナルで、次のコードをコピーして貼り付け、Enterキーを押します。
Set-ItemProperty -Path 'HKLM:\System\CurrentControlSet\Control\Terminal Server' -name "fDenyTSConnections"-value 0
- 「値 0」は、上記のコマンドでリモート デスクトップを有効にすることを表します。Windows でこのユーティリティ プログラムを無効にしたい場合は、同じものを「値 1」に置き換えて、このコードを再実行してください。
- このコマンドが正常に実行されると、コンピューターでリモート デスクトップが有効になります。ただし、このリモート デスクトップをまだ開いていない可能性があります。これは主に、Windows ファイアウォールがこのアプリの Windows 11 PC での起動をブロックしているために発生します。
- Windows ファイアウォールを介したリモート デスクトップ機能を許可するには、同じ端末で次のコマンドを実行する必要があります。
Enable-NetFirewallRule -DisplayGroup "Remote Desktop"
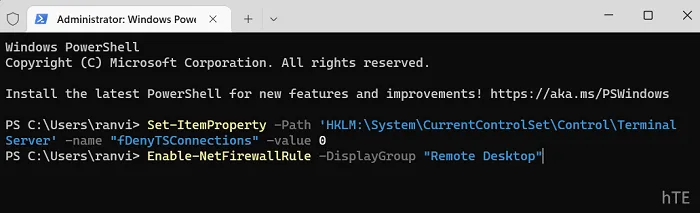
- このコマンドも正常に実行されたら、ターミナルを閉じて PC を再起動します。
次回のログインから、リモート デスクトップ接続アプリを使用して、すべてのコンピューターにリモートでアクセスできます。
Windows 10 PC でリモート デスクトップ接続を無効にする 5 つの方法
PowerShell を使用してリモート デスクトップを無効にする
PowerShell を介して Windows PC でのリモート デスクトップの使用を無効にするには、次の手順を使用します –
- Win + Xを押して、Windows ターミナル (管理者) を選択します。
- UAC のプロンプトが表示されたら、[はい] をクリックして、このコマンド ツールを開くことを承認します。
- ターミナルは、既定で Windows PowerShell (管理者) を起動します。
- 次に、以下のコードをコピーして貼り付け、Enter キーを押します–
Set-ItemProperty -Path 'HKLM:\System\CurrentControlSet\Control\Terminal Server' -name "fDenyTSConnections"-value 1
- このコマンドが正常に実行されるまで待ちます。これが完了すると、コンピューターでリモート デスクトップ プロトコルが無効になっていることがわかります。
- リモート デスクトップを許可する Windows ファイアウォールを無効にする場合は、次にこのコマンドを実行します。
Disable-NetFirewallRule -DisplayGroup "Remote Desktop"
- ターミナルを閉じて、Windows PC を再起動します。
その後のログインからは、コンピューターで実行されているリモート デスクトップが見つかりません。
修正 – Windows 10 で構成されていないリモート デスクトップ ライセンス モード



コメントを残す