Windows 11 でリモート デスクトップを有効にする方法
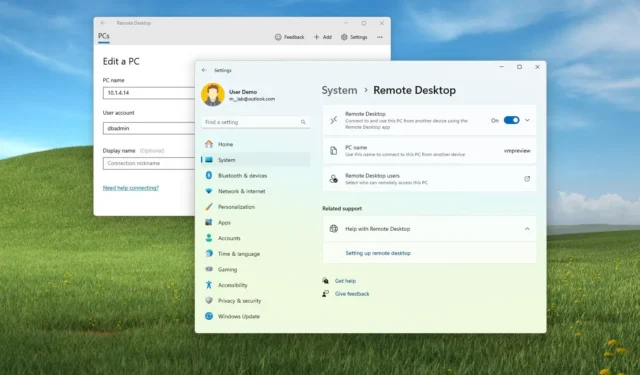
- Windows 11 でリモート デスクトップを有効にするには、[設定] > [システム] > [リモート デスクトップ] を開き、 [リモート デスクトップ]トグル スイッチをオンにして、[確認] をクリックします。
- あるいは、コントロール パネル、または PowerShell およびコマンド プロンプト コマンドを使用して機能を構成することもできます。
Windows 11では、通常、RDP (リモート デスクトップ プロトコル) を使用してネットワーク内の他のコンピューターに接続したり、最新の「リモート デスクトップ」を使用してサイトに物理的に存在しなくても支援を提供したりするには、「リモート デスクトップ」機能を有効にする必要があります。従来の「リモート デスクトップ接続」アプリ。
デバイスにリモート接続する必要がある場合、Windows 11 には、設定アプリ、コントロール パネル、コマンド プロンプト、PowerShell コマンドを使用して機能を構成する複数の方法が用意されています。
このガイドでは、Windows 11 で他のコンピューターをリモート管理する機能を有効にする方法を説明します。
- Windows 11 でリモート デスクトップを有効にする
- コントロール パネルからリモート デスクトップを有効にする
- コマンドプロンプトからリモートデスクトップを有効にする
- PowerShell からリモート デスクトップを有効にする
- Windows 11 上のリモート コンピューターに接続する
Windows 11 でリモート デスクトップを有効にする
設定アプリから Windows 11 でリモート デスクトップを有効にするには、次の手順を実行します。
-
Windows 11 で[設定]を開きます。
-
[システム]をクリックします。
-
[リモート デスクトップ]ページをクリックします。
-
リモート デスクトップの切り替えスイッチをオンにします。
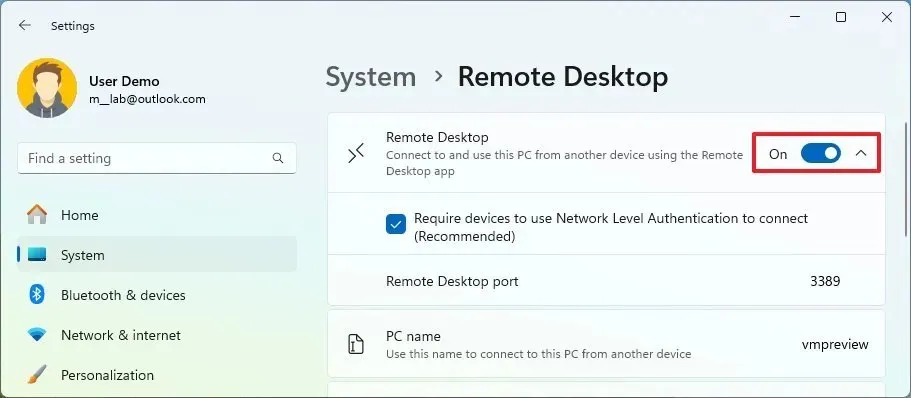
-
「確認」ボタンをクリックします。
手順を完了すると、最新のリモート デスクトップ アプリ (推奨)を使用してコンピュータに接続できるようになります。
システムは、現在のユーザーにコンピュータにリモートでアクセスする権限を付与します。別のユーザーにアクセスを許可する場合は、ページ上の「リモート デスクトップ ユーザー」設定をクリックし、 「追加」ボタンをクリックしてユーザーを指定します。
リモート デスクトップ機能は、「ネットワーク レベル認証」オプションを使用して接続をより安全にします。また、ネットワーク外へのリモート接続を許可するようにルーターを構成する必要がある場合に備えて、設定ページには現在の「リモート デスクトップ」ポートが表示されます。デバイスに何も変更がない場合、ポート番号は常に3389である必要があります。
このビデオでは、コンピューター上でこの機能を有効にするさまざまな方法の概要を説明します。
コントロール パネルからリモート デスクトップを有効にする
コントロール パネルを使用してリモート デスクトップをオンにするには、次の手順を実行します。
-
コントロール パネルを開きます。
-
[システムとセキュリティ]をクリックします。
-
「システム」セクションで、「リモートアクセスを許可する」オプションをクリックします。
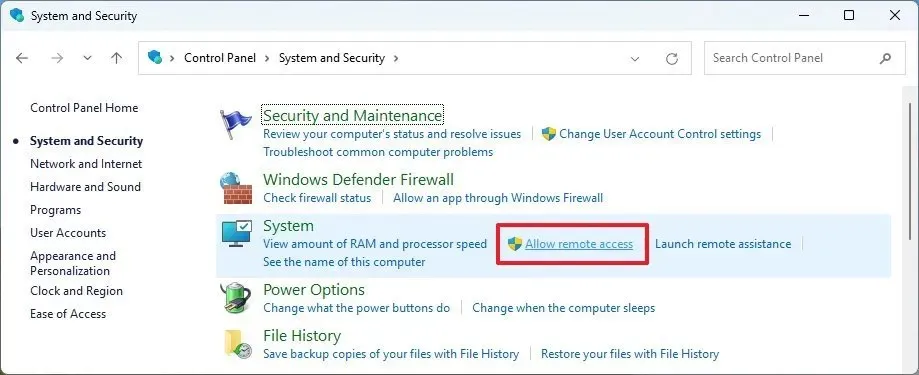
-
「リモート デスクトップ」セクションで、「このコンピュータへのリモート接続を許可する」オプションを選択します。
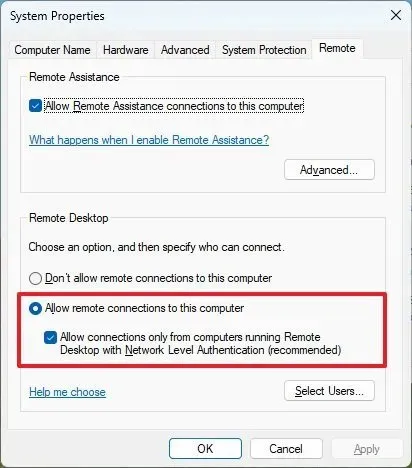
-
「適用」ボタンをクリックします。
-
「OK」ボタンをクリックします。
手順を完了すると、別のコンピューターから利用可能なクライアントの 1 つを使用してデバイスにリモート接続できます。
コントロール パネルを使用してこの機能を有効にすると、 「ネットワーク レベル認証」 を要求するオプションもデフォルトで選択されますが、これはとにかく許可しておきたいオプションです。
コマンドプロンプトからリモートデスクトップを有効にする
Windows 11 でコマンド プロンプトを使用してリモート デスクトップ プロトコルを有効にするには、次の手順を実行します。
-
[スタート]を開きます。
-
「コマンド プロンプト」を検索し、一番上の結果を右クリックして、「管理者として実行」オプションを選択します。
-
次のコマンドを入力してリモート デスクトップ プロトコルを有効にし、Enter キーを押します。
reg add "HKEY_LOCAL_MACHINE\SYSTEM\CurrentControlSet\Control\Terminal Server"/v fDenyTSConnections /t REG_DWORD /d 0 /f
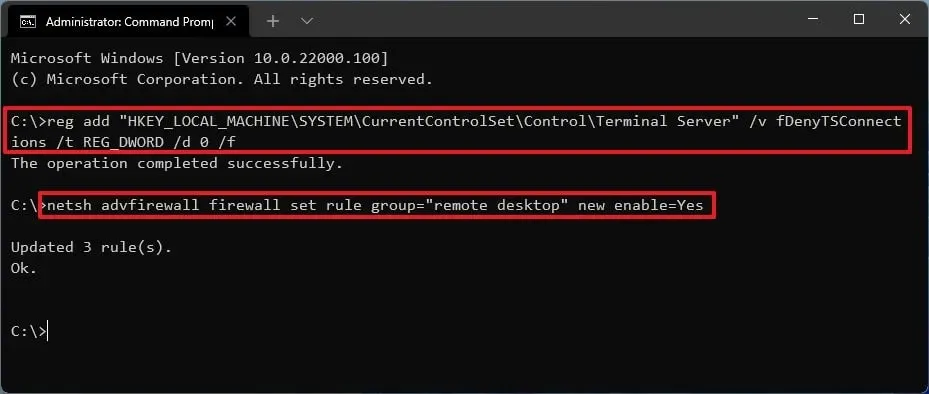
-
(オプション) 次のコマンドを入力して Windows ファイアウォールを介したリモート デスクトップを有効にし、Enterを押します。
netsh advfirewall firewall set rule group="remote desktop"new enable=Yes
手順を完了すると、機能が有効になり、ファイアウォールが構成され、コンピューターにリモートでアクセスできるようになります。
PowerShell からリモート デスクトップを有効にする
Windows 11 で PowerShell コマンドを使用してリモート デスクトップ機能を有効にするには、次の手順を実行します。
-
[スタート]を開きます。
-
「PowerShell」を検索し、一番上の結果を右クリックして、「管理者として実行」オプションを選択します。
-
次のコマンドを入力してリモート デスクトップ プロトコルを有効にし、Enter キーを押します。
Set-ItemProperty -Path 'HKLM:\System\CurrentControlSet\Control\Terminal Server' -name "fDenyTSConnections"-value 0
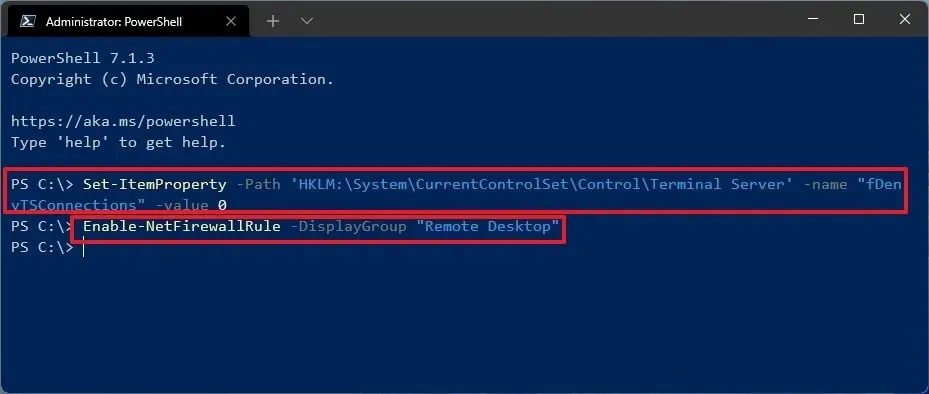
-
(オプション) 次のコマンドを入力して Windows ファイアウォールを介したリモート デスクトップ機能を有効にし、Enterを押します。
Enable-NetFirewallRule -DisplayGroup "Remote Desktop"
手順を完了すると、ファイアウォールが有効になっている場合でも、Windows 11 のリモート デスクトップ アプリを使用してデバイスにリモート アクセスできます。
Windows 11 上のリモート コンピューターに接続する
選択した方法に関係なく、リモート デスクトップ アプリを使用すると、その場所に実際にいなくてもコンピューターにアクセスできます。その方法は次のとおりです。
-
[スタート]を開きます。
-
「リモート デスクトップ」を検索し、一番上の結果をクリックしてアプリを開きます。
-
右上隅の「追加」ボタンをクリックし、「PC」オプションを選択します。
-
コンピューターまたは IP アドレスを確認します (推奨)。
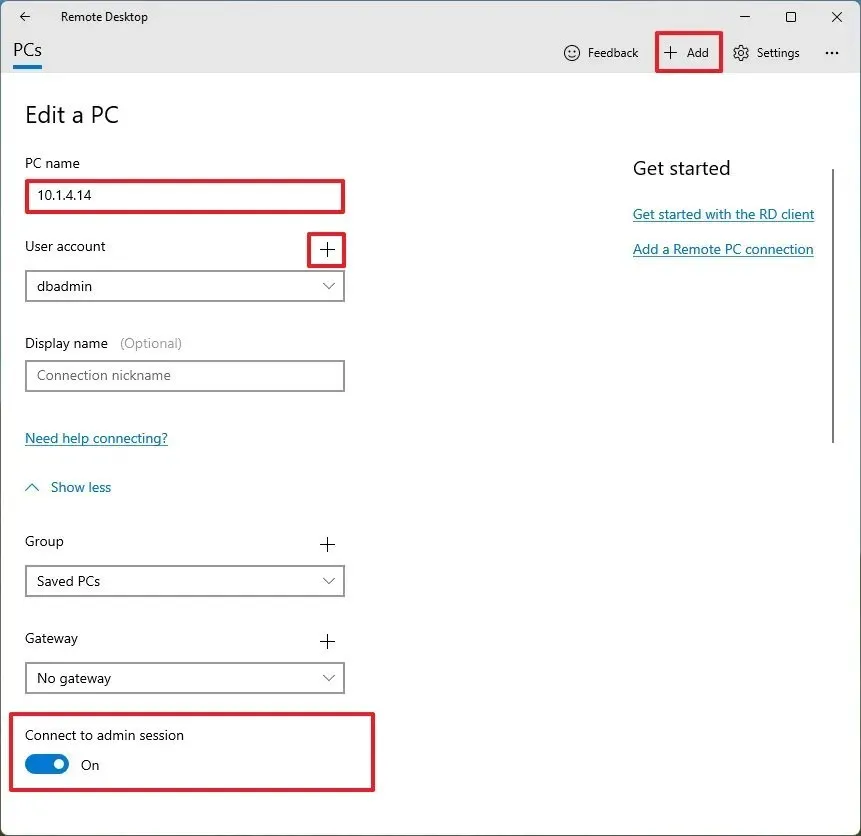 簡単なメモ:リモート コンピューターの名前は[設定] > [システム] > [バージョン情報] で確認でき、IP アドレスは [設定] > [ネットワークとインターネット] > [イーサネット]で確認できます。 Wi-Fi を使用している場合は、接続を選択し、ネットワーク プロパティにアクセスして IP アドレスを見つけます。
簡単なメモ:リモート コンピューターの名前は[設定] > [システム] > [バージョン情報] で確認でき、IP アドレスは [設定] > [ネットワークとインターネット] > [イーサネット]で確認できます。 Wi-Fi を使用している場合は、接続を選択し、ネットワーク プロパティにアクセスして IP アドレスを見つけます。 -
「ユーザーアカウント」設定の下にあるプラスボタンをクリックします。
-
リモート コンピュータのユーザー アカウントの資格情報を確認します。
-
「保存」ボタンをクリックします。
-
(オプション) 接続のニックネームを確認します。
-
「さらに表示」設定をクリックします。
-
「管理者セッションに接続」トグルスイッチをオンにします。
-
「保存」ボタンをクリックします。
-
コンピュータをクリックしてリモート デスクトップ接続を確立します。
手順を完了すると、リモート デスクトップ接続が確立されます。
正しいユーザー名とパスワードを入力してもコンピューターに接続できない場合は、Windows 11 アカウントが Microsoft アカウントで構成されています。この場合、2 つの回避策を使用できます。ローカル アカウントに切り替えて、Microsoft アカウントに戻すことができます。または、リモート デスクトップ アプリを使用した認証に使用できる新しいローカル アカウントをリモート コンピューター上に作成することもできます。
インターネットからデバイスに接続する必要がある場合は、静的 IP アドレスを設定し、ルーターでポート転送を構成して接続を確立する必要があります。また、コンピュータ名には、コンピュータのアドレスや名前ではなく、リモート ネットワークのパブリック IP アドレスを指定する必要があります。
2024 年 2 月 19 日更新:このガイドは、正確性を確保し、プロセスの変更を反映するために更新されました。



コメントを残す