Windows 11 でリモート デスクトップを有効またはセットアップする方法
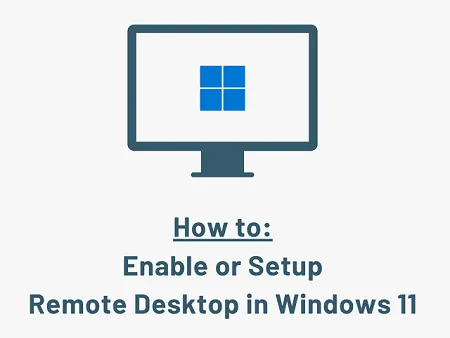
リモート デスクトップは、Windows PC で最もよく使用されるツールの 1 つです。このツールの助けを借りて、他のデバイスで自分の仕事にリモートで簡単にアクセスできます。この記事では、Windows 11 でリモート デスクトップを有効にしてセットアップする方法について説明します。
同じものを探していた場合は、Windows 11 でリモート デスクトップを有効にする 2 つの効果的な方法を学んでください。コンピューターでこの機能を有効にすると、簡単にセットアップできます。
リモート デスクトップとは
たとえば、コンピューターで作業していて、突然別の場所に移動しなければならなくなったとします。PC のすべての作業にリモートでアクセスするためにできること。そのような場合、リモート デスクトップ接続は非常に効果的です。
Windows でこのツールを使用すると、別の場所にあるコンピューターに接続して、すべての作業にアクセスできます。ただし、先に進んで作業にアクセスするには、両方のコンピューターでリモート デスクトップを有効にする必要があります。この記事では、Windows PC で有効にしてからセットアップする方法について説明します。
- 設定を使用してリモート デスクトップを有効にする方法
- コントロール パネルを使用して Windows 11 でリモート デスクトップを有効にする
- Windows 11 でリモート デスクトップをセットアップする
Windows 10 ユーザー向け: Windows 10でリモート デスクトップをセットアップして使用する方法
Windows 11 でリモート デスクトップを有効にしてセットアップする
Windows 11 でリモート デスクトップを有効化またはセットアップするには、以下のガイドラインに記載されている手順を読み、適用してください。
1]設定を使用してリモートデスクトップを有効にする方法
リモート デスクトップに接続する前に、まず Windows 11 PC でこの設定を有効にする必要があります。これには、[設定] または [コントロール パネル] の 2 つの方法があります。このセクションでは、設定方法について説明します。コントロール パネルからこの設定を有効にする場合は、ここをクリックしてください。
- まず、Win + I を押して設定アプリを呼び出します。
- 右側のパネルで[システム] 、 [リモート デスクトップ] の順に選択します。
- この機能を有効にするには、トグル スイッチを右にスライドさせます。
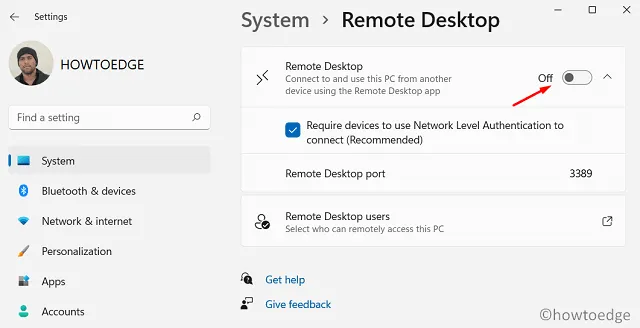
- この設定のすぐ下に、リモート デスクトップ ユーザーを許可するオプションがあります。
- デバイスにアクセスするユーザーの電子メール ID または PC 名を追加し、[ OK ] をクリックします。
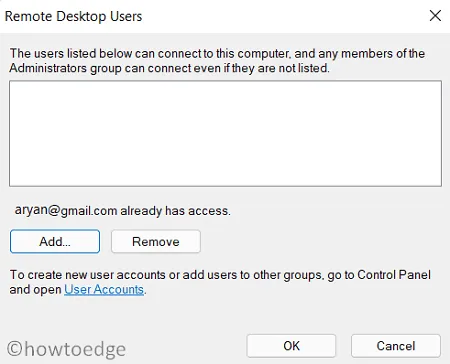
これで、このコンピュータをリモートで制御できるようになりました。
2]コントロールパネルを使用してWindows 11でリモートデスクトップを有効にします
コントロール パネルは、Windows 11 でリモート デスクトップを有効にするために使用できる方法も提供します。プロセスは次のようになります。
- Win + Qを押して、検索ウィンドウを起動します。
- テキスト フィールドに「高度なシステム設定」と入力し、一致する上位の結果をクリックします。
- [システムのプロパティ] ウィンドウで、 [リモート] タブに移動します。
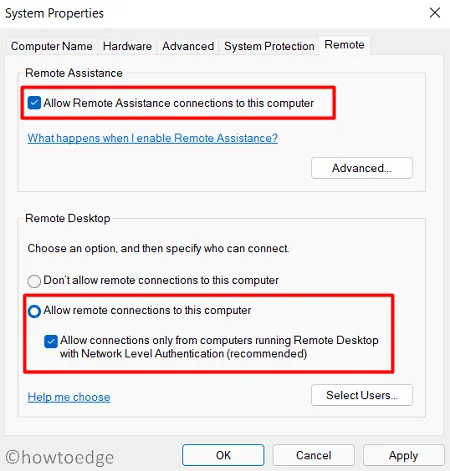
- [リモートアシスタンス] の下で、[このコンピューターへのリモート アシスタンス接続を許可する] チェックボックスにチェックを入れます。
- 同様に、[リモート デスクトップ] の下の [このコンピューターへのリモート接続を許可する] チェックボックスをオンにします。
- 「ユーザーの選択」にオプトインし、PC にリモートでアクセスするユーザーのメール ID を入力できます。
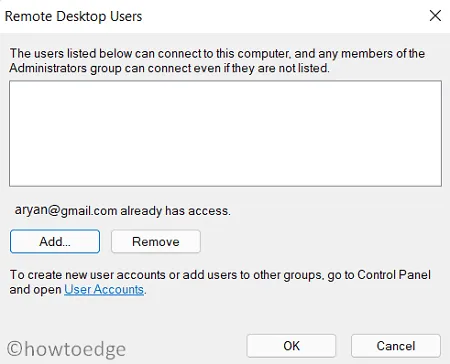
- [追加] をクリックして、必要な詳細を入力します。[ OK]をクリックして変更を確認します。
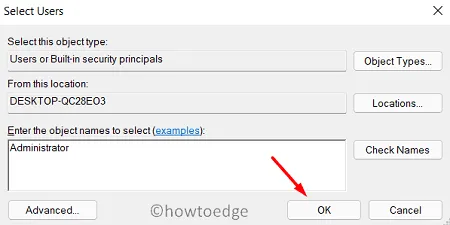
- [適用]、 [ OK ] の順にクリックして、これらの設定を確認します。
Windows 11 でリモート デスクトップをセットアップする方法
Windows 11 でリモート デスクトップを有効にしたので、設定方法を学びましょう。良い。このために、サードパーティのアプリをインストールせずに同じことを有効にできるため、どこにも移動する必要はありません. コンピューターで行う必要があることは次のとおりです。
1] リモートデスクトップ接続アプリ経由
バージョン 11 を含むすべての最新バージョンの Windows には、「リモート デスクトップ接続」という組み込みツールがあります。コンピュータをリモートで制御するには、次の手順を使用します –
- WinKey + S を押して検索ウィンドウを起動します。
- 検索バーに「リモート デスクトップ」と入力します。
- リストから、一番上の結果、つまりRemote Desktop Connectionをクリックします。
- [コンピュータ] フィールドに、接続を作成するコンピュータ名を入力します。
- リモート デスクトップの詳細を入力したら、[接続] をクリックします。
- 以前にいずれかのデバイスに接続したことがある場合は、ドロップダウン メニューを使用してそれを選択します。
- または、ユーザー名を使用してコンピューターにリモート接続することもできます。デフォルトでは、このオプションは表示されません。ただし、[オプションの表示] をクリックすると、これを有効にすることができます。
- 次に接続をクリックすると、パスワードを求めるプロンプトが表示されます。
- 同じように入力して、もう一度 [接続] をクリックします。
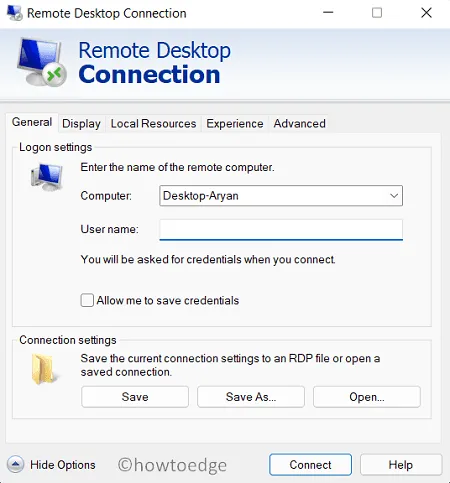
2]別の方法
リモート デスクトップ接続は、他のデバイスにリモートで接続するための最良の方法です。ただし、これがコンピューターで効果的に機能していない場合はどうすればよいでしょうか? そのようなシナリオでは、代替オプションもあります。
Microsoft リモート デスクトップ
このアプリは Microsoft チームによって開発され、リモート PC や仮想アプリに接続するために問題なく動作します。まず、このアプリをコンピューターにダウンロードしてインストールする必要があります。
- アプリのインストールが完了したら、そのアイコンをダブルクリックします。
- アプリ インターフェイスで、[ + 追加] をクリックし、[PC/ワークスペース] を選択します。
- PC 名、ユーザー アカウント、表示名 (オプション) などの詳細を入力します。
- [保存] をクリックして、このデバイスを保存済み PC の 1 つとして登録します。
- 必要な詳細を入力したので、[保存された PC] セクションに戻ります。
- コンピュータのタイトルをクリックして、接続を確立します。
- パスキーの入力を求めるプロンプトが再度表示される場合があります。
- 同じものを提供し、接続すると、リモートデバイスを効果的に制御できます。
Chrome で拡張機能を使用する
Google Chrome には、デバイスをリモートで制御するために使用できるリモート デスクトップ拡張機能がいくつか含まれています。
Windows ファイアウォールでリモート接続を許可する方法
コンピューターでリモート接続をセットアップするために選択したオプションに関係なく、Windows ファイアウォールのリモート デスクトップ設定を微調整する必要があります。ファイアウォールで許可しなかった場合、同じことがデバイスへの着信接続をブロックします。ファイアウォール設定を構成する方法は次のとおりです–
- コントロール パネルを起動します。
- 表示されたら、[Windows Defender ファイアウォール] をクリックします。
- 左側のペインで、[Windows Defender ファイアウォールを介したアプリまたは機能を許可する] をクリックします。
- リンクをクリックします – 次に「設定の変更」。
- 下にスクロールして、チェックボックスをマークします –リモートデスクトップとリモートアシスタンス.
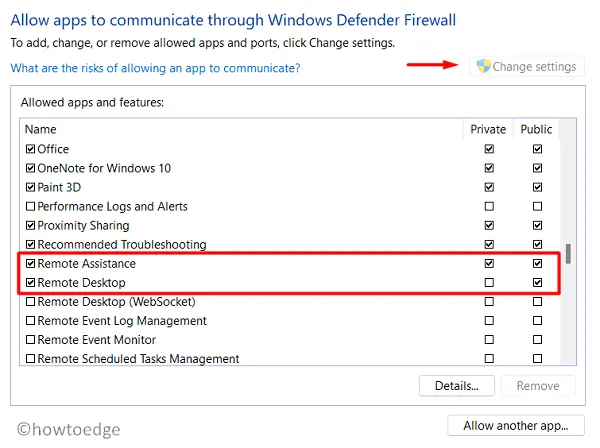
- Private と Public の両方のチェックボックスをオンにして、OKを押してください。
次にコンピューターを再起動し、Windows 11 で問題なくリモート デスクトップにアクセスできるかどうかを確認します。



コメントを残す