Windows 11 で Copilot の提案メニューを有効または無効にする方法
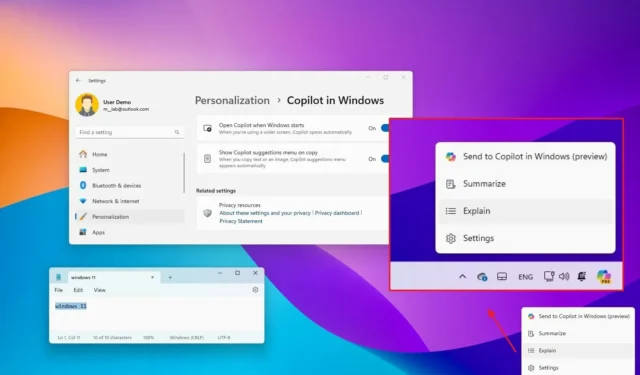
- Windows 11 で Copilot メニューを有効にするには、Windows で[設定] > [個人用設定] > [Copilot] を開き、 [コピー時に Copilot の提案メニューを表示する]トグル スイッチをオンにします。
- Copilot の提案メニューを有効にするには、Windows で[設定] > [個人用設定] > [Copilot] を開き、[Copilot メニューを表示] オプションをオフにします。
- この機能には、ベータ チャネルのビルド 22635.3430 以降のリリースが必要です。
- ViveTool を使用して機能を有効にする必要がある場合もあります。
Windows 11 ビルド 22635.3430 (KB5036992) 以降、Microsoft は新しい「コピー時の Copilot 提案メニュー」機能の早期ロールアウトを開始しました。このガイドでは、コンピューターでこの機能を管理する方法を説明します。
Copilot の提案メニューとは何ですか?
これは、クリップボードにコピーしたコンテンツに応じてさまざまなアクションを提案する新しいメニューです。この機能が有効になっている場合、テキストまたは画像をクリップボードにコピーすると、Copilotアイコンの外観とアニメーションが変わり、タスクバーのシステム トレイからフライアウト メニューが開きます。その上にマウスを移動すると、メニューが展開され、クリップボードのコンテンツに応じて各アクションの説明が表示されます。
テキストをコピーした場合は、それを Copilot に直接送信するオプションが表示されます。また、説明または要約することもできます。
一方、画像をコピーすると、チャットボットに直接送信したり、AI で類似の画像を作成したり、画像を分析したりできます。(Microsoft はまだこの機能をテスト中ですが、私のインストールでは、画像のオプションには、Copilot への送信、説明、編集が含まれています。)
この新機能は、ユーザーを Copilot の使用に誘うのに役立ちますが、このフライアウト メニューはコピー操作のたびに開くため、多くの人にとって煩わしい邪魔になる可能性があることにすでに気付きました。これがあなたにも同じ状況である場合、Windows 11 ではメニューを完全にオフにするオプションが追加されます。
このガイドでは、Windows 11 で Copilot の提案メニューを管理する方法について説明します。
Windows 11でCopilotの提案メニューをオンにする
Copilot の提案メニューを有効にするには、次の手順に従います。
-
Windows 11 でスタートを開きます。
-
[パーソナライズ]をクリックします。
-
Windows の Copilotページをクリックします。
-
「コピー時に Copilot の提案メニューを表示する」トグル スイッチをオンにします。
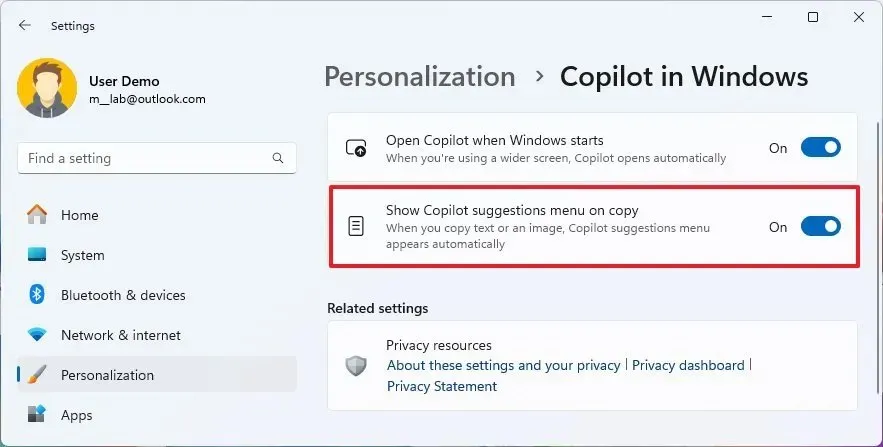
手順を完了すると、テキストや画像をコピーするときに、Copilot は「Windows の Copilot に送信」、「要約」、「説明」などのさまざまなわかりやすいアクションを含む提案メニューを開きます。
コンテンツをクリップボードにコピーすると、Copilot アイコンの外観が変わり、さまざまなアクションに役立つことを示すアニメーションが再生されます。また、メニューにマウスを移動すると、展開されるフライアウト メニューが表示され、各アクションの名前が表示されます。
ViveToolを通じて機能を有効にする
インストール時にこの機能が利用できない場合は、 ViveTool ( @PhantomOfEarth経由)を使用して Windows 11 でこの機能を有効にできる可能性があります。
本稿執筆時点では、Copilot の提案メニューはWindows 11 ビルド 22635.3430 (KB5036992)で段階的に展開されているため、この機能にアクセスするには、最新のプレビューを備えたベータ チャネルに登録された コンピューターが必要になります。
新しい Copilot アクション メニューを有効にするには、次の手順に従います。
-
新しい Copilot メニューを有効にするには、ViveTool-vx.xxzipファイルをダウンロードします。
-
zip フォルダーをダブルクリックして、ファイル エクスプローラーで開きます。
-
[すべて抽出]ボタンをクリックします。
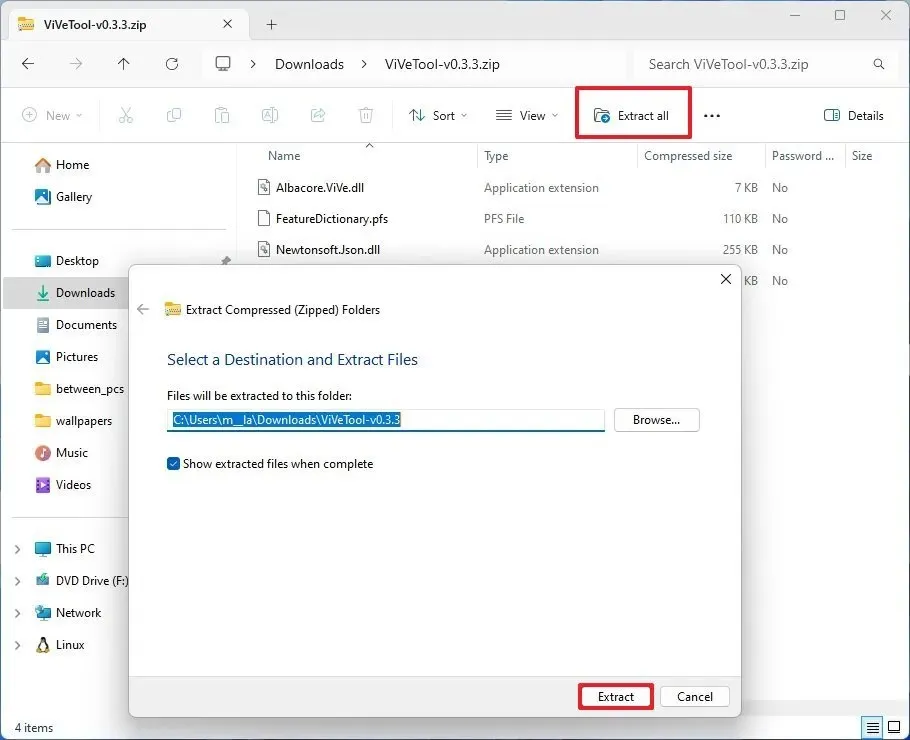
-
抽出ボタンをクリックします。
-
フォルダへのパスをコピーします。
-
スタートを開きます。
-
コマンド プロンプトを検索し、一番上の結果を右クリックして、[管理者として実行]オプションを選択します。
-
次のコマンドを入力して ViveTool フォルダに移動し、Enterキーを押します。
cd c:\folder\path\ViveTool-v0.x.xコマンドでは、フォルダーへのパスを自分のパスに変更することを忘れないでください。
-
次のコマンドを入力して、新しい Copilot 提案メニューを有効にし、Enterキーを押します。
vivetool /enable /id:48681146 -
コンピュータを再起動します。
手順を完了すると、 Windows の[設定] > [個人用設定] > [Copilot ] に、アクションの提案を含むメニューを有効にするオプションが表示されます。これで、前の手順を使用して機能をオンにすることができます。
Windows 11でCopilotの提案メニューをオフにする
タスクバーに表示される Copilot メニューを無効にするには、次の手順に従います。
-
スタートを開きます。
-
[パーソナライズ]をクリックします。
-
Windows の Copilotページをクリックします。
-
「コピー時に Copilot の提案メニューを表示する」トグルスイッチをオフにします。
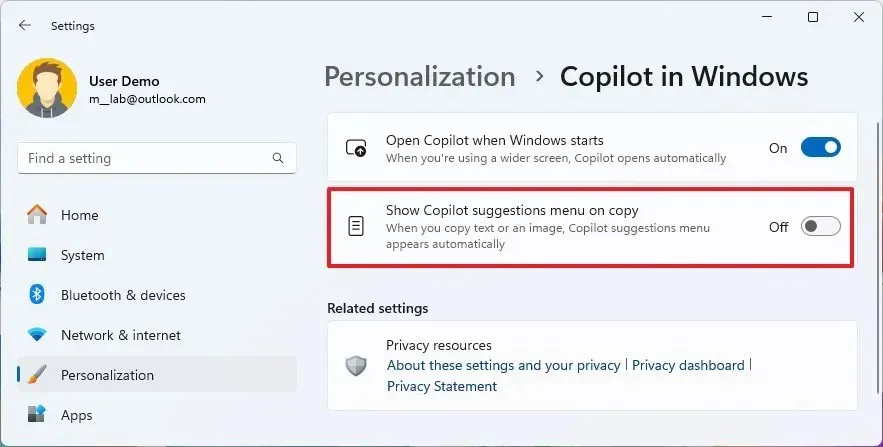
手順を完了すると、テキストまたは画像をクリップボードにコピーするときに、タスクバーに Copilot メニューと提案が表示されなくなります。
あなたのコンピューターでこの機能をオンにしていますか、それともオフにしていますか?コメント欄であなたの考えを共有してください。


コメントを残す