Firefox でハードウェア メディア コントロールを有効または無効にする方法

Firefoxブラウザでハードウェア メディア コントロールを有効または無効にしたい場合は、この投稿が役立ちます。Firefox バージョン 81 以降で利用できるこの機能を使用すると、すべてのタブから同時にメディアの再生を制御できます。
バージョン 81 以降にアップグレードすると、再生中のビデオのトラックを変更したり、オーディオの音量を調整したりできるようになります。他の作業を同時に行いながら、お気に入りの音楽を楽しむことができます。さらに、オーディオやビデオ自体に移動せずに、再生を一時停止したり再開したりすることもできます。
Firefox でハードウェア メディア コントロールを有効または無効にする
Firefox でハードウェア メディア コントロール機能を有効または無効にするには、次の手順に従います。
- [スタート] メニューをクリックし、「Firefox」と入力して、Firefox ブラウザを開きます。
- アドレスバーに移動し、以下のテキスト行を入力して Enter キーを押します。
about:config
- このとき、「注意して進めてください」という警告メッセージが表示されます。「リスクを受け入れて続行」ボタンをクリックします。
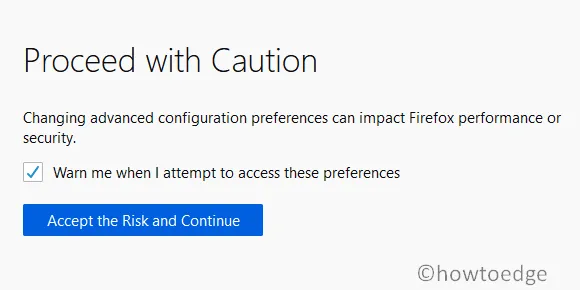
- 次のページで、検索フィールドに移動し、次の内容を検索します。
media.hardwaremediakeys.enabled
- 結果 (
media.hardwaremediakeys.enabled) をダブルクリックして、その値を true または false に設定します。機能を有効にする場合は、設定をtrueに設定します。
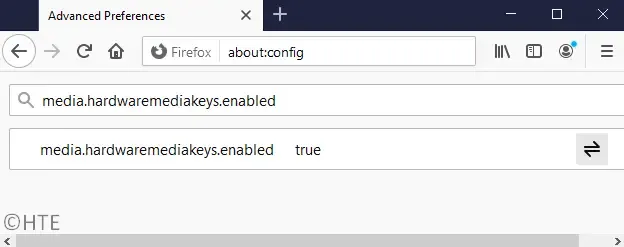
Firefox でハードウェア メディア キーを無効にするにはどうすればいいですか?
Mozilla でこのハードウェア メディア コントロール機能を無効にしたい場合は、about:configURL に「 」をコピー/貼り付けしてEnterキーを押します。
次の画面で、” media.hardwaremediakeys.enabled” を false に変更します。コマンドの右側にあるトグル ボタンを使用して値を変更することもできます。
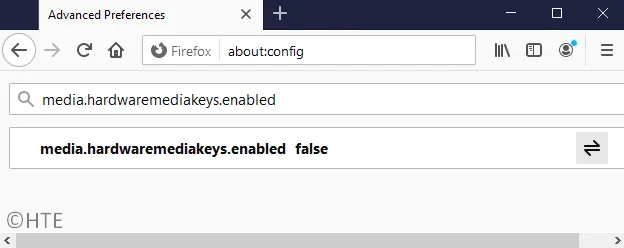
- 完了したら、ブラウザを再起動して、次回ブラウザを開いたときに変更が有効になるようにします。
以上です。この機能が役に立った場合は、コメント欄でお知らせください。
- Mozilla Firefox で PiP モードを有効または無効にする方法
- Firefoxでウェブサイトによる位置情報の追跡をブロックする
- Mozilla Firefox でダークモードを有効にする方法



コメントを残す