Windows 11/10でファイアウォールを有効または無効にする方法
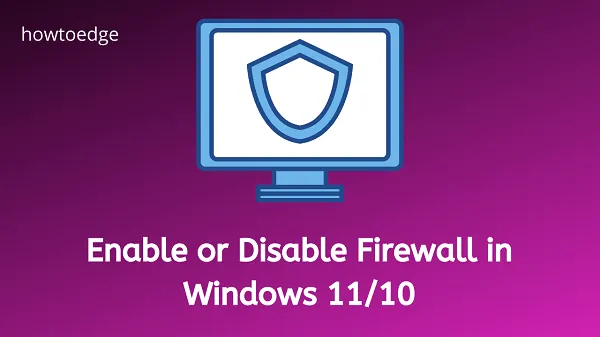
あらゆる種類のトロイの木馬、マルウェア、ランサムウェア、その他のオンラインの脅威からデバイスを保護するのは Windows ファイアウォールです。デフォルトでは、このツールはすべてのサードパーティ アプリによるシステム リソースへのアクセスを制限します。この結果、特定のアプリやドライバーを開く際に問題が発生する可能性があります。
特定の問題のトラブルシューティングを行うために Windows 11/10 のファイアウォールを一時的に無効にし、問題が解決したら再びオンに戻すことができます。この投稿では、Windows でファイアウォールを有効または無効にするさまざまな方法を学びます。
Windows ファイアウォールを無効にしても安全ですか?
サードパーティのウイルス対策プログラムを使用している場合は、Windows ファイアウォールをオフにすることを検討してください。ただし、他のウイルス対策ソフトウェアを使用していない場合、それを無効にすると、Windows PC がオンラインの脅威、マルウェア、その他の問題に対して脆弱になります。
何かのトラブルシューティングを行う場合は、ファイアウォールをオフにし、問題が解決したらすぐにオンに戻すことができます。デフォルトでは、コンピュータを再起動すると、このセキュリティ機能が自動的にオンになります。
Windows ファイアウォールを無効にする方法
前述したように、Windows ファイアウォールを無効にする必要があるのは、内部の問題のトラブルシューティングを行っている場合、またはサードパーティのアプリをインストールしている場合のみです。他の理由でアンインストールまたは無効にすると、デバイスが悪意のあるソフトウェアに対して脆弱になるだけであり、コンピュータ上でいくつかの新たな問題やエラー コードが発生する可能性があります。
Windows でファイアウォールを無効にする方法については、次の手順に従ってください。
- Windows + Iを押して設定メニューを開きます。
- [プライバシーとセキュリティ] に移動し、[Windows セキュリティ]を選択します。
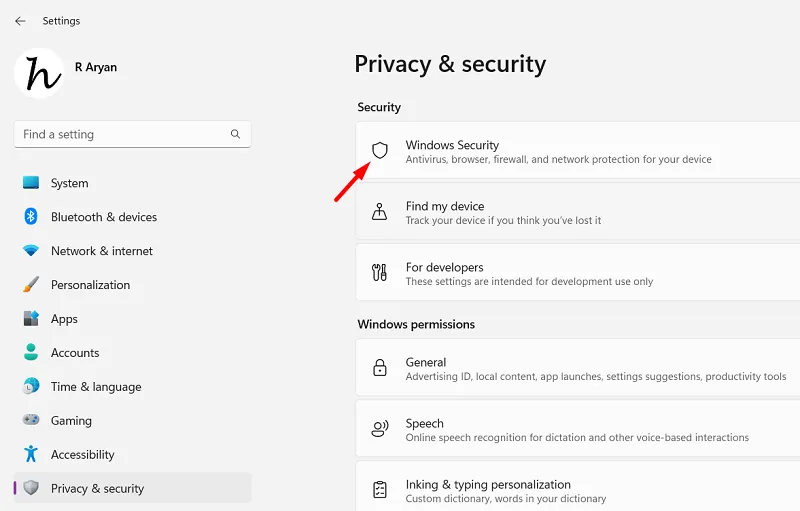
- 次の画面で、下にスクロールして「ファイアウォールとネットワーク保護」オプションをクリックします。

- 次に Windows セキュリティが表示されます。これで、ドメイン、プライベート、またはパブリックのいずれかにアクティブなネットワークが表示されます。そのようなネットワークを見つけたら、それをクリックします。
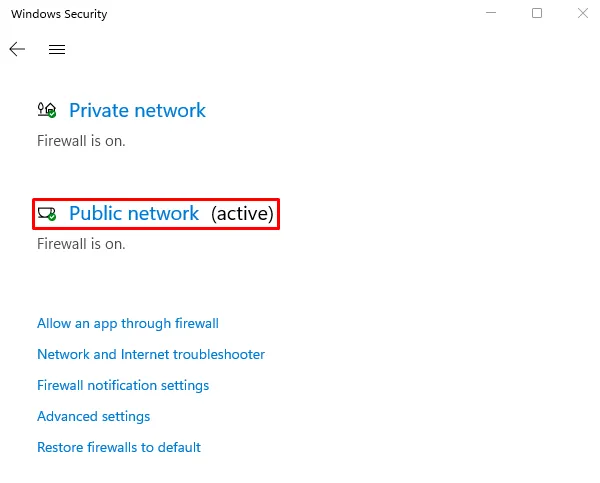
- Microsoft Defender ファイアウォールの下にトグル スイッチがあります。
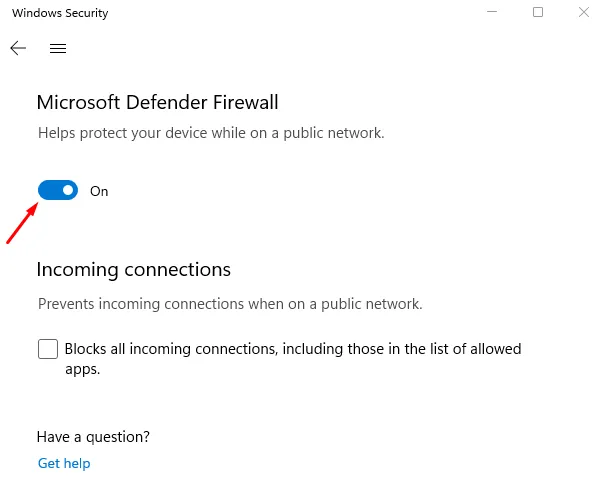
- 以下のスナップショットに示すように、このトグル スイッチをオフにします。
- UAC ウィンドウのプロンプトが表示されたら、「はい」を押してファイアウォールのバイパスを承認します。
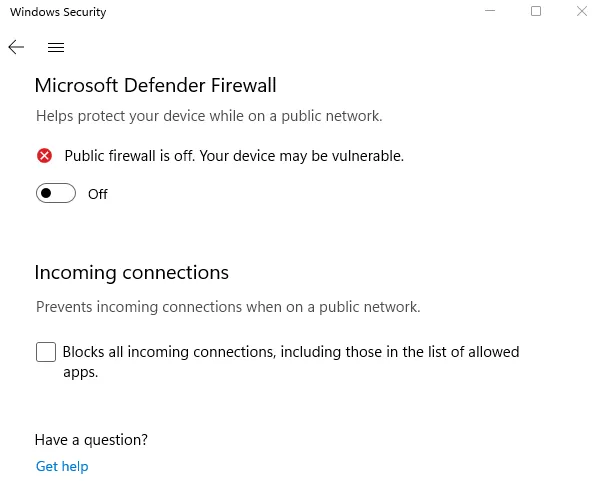
- これで、システム上のWindows Defender ファイアウォールが正常に無効になりました。
特定のアプリに対して Windows ファイアウォールを無効にするにはどうすればよいですか?
Windows PC で特定のアプリを開く際に問題が発生することがあります。これは主に、Windows ファイアウォールによって使用が制限されている場合に発生します。これらのアプリを信頼できる場合は、それらすべてのアプリのファイアウォール設定を無効にすることができます。このタスクを実行する方法は次のとおりです –
- Windows + Iを押して設定を起動します。
- [設定] ウィンドウ内で、以下のパスに移動します。
プライバシーとセキュリティ > Windows セキュリティ > ファイアウォールとネットワーク保護
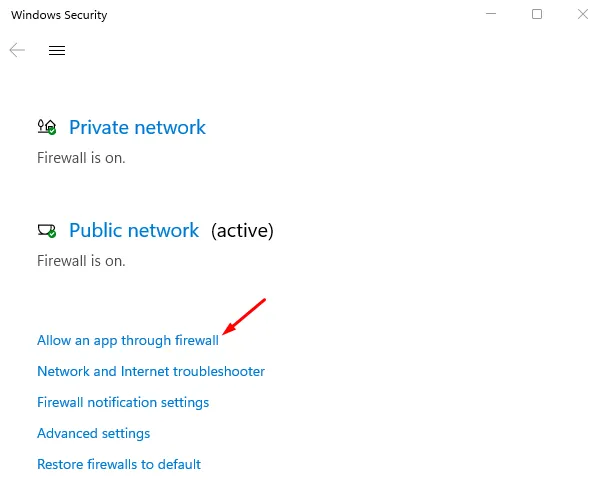
- 下にスクロールして、「ファイアウォール経由のアプリを許可する」リンクをクリックします。
- 次の画面で「設定変更」ボタンをクリックします。
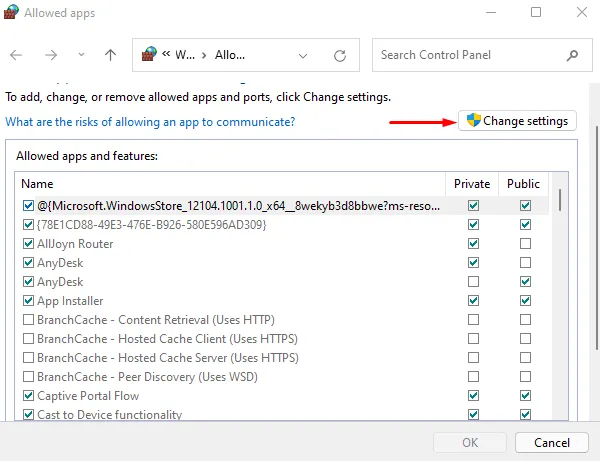
- 次の画面で、アプリ名の横にあるチェックボックスをオンにします。選択したアプリはインターネットにアクセスできるようになり、デフォルトのプロファイルとして使用できるようになります。
- さらに、「プライベート」プロファイルを許可したい場合は、「プライベート」列のすぐ下のアプリ名の横にあるボックスにチェックを入れてください。
- 特定のアプリケーションが表示されない場合は、[別のアプリを許可する] をクリックします。次に、System32 フォルダーを参照して、. そのアプリのexeファイルを開き、「許可されたアプリと機能」に追加します。
- 「OK」をクリックすると、現在のすべての変更が直後に保存されます。
Windows 11のファイアウォール設定をデフォルトに戻す方法
Windows ファイアウォールのデフォルト設定を復元したい場合は、次の手順を実行します。
- Windows + X を押して、[設定]を選択します。
- 「プライバシーとセキュリティ」に移動し、右側のペインから「Windows セキュリティ」を選択します。
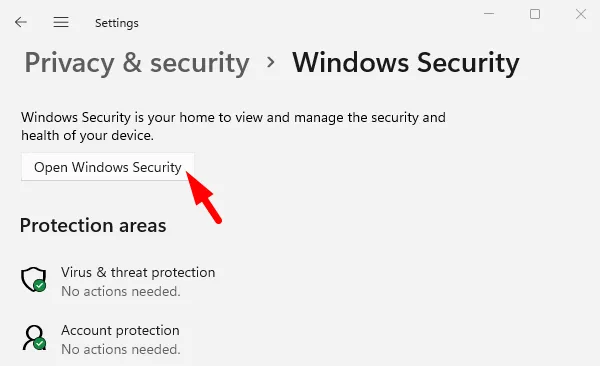
- 次に、 [ Windows セキュリティを開く]というボタンをクリックします。
- [ファイアウォールとネットワーク保護]セクションに移動し、[ファイアウォールをデフォルトに戻す]をクリックします。
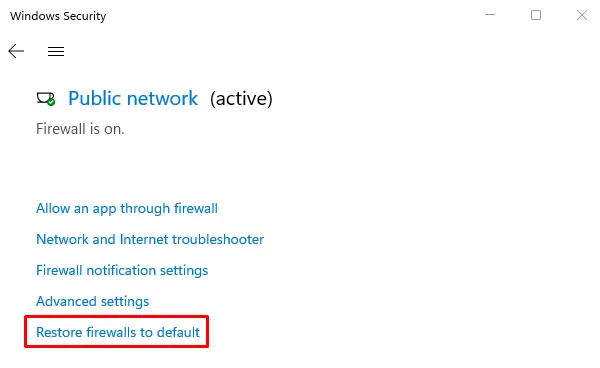
- [デフォルトに戻す] ウィンドウが表示されたら、[デフォルトに戻す] ボタンをクリックすると、ファイアウォールがデフォルト設定にリセットされます。
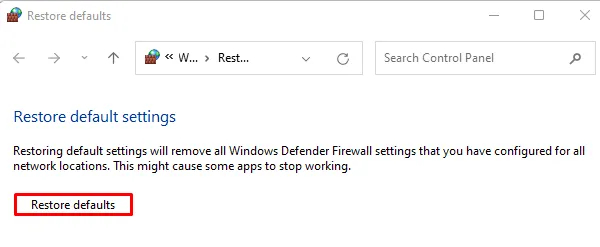
Windows 11 ファイアウォール設定にアクセスする方法
場合によっては、ユーザーはデバイス上の Windows ファイアウォール設定にアクセスする必要があります。コンピューターでこの設定を頻繁に使用している場合は、次の手順を実行できます。
- [スタート] を右クリックし、メニュー リストから[設定]を選択します。
- [プライバシーとセキュリティ] を選択し、右側のペインにある [Windows セキュリティ] をクリックします。
- [Windows セキュリティを開く]ボタンをクリックし、開いたら、[ファイアウォールとネットワーク保護] タイルをクリックします。
これで、Windows Defender ファイアウォールの内側に入りました。ファイアウォールのデフォルト設定で何を行うかを選択します。
Windows PC でファイアウォールを有効または無効にするさまざまな方法
次のいずれかの方法を使用して、Windows 10 内のファイアウォール設定を有効または無効にできます。
1] コントロール パネルを使用して Windows ファイアウォール設定をオンまたはオフにする
- コントロール パネルを開きます。
- [Windows Defender ファイアウォール]を見つけてクリックします。
- 次の画面で、左側のペインにある「 Windows Defender ファイアウォールをオンまたはオフにする」をクリックします。
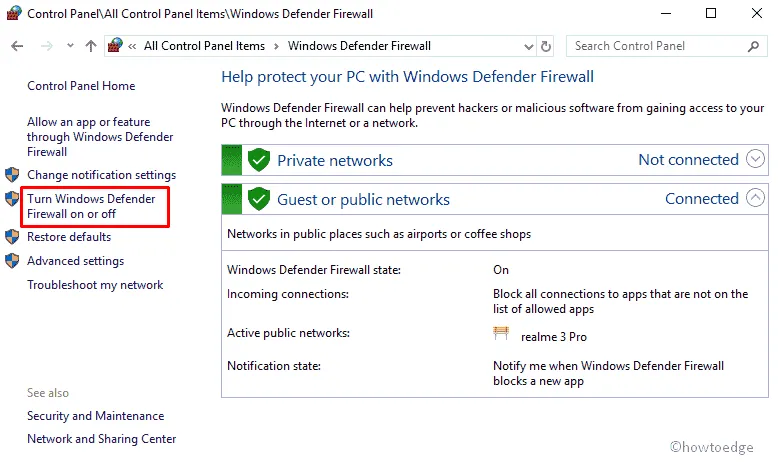
- 次に、[設定のカスタマイズ] ウィンドウでプライベート ネットワーク設定を見つけます。
コンピュータのファイアウォール設定を有効にするか無効にするかに応じて、それぞれのラジオ ボタンにチェックを入れて、[OK] をクリックします。
ファイアウォールを無効にする場合: パブリック ネットワークとプライベート ネットワークの両方で、[Windows Defender ファイアウォールをオフにする (非推奨)] の左側のラジオ ボタンをオンにし、 [ OK]をクリックします。
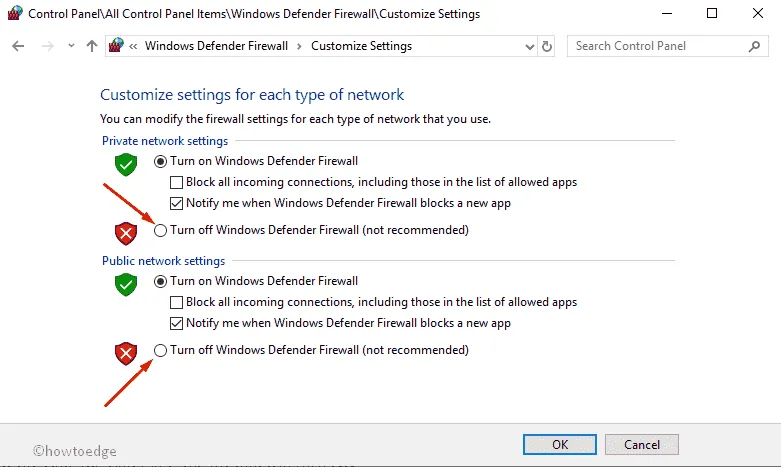
ファイアウォールを再度有効にするには: プライベート ネットワークとパブリック ネットワークの両方で [Windows Defender ファイアウォールを有効にする] ラジオ ボタンにチェックを入れ、 [ OK]をクリックします。以下のスナップショットを参照してください –
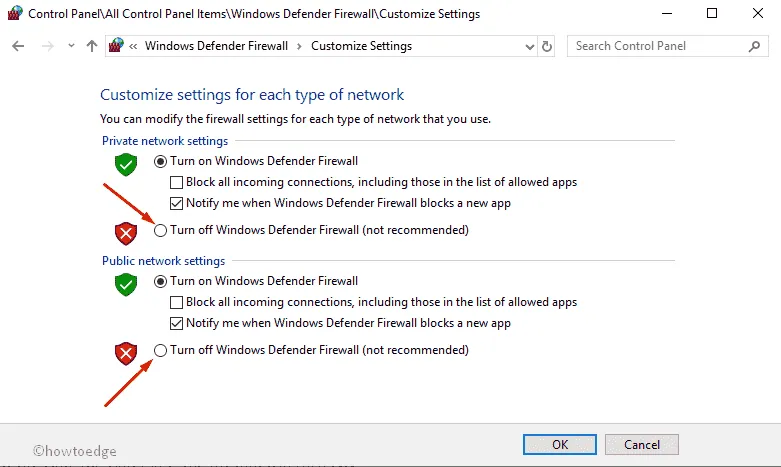
2] Windowsの設定を使用する
ファイアウォールを無効にする:
- キーボードの Windows キーを押して、テキスト フィールドに「Windows セキュリティ」と入力します。
- Enter キーを押すと、 Windows Defenderが起動します。
- [ファイアウォールとネットワーク保護]を見つけて、同じをクリックします。
- ここには、次のネットワーク プロファイルが表示されます –ドメイン ネットワーク、プライベート ネットワーク、およびパブリック ネットワーク。
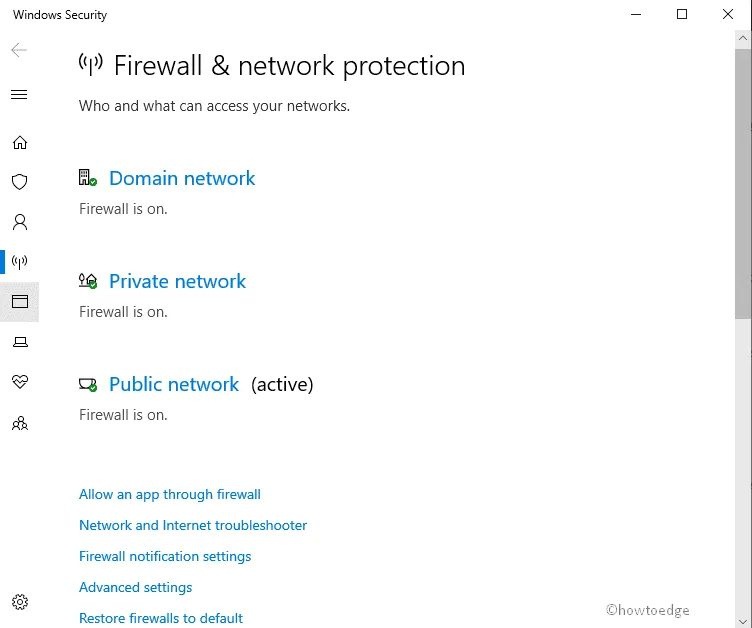
- 3 つのネットワーク プロファイルをそれぞれ順番にクリックし、すべてのファイアウォールを無効にします。
- [パブリック ネットワーク]をクリックすると、次のパネルが表示されます。Windows Defender ファイアウォールの下で、丸で囲まれたトグル スイッチをオフにします。
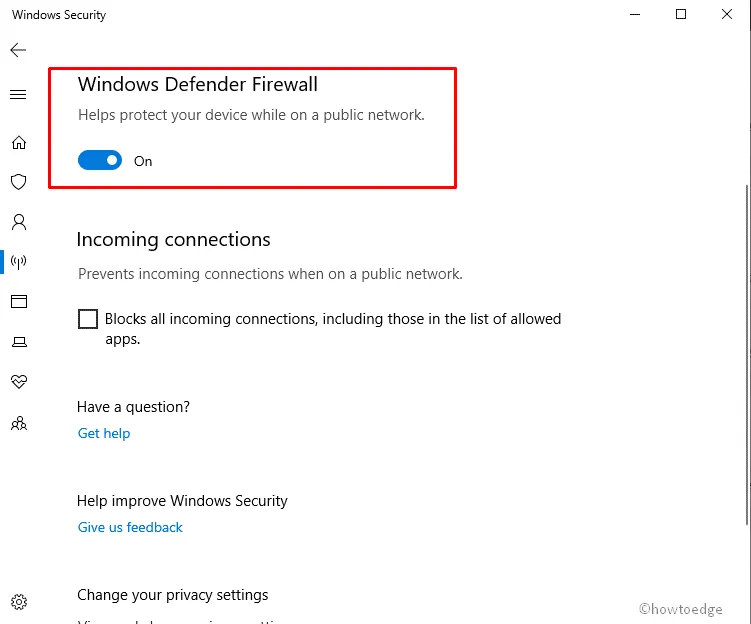
- UAC ウィンドウのプロンプトが表示されたら、「はい」を押します。
- ここで、ドメイン ネットワークとプライベート ネットワークに対しても上記の手順を繰り返します。
Windows Defender ファイアウォールを有効にする:
- 「開始」ボタンをクリックします。
- テキストフィールドに「Windows セキュリティ」と入力し、Enter キーを押します。
- ファイアウォールとネットワーク保護を見つけて、トグル スイッチをオンにします。
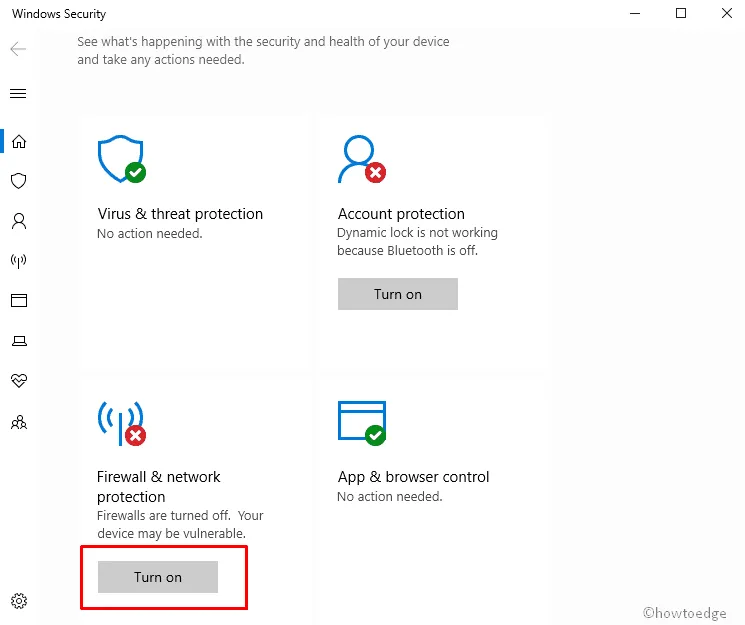
- UAC ウィンドウが表示されたら、「はい」を押して Windows Defender ファイアウォールの有効化を承認します。
3] コマンドプロンプトを使用してファイアウォールを有効または無効にする
- まず、「スタート」ボタンをクリックして「 CMD 」と入力します。
- コマンド プロンプトを右クリックし、[管理者として実行]を選択します。
- UAC のプロンプトが表示されたら [はい] をクリックすると、CMD が管理者として起動します。
コンピューターのファイアウォール設定を無効にするには、管理者特権のコンソールに以下のコマンドをコピー/貼り付けて、Enterを押します。
netsh advfirewall set allprofiles state off
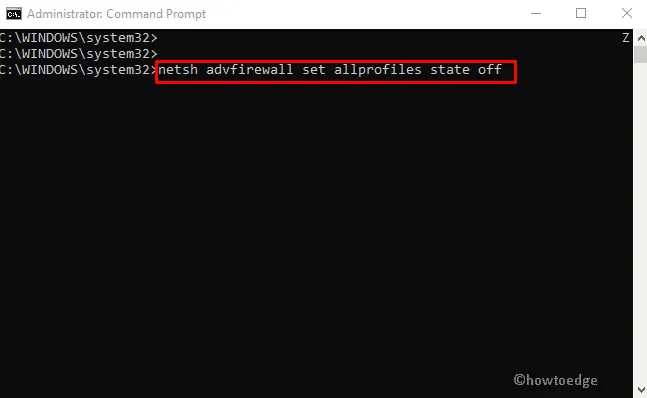
Windows PC のファイアウォール設定をオンに戻すには、次のコマンドを実行します。
netsh advfirewall set allprofiles state on
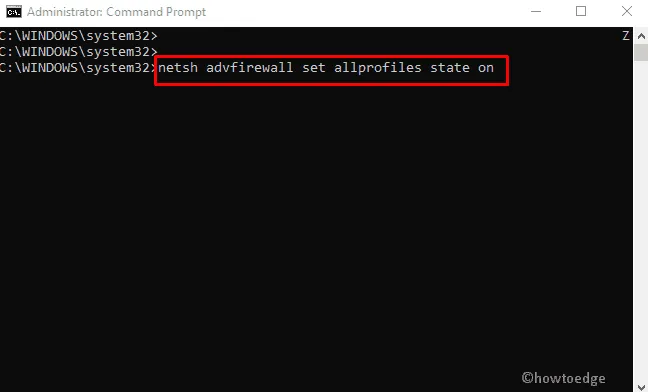
Windows PC でコマンド プロンプトを使用して Windows ファイアウォールを無効または有効にする方法を理解できたと思います。
4] PowerShell を使用してファイアウォールを有効または無効にする
- Windows + X を押して、[ターミナル (管理者)] を選択します。Windows 10 を使用している場合は、代わりに [電源] メニューから [Windows PowerShell (管理者)] を選択します。
- 管理者特権のターミナルまたは PowerShell で、以下をコピーして貼り付け、Enter キーを押します。これにより、Windows PC 上の Windows Defender ファイアウォールが無効になります。
Set-NetFirewallProfile -Enabled False
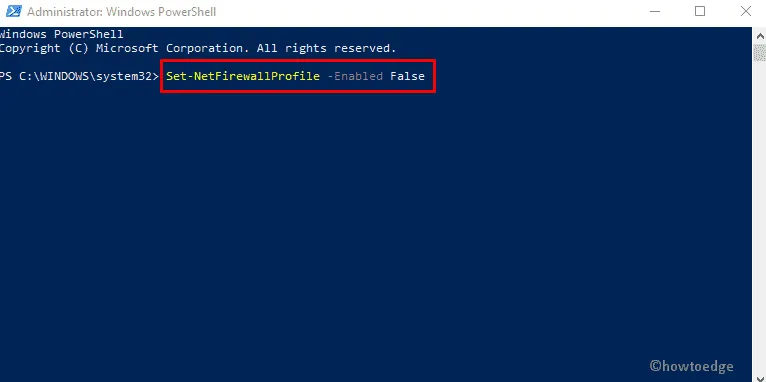
Windows で Windows ファイアウォール設定をオンに戻すには、同じプロンプトで次のコマンドを実行します。
Set-NetFirewallProfile -Enabled True
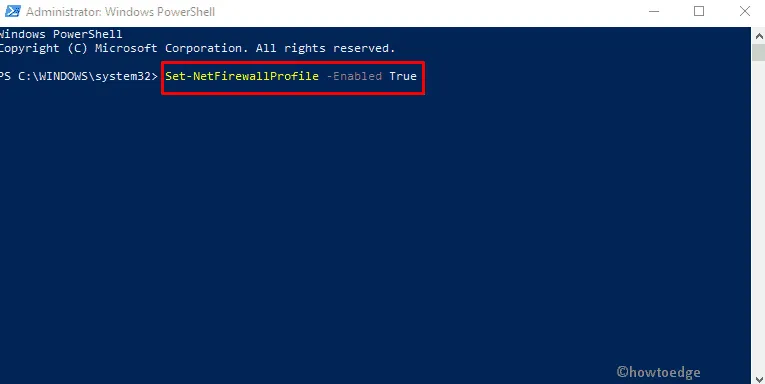
以上です。この記事がお役に立てば幸いです。これで、Windows PC で Windows ファイアウォールを有効または無効にするすべての方法がわかりました。


コメントを残す