Windows 11でセルラーデータローミングを有効または無効にする方法
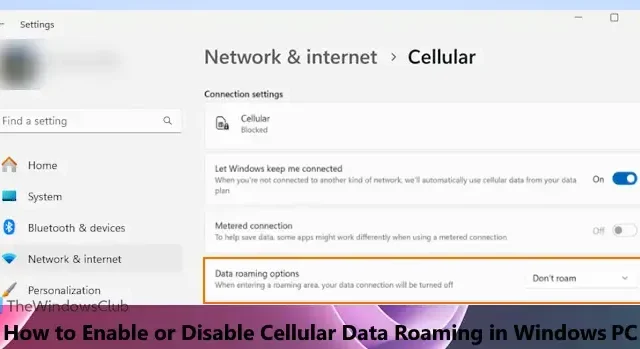
このチュートリアルでは、 Windows 11 でセルラー データ ローミングを有効または無効にする方法を説明します。Windows 11 にはデータ ローミング専用の設定があり、これが有効になっている場合、またはオンになっている場合は、モバイル データ接続がオンのままになります。これにより、ローミング エリアにいるとき、またはデバイスが携帯電話会社のネットワーク外にあるときでも、セルラー データを引き続き使用できます。データ ローミング料金が発生しないようにするには、必要に応じて携帯電話データ ローミングを無効またはオフにすることもできます。
Windows 11 デバイスに eSIM または内蔵 SIM カードが搭載されている場合は、まずWindows 11 PC をセルラー プランに接続してから、要件に応じてセルラー データ ローミングを有効/無効にすることができます。
Windows 11でセルラーデータローミングを有効または無効にする方法
Windows 11 では、3 つのネイティブな方法を使用してセルラー データ ローミングを有効または無効にできます。これらは:
- 設定アプリを使用してモバイルデータローミングをオンまたはオフにする
- グループ ポリシー エディターを使用してセルラー データ ローミングを有効または無効にする
- レジストリ エディターを使用してセルラー データ ローミングを有効または無効にします。
これらすべてのオプションを詳しく確認してみましょう。
1] 設定アプリを使用してモバイルデータローミングをオンまたはオフにします
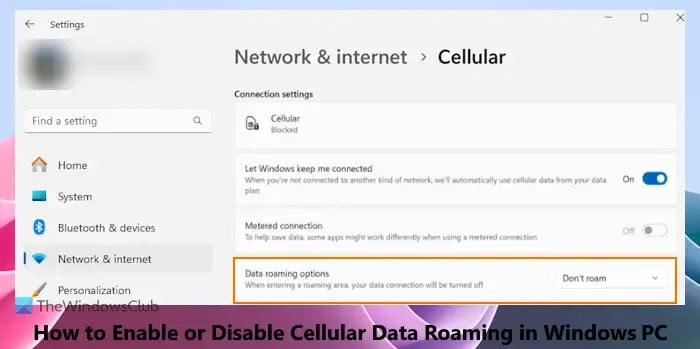
モバイル データ ローミングをオンまたはオフにする最も簡単な方法は、Windows 11 の設定アプリを使用することです。これを行うには、次の手順に従います。
- [スタート] ボタンを右クリックし、[設定] オプションを選択します。これにより、 Windows 11の設定アプリが開きます
- 左側のセクションから「ネットワークとインターネット」設定を選択します
- 「セルラー」オプションをクリックします。まだセルラー オプションをオンにしていない場合は、最初にオンにする必要がある場合があります
- データ ローミング オプション([接続設定] セクションの下)では、ドロップダウン メニューにある [ローミングしない]オプションを使用します。これにより、Windows 11 のモバイル データ ローミングが無効またはオフになります。
Windows 11 でセルラー データ ローミングをオンまたは有効にするには、上記の手順を使用し、データ ローミング オプションのドロップダウン メニューから[ローミング]オプションを選択します。
この設定は、Windows レジストリからオン/オフを切り替えることもできます。まず、次のパスにアクセスします。
HKEY_LOCAL_MACHINE\SOFTWARE\Microsoft\WwanSvc\RoamingPolicyForPhone
携帯電話データ接続の GUID (Globally Unique Identifier) キーを探して選択します。InternetAlwaysOn という名前の DWORD 値が表示されます。16 進値データを 18000 に設定すると、「ローミングしない」オプションが設定されます。この DWORD 値の 16 進値データとして 18002 が設定されている場合、設定アプリのデータ ローミング オプションにローミング オプションが設定されます。
2] グループ ポリシー エディターを使用してセルラー データ ローミングを有効または無効にする
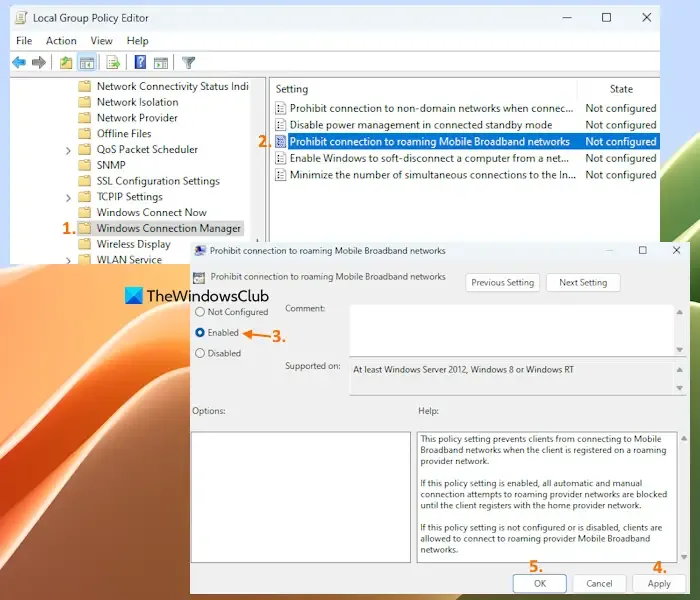
このオプションを選択すると、携帯電話データ ローミング機能が完全に無効になり、設定アプリを使用してこの機能をオン/オフにすることはできなくなります。後で、同じオプションを使用していつでも携帯データ ローミング機能を有効にすることができます。手順は次のとおりです。
- 検索ボックスに「gpedit.msc」と入力し、Enter キーを押します。
- グループ ポリシー エディター ウィンドウが開きます。次に、そこにあるWindows 接続マネージャーフォルダーにアクセスします。そのパスは次のとおりです。
Computer Configuration > Administrative Templates > Network > Windows Connection Manager
- 右側のセクションにある [ローミング モバイル ブロードバンド ネットワークへの接続を禁止する] 設定をダブルクリックします。この設定を編集できるようになりました
- 「有効」オプションを選択します
- 「適用」ボタンと「OK」ボタンを選択します。
この設定では携帯電話データのローミングが無効になっているため、ローミング プロバイダー ネットワークへの手動および自動接続の試行はすべてブロックされます。
Windows 11 でセルラー データ ローミングを再度有効にするか使用するには、上記の手順に従い、[ローミング モバイル ブロードバンド ネットワークへの接続を禁止する] 設定で利用可能な [未構成] オプションまたは [無効] オプションをクリックします。[適用] ボタンと [OK] ボタンをクリックして、新しい設定を保存します。
3] レジストリ エディターを使用してセルラー データ ローミングを有効または無効にします。
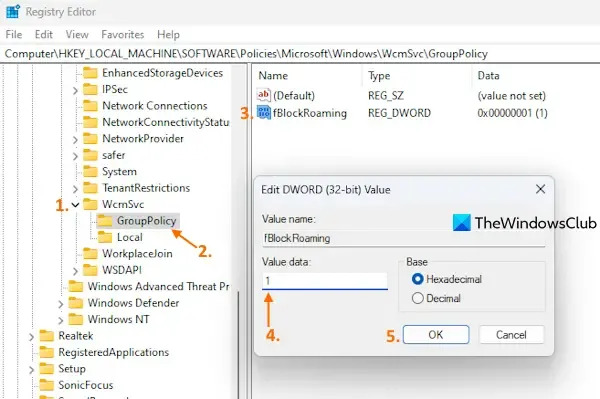
このオプションは、グループ ポリシー エディターのオプションと同じです。レジストリ エディターを使用してセルラー データ ローミングを有効または無効にする前に、問題が発生した場合にレジストリを復元するのに役立つレジストリ バックアップを作成する必要があります。その後、以下の手順に従ってください。
- Windows 11 の検索ボックスに「regedit」と入力し、Enter キーを押してレジストリ エディター ウィンドウを開きます。
- WcmSvc設定またはレジストリ キーにアクセスします。このレジストリ設定へのパスは次のとおりです。
HKEY_LOCAL_MACHINE\SOFTWARE\Policies\Microsoft\Windows\WcmSvc
これにより、Windows 11 デバイスのセルラー データ ローミングが無効になります。変更が表示されない場合は、エクスプローラーを再起動します。
レジストリ エディターを使用してセルラー データ ローミング機能を再度有効にする場合は、上記の手順に従って、 fBlockRoaming DWORD 値の値データを0に設定します。OKボタンを押して設定を保存します。
Windows でモバイルデータ通信を有効にするにはどうすればよいですか?
Windows PC でセルラー データを有効またはオンにするには、Windows 11/10 システムが eSIM をサポートしているか、内蔵 SIM カードがインストールされていることを確認してください。その後、Windows 11 のクイック設定とWindows 10 のアクション センター機能を使用して、モバイル データを有効にすることができます。これを行うには、Win+A ホットキーを押して、[セルラー] ボタンをクリックします。携帯電話オプションを有効にした後、「携帯電話接続の管理」アイコンをクリックして携帯電話会社を選択します。
Windows 11 で WWAN を有効にするにはどうすればよいですか?
Windows 11 で WWAN (またはワイヤレス ワイド エリア ネットワーク) またはセルラー接続を有効または使用するには、設定アプリを使用できます。携帯電話プロバイダーからの有効な WWAN サービス プランがあり、SIM カードが Windows 11 デバイスにインストールされている場合は、携帯電話テクノロジを使用して WWAN ネットワーク (LTE ネットワークなど) を使用できます。Windows 11 設定アプリの [ネットワークとインターネット] カテゴリにアクセスし、モバイル オプションをオンにします。WWAN ネットワークを選択し、接続してインターネットまたは携帯電話データを使用します。
これがお役に立てば幸いです。


コメントを残す