Windows 11 でウィンドウ ゲームの最適化を有効にする方法
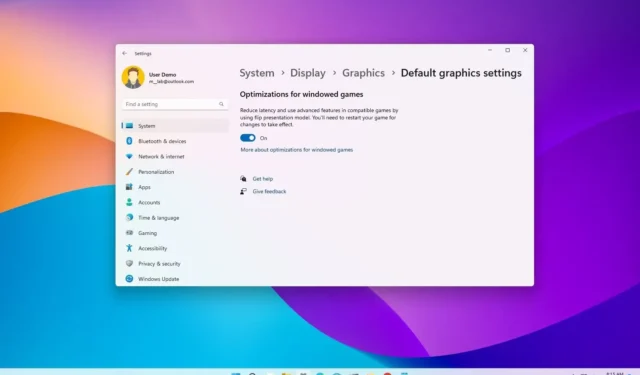
Windows 11 では、「ウィンドウ ゲームの最適化」はバージョン 22H2以降で利用できる機能で、ウィンドウ ゲームおよびボーダレス DirectX 10 および 11 ゲームのプレゼンテーション モードに影響します。「プレゼンテーション」は、最適な方法でゲームをフレーム上にレンダリングするプロセスを定義し、ゲームをフルスクリーン モードでプレイする場合でもウィンドウ モードでプレイする場合でも、より一貫したエクスペリエンスを提供できるようにします。
一言で言えば、Windows 11のこのゲーム機能は、ゲームの従来のプレゼンテーション モデルを最新のものにアップグレードして、遅延を改善し、「自動 HDR」や「可変リフレッシュ レート (VRR)」などの他の機能を利用できるようにします。
この機能は、ウィンドウおよびボーダーレス ウィンドウで実行されている DirectX 10 および 11 ゲームでのみ動作し、自動 HDR および VRR は対応デバイスでのみ利用できます。
このガイドでは、Windows 11 で「ウィンドウ ゲームの最適化」機能を有効にする手順を説明します。
Windows 11 でウィンドウ ゲームの最適化を有効にする
Windows 11 でウィンドウ ゲームの最適化を有効にするには、次の手順を実行します。
-
Windows 11 で[設定]を開きます。
-
[システム]をクリックします。
-
「表示」タブをクリックします。
-

-
「デフォルト設定」セクションで、「デフォルトのグラフィック設定を変更する」オプションをクリックします。
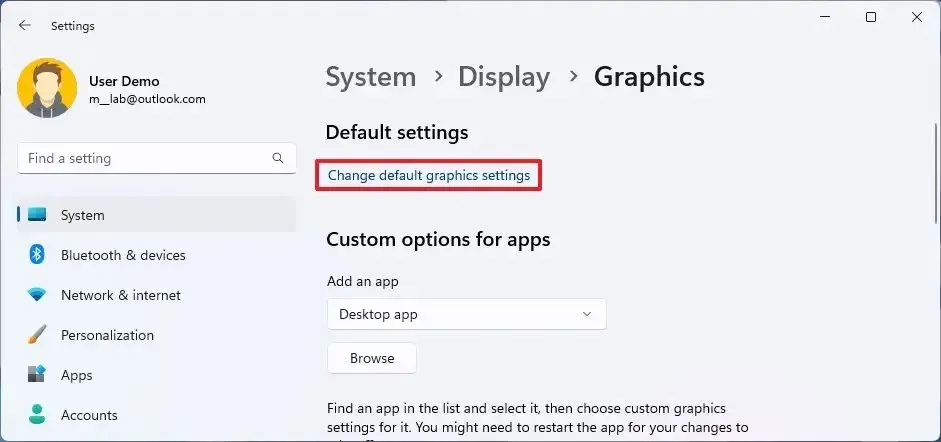
-
「ウィンドウゲームの最適化」トグルスイッチをオンにします。
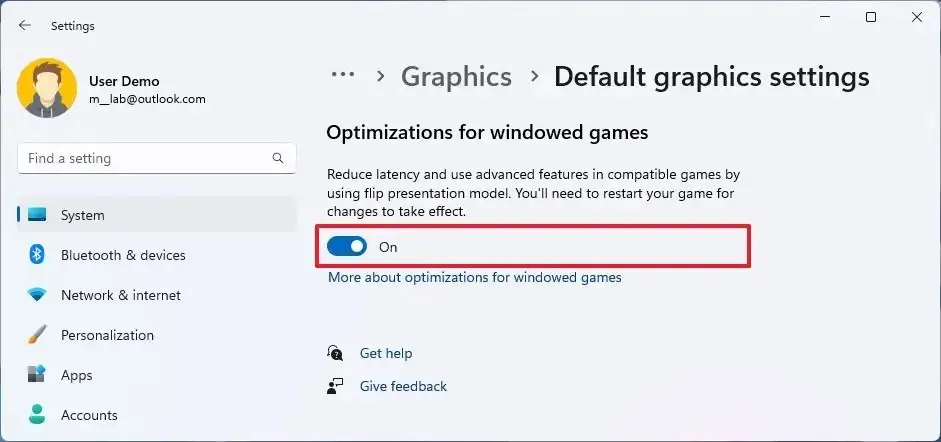
手順を完了すると、この機能によりデバイスの遅延が改善され、自動 HDR や可変リフレッシュ レート (VRR) などの他の機能のロックが解除されるようになります。
Windows 11 でウィンドウ ゲームの最適化を無効にする
Windows 11 でアプリケーションごとにゲーム最適化機能を無効にするには、次の手順を実行します。
-
[設定]を開きます。
-
[システム]をクリックします。
-
「表示」タブをクリックします。
-
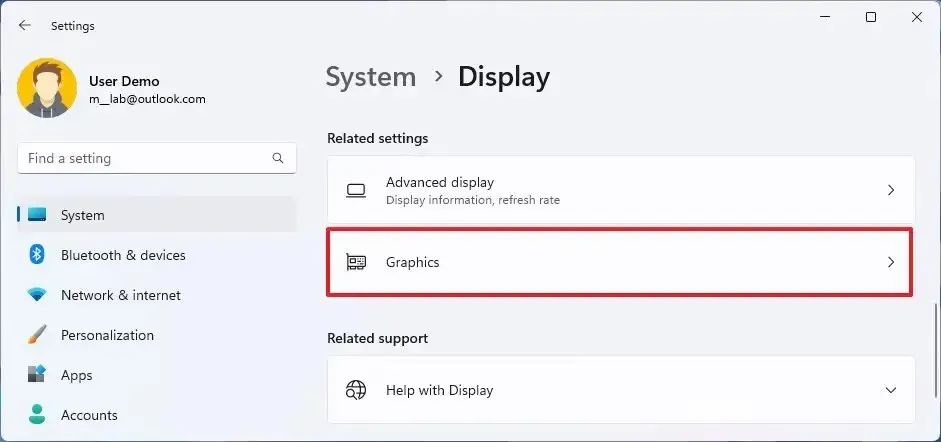
-
アプリケーションを選択し、「オプション」ボタンをクリックします。
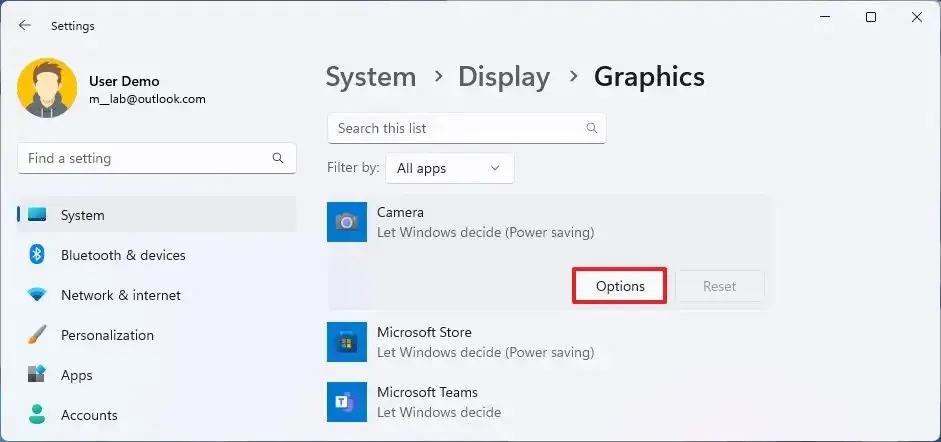
-
「ウィンドウゲームに最適化を使用しない」オプションをチェックします。
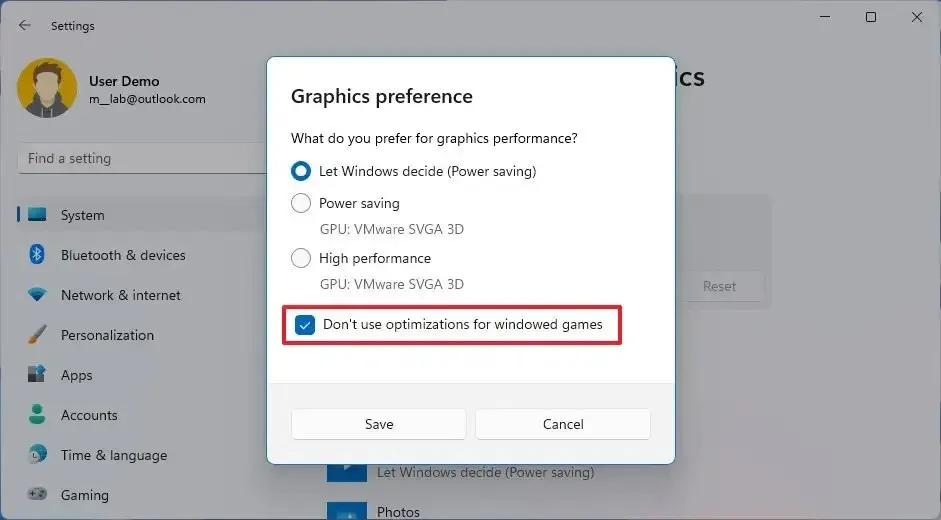
-
「保存」ボタンをクリックします。
手順を完了すると、機能を完全に無効にする必要がなく、ゲームを最適化するための特別な設定がその特定のアプリケーションに対して無効になります。


コメントを残す