Windows 11でナイトライトを有効にする方法
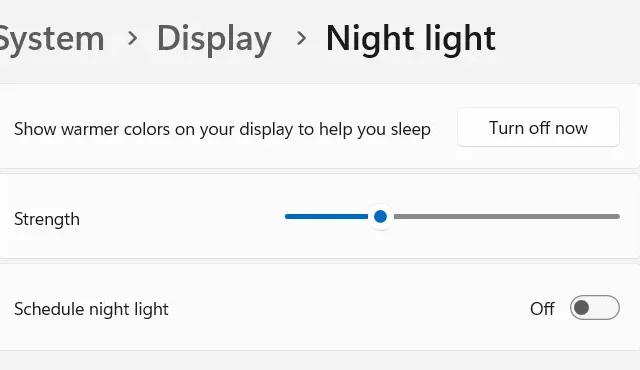
深夜のパソコン作業は目に負担がかかります。Windows PC で利用できるナイト ライトと呼ばれる優れた機能があります。この機能を有効にすると、目の疲れが軽減されるだけでなく、夜の睡眠がスムーズになります。Windows 11でナイトライトを有効にする方法を教えてください.
この機能を時々有効または無効にすることはできません。これは、夜の長い時間忘れてしまう可能性があるためです。あなたがそれを可能にするようになったとき、それはすでに遅いかもしれません。Microsoft は、この問題に対する解決策も提供しています。必要なのはナイトライトをスケジュールすることだけで、これは自動的にオンとオフになります。
Windows 11 でナイトライトを有効にする
Windows 11 PC で常夜灯を有効にするには、次の簡単な手順に従ってください –
- Win + Iを押して設定を起動します。
- 左側のナビゲーションで[システム]を選択し、右側のペインに移動します。
- 「明るさと色」の下で、「ナイトライト」を見つけて、そのトグルスイッチをオンにします。
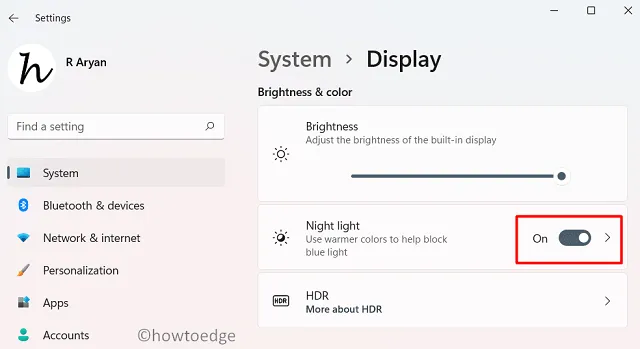
または、クイック アクセス ウィンドウを使用して常夜灯を開始または停止することもできます。Win + Aを押してクイック設定フライアウトを起動し、[ナイト ライト] をクリックします。コンピューターの常夜灯を無効にするには、Win + Aを押してフライアウトに再度アクセスします。そのアイコンをクリックして、暖色の表示を停止します。

Windows 11 で常夜灯の強さを制御できますか?
はい、Windows 11 PC で常夜灯の強度を制御することは可能です。この強度を増減するには、次の簡単な手順に従ってください –
- Windows + I を押して設定を起動します。
- [システム] > [ディスプレイ]に移動し、右側のペインで常夜灯のトグル スイッチを有効にします。
- [強さ] の横にあるスライダーを使用し、左側にスライドして常夜灯の強度を下げます。
- 強度を上げたい場合は、トグル スイッチを右にスライドさせます。
これで、Windows 11 で常夜灯の強度を調整する方法がわかりました。
Windows 11 でナイトライトをスケジュールするにはどうすればよいですか?
何らかの理由で日中にこの機能を有効にしたくない場合は、このアクションが自動的に実行されるようにスケジュールすることができます。このタスクを実行する方法は次のとおりです。
- まず、Windows の設定を起動し、次のパスに移動します –
Settings > System > Display
- 右側のパネルで、常夜灯にある右矢印をクリックします。
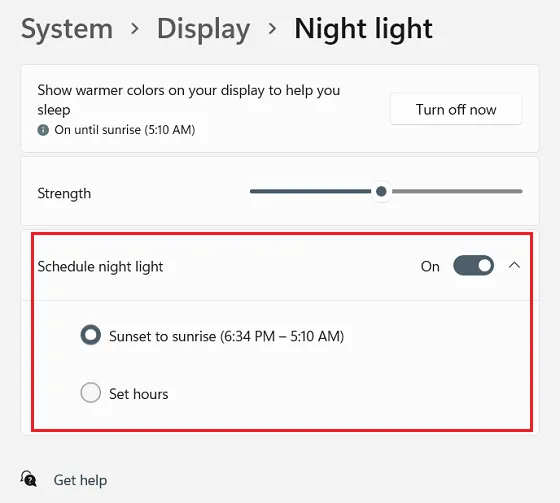
- 次の画面で、次のオプションから選択できます –
ディスプレイに暖かい色を表示して睡眠をサポート: [今すぐオンにする] をクリックすると、ディスプレイ画面が暖かくなります。
強さ: グライダーを右にスライドすると、ディスプレイ画面が暖かくなります。
夜間照明のスケジュール: このトグル スイッチを有効にして、夜間照明の表示を自動的に開始または停止します。
デフォルトでは、常夜灯は日没から日の出までスケジュールされています。このタイミングを変更する場合は、[時間の設定] をクリックし、Windows 11 PC でカスタムの [オンにする] と [オフにする] のタイミングを選択します。
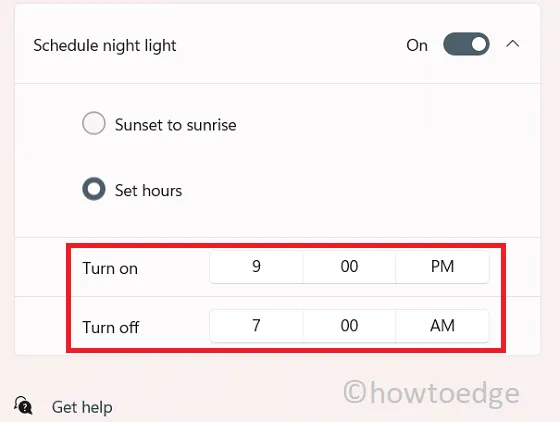
以上で、常夜灯とは何か、Windows 11 でこの機能を有効または無効にする方法と、この機能をスケジュールする方法がわかったと思います。このガイドに従って問題が発生した場合は、コメント セクションでお知らせください。
ナイトライトはどのように眼精疲労を軽減しますか?
一般に、すべてのスマート デバイスは、特に夜間に、目に非常に悪い青色光線を放出します。常夜灯機能を有効にすると、ディスプレイ画面から放出されるブルー ライトの量が減少します。そうすることで、デバイスに暖かい色が表示されるため、眠りにつくことができます.
- Windows 11 にオプション機能をインストールする方法
- Windows 11 で 100% または高い CPU 使用率を解決する方法
- Windows 11 ARM with ISO をダウンロードしてインストールする



コメントを残す