Windows 11 で新しいウィジェットの固定オプションを有効にする方法
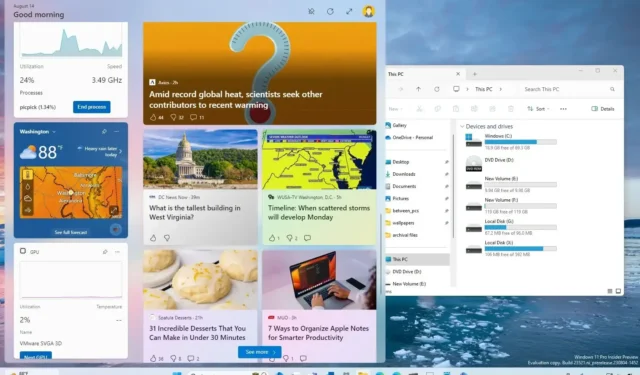
Windows 11 ビルド 23521では、ウィジェット ダッシュボードを画面上に固定するオプションが導入されており、このガイドではそれを有効にする手順について説明します。この変更の理由は不明ですが、開発チームはウィジェット ボードをデスクトップに固定できる新しいオプションをテストしています。このオプションを使用すると、技術的には、他のアプリで作業している間もボードを開いたままにすることができますが、このオプションではダッシュボードが常に一番上に表示されるため、アプリが重なり合うことができず、全画面モードでボードを使用するとアクセスできなくなります。いずれかのアプリケーション。
このオプションは明らかにワークフローの邪魔になるため、おそらくこれは Microsoft が Windows 11 に統合する予定の別の実装の一部である可能性があります。過去には、ユーザーがウィジェットを直接固定できるようにすることを会社が計画しているという噂がありました。デスクトップ上にあり、おそらくこの新しいオプションと関係があると思われます。
新しい「ピン」オプションを実際に使用したい場合は、 「ViveTool」と呼ばれるサードパーティ ツールを使用して、コンピューター上で( @PhantomOfEarth経由で) エクスペリエンスを有効にすることができます。
このガイドでは、Windows 11 で新しいウィジェットの固定オプションを有効にする手順を説明します。
Windows 11 で新しいウィジェットの固定オプションを有効にする
Windows 11 で新しいウィジェットの固定オプションを有効にするには、次の手順を実行します。
-
ViveTool-vx.xxzipファイルをダウンロードして、ウィジェットの新しいピン オプションを有効にします。
-
zip フォルダーをダブルクリックして、ファイル エクスプローラーで開きます。
-
「すべて抽出」ボタンをクリックします。
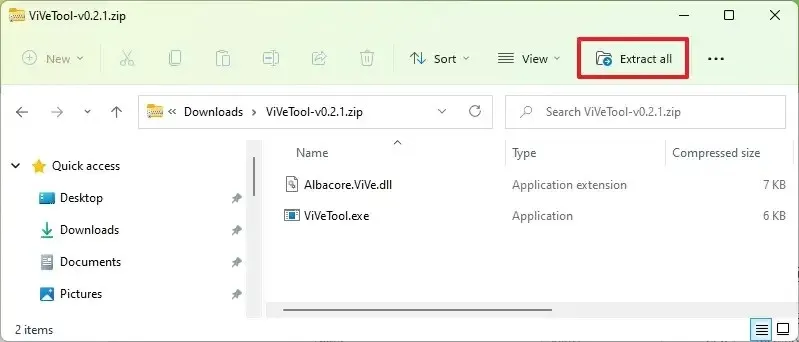
-
「抽出」ボタンをクリックします。
-
フォルダーへのパスをコピーします。
-
[スタート]を開きます。
-
「コマンド プロンプト」を検索し、一番上の結果を右クリックして、「管理者として実行」オプションを選択します。
-
次のコマンドを入力して ViveTool フォルダーに移動し、Enterを押します。
cd c:\folder\path\ViveTool-v0.x.xコマンドでは、フォルダーへのパスを実際のパスに変更することを忘れないでください。
-
次のコマンドを入力してウィジェットのピン オプションを有効にし、Enter キーを押します。
vivetool /enable /id:43636169 -
コンピュータを再起動します。
手順を完了すると、次回ウィジェット ボードを開いたときに、右上に新しい [ピン] ボタンが表示されます。「ピン留め」ボタンをクリックすると、別のアプリに切り替えてもボードは開いたままになります。全画面モードを使用するときにウィジェットを固定することもできますが、どのアプリにもアクセスできなくなります。
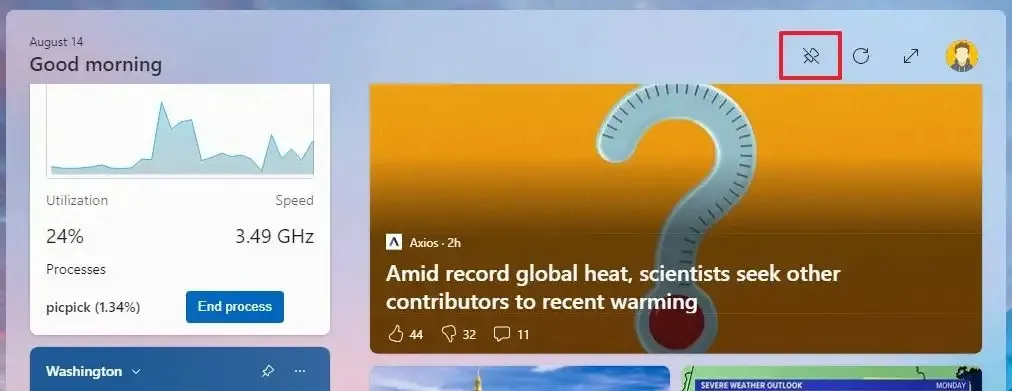
気が変わった場合は、同じ手順で変更を元に戻すことができますが、手順 10で必ず vivetool /disable /id:43636169コマンドを使用してからコンピューターを再起動してください。



コメントを残す