Windows 11 の設定で新しいシステム コンポーネント ページを有効にする方法
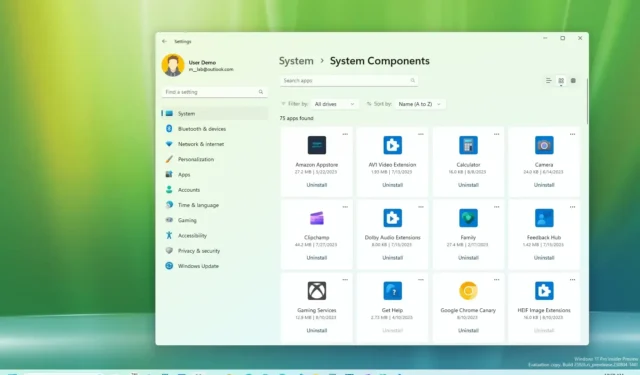
Windows 11 ビルド 25926 には、設定アプリに新しい[システム コンポーネント]ページが付属していますが、インストール環境で利用できない場合は、次の手順に従って有効にしてください。Microsoft は、管理を容易にするために、システムの必須コンポーネントと考えられる既定のアプリ、拡張機能、コーデックを含む新しいページを設定アプリに追加することに取り組んでいます。
このページでは、[インストール済みアプリ] ページと実質的に同じエクスペリエンスが提供されますが、ユーザーは、Microsoft Store またはその他のソースからインストールできる他のアプリから分離された特定のページにシステム コンポーネントが表示されるため、それらの管理と削除が容易になります。
新しいシステム コンポーネント ページを実際に使用したい場合は、 GitHub 上の Lucasによって作成された「ViveTool」と呼ばれるサードパーティ ツールを使用して、コンピューター上で ( @XenoPanther 経由で) エクスペリエンスを有効にすることができます。
このガイドでは、Windows 11 で新しい設定ホームページを有効にする手順を説明します。
Windows 11 で新しいシステム コンポーネント ページを有効にする
設定アプリの新しいシステム コンポーネント ページを有効にするには、次の手順を実行します。
-
ViveTool-vx.xxzipファイルをダウンロードして、新しいシステム コンポーネント ページを有効にします。
-
zip フォルダーをダブルクリックして、ファイル エクスプローラーで開きます。
-
「すべて抽出」ボタンをクリックします。
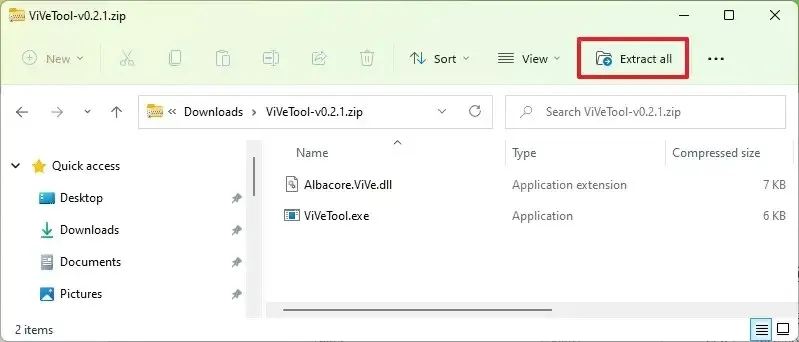
-
「抽出」ボタンをクリックします。
-
フォルダーへのパスをコピーします。
-
[スタート]を開きます。
-
「コマンド プロンプト」を検索し、一番上の結果を右クリックして、「管理者として実行」オプションを選択します。
-
次のコマンドを入力して ViveTool フォルダーに移動し、Enterを押します。
cd c:\folder\path\ViveTool-v0.x.xコマンドでは、フォルダーへのパスを実際のパスに変更することを忘れないでください。
-
次のコマンドを入力して、[システム コンポーネント] ページの [設定] を有効にし、Enter キーを押します。
vivetool /enable /id:44702824 -
コンピュータを再起動します。
手順を完了すると、次回設定アプリを開いたときに、「システム」セクションに新しい「システム コンポーネント」ページが表示されます。ただし、このエクスペリエンスはまだ開発中であるため、Windows 11 コンポーネントとサードパーティ アプリが含まれています。
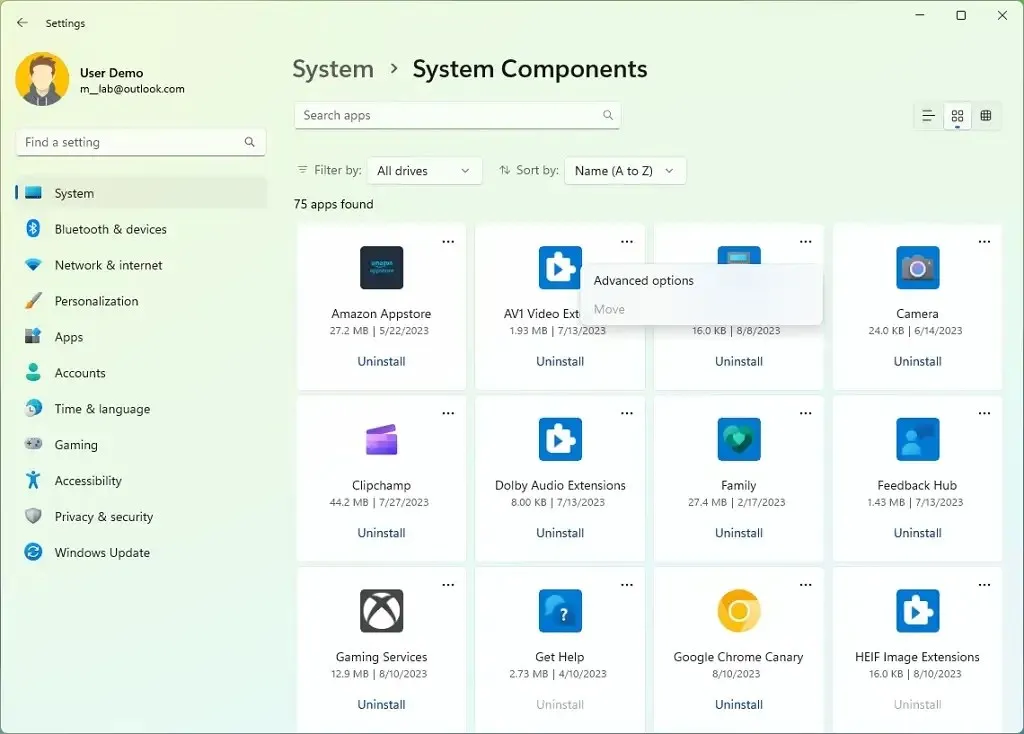
気が変わった場合は、同じ手順で変更を元に戻すことができますが、手順 10で必ず vivetool /disable /id:44702824コマンドを使用してからコンピューターを再起動してください。



コメントを残す