Windows で簡単にコピー、カット、ペーストする方法
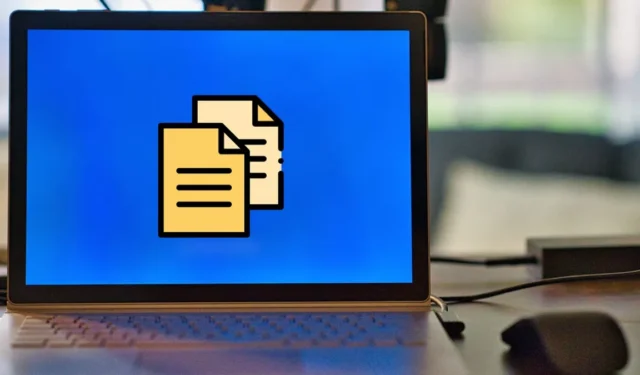
ファイル、フォルダー、テキスト、画像、またはその他の種類のファイルのコピーは、Windows PC を使用しているときに何百回も行われることです。コピー、切り取り、貼り付け機能は簡単ですが、これらの機能を使用する際に全体的な生産性を向上させるためのコツを多く知らないユーザーもいます。このチュートリアルでは、Windows 上でこれらの機能を簡単に実行する方法を説明します。
コンテキスト メニューを使用してコピーして貼り付ける方法
Windows のコンテキスト メニューは、項目を選択してマウスを右クリックすると表示されます。ほとんどの人は、ファイルやテキストをコピーして貼り付けるためにこの方法を使用します。
- 移動したい項目を見つけて右クリックし、「コピー」および「切り取り」オプションを含むコンテキスト メニューを表示します。(Windows 11 では、最初に [その他のオプションを表示] をクリックする必要があります。)
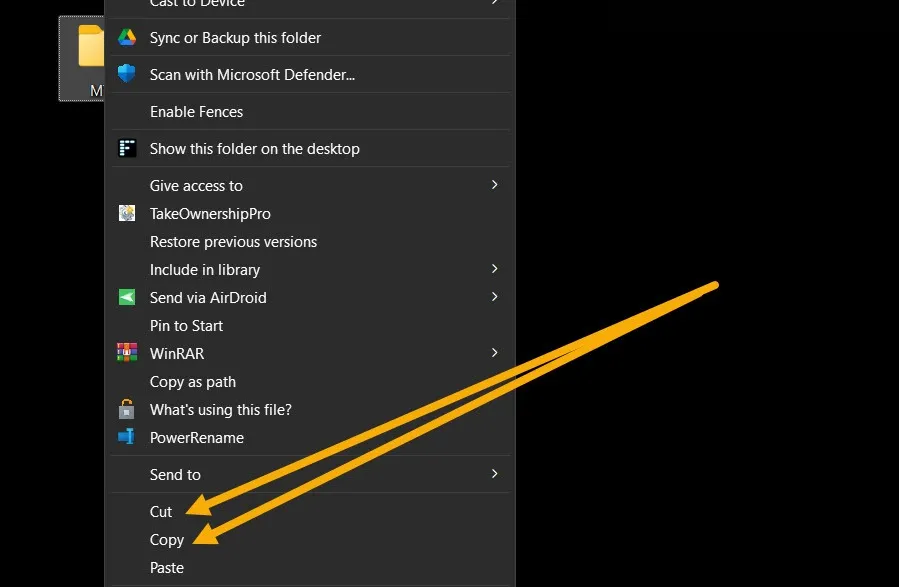
- 「コピー」を選択すると、同じファイルまたはフォルダーの複製が別の場所に作成されます。一方、「切り取り」は、ファイルまたはフォルダーをその場所に移動し、貼り付けた後に元の場所を最初の場所から削除します。
- ファイルまたはフォルダーを移動する場所に移動し、空の領域を右クリックします。「貼り付け」を選択します。
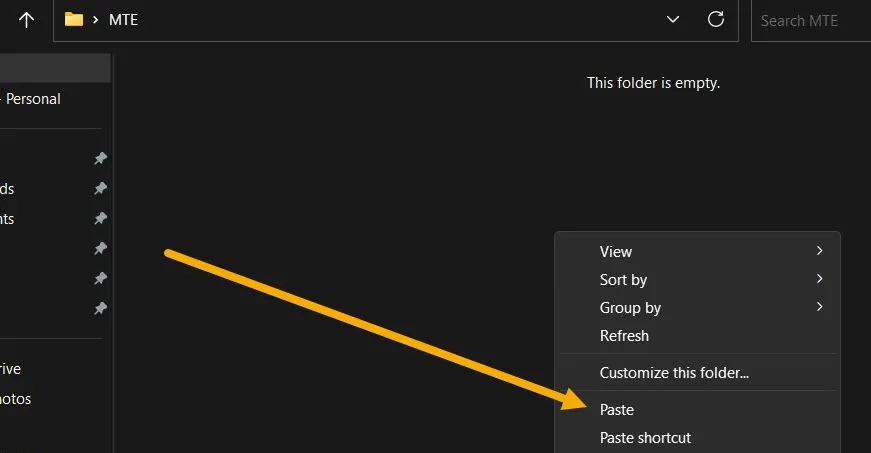
- テキスト、リンク、画像、その他の種類のデータを扱う場合は、まずコピーまたは切り取りたいものを選択またはクリックし、次に右クリックしてコンテキスト メニューから必要なオプションを選択します。画像の場合は、「画像をコピー」を探します。リンクについては、「リンクをコピー」をクリックしてください。
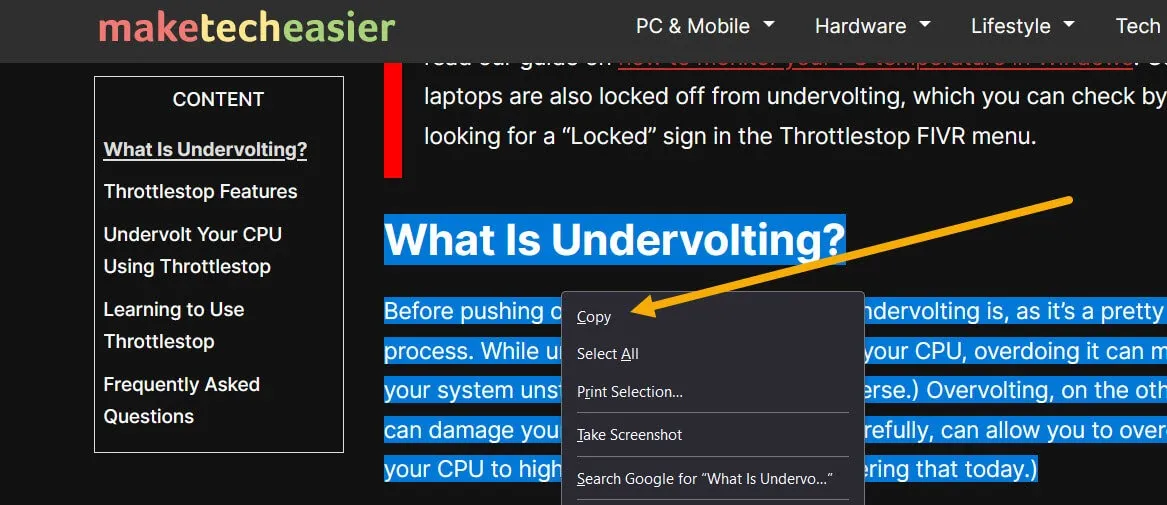
ショートカット (ホットキー) を使用してコピーして貼り付ける方法
多くのユーザーは、利便性の向上のため、 Windows のキーボード ショートカットを使ってコピー アンド ペーストを行っています。ホットキーを使用するには、次の手順に従います。
- ファイルまたはフォルダーを見つけて、Ctrl+を押してCコピーし、Ctrl+Xを押して切り取ります。
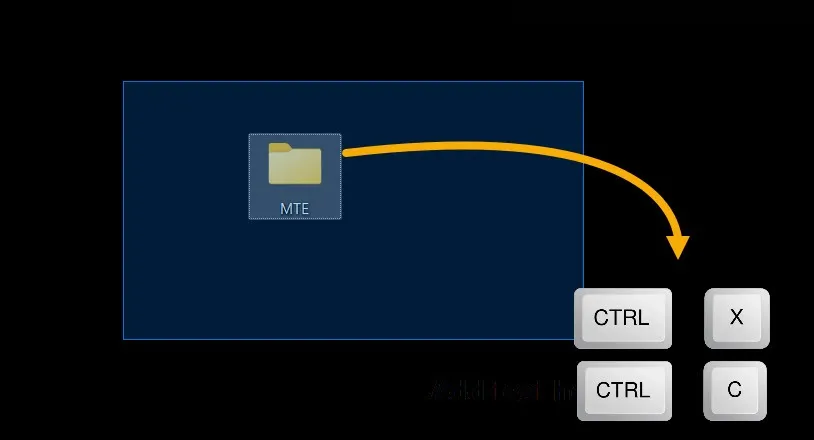
- ファイルまたはフォルダーを移動したい場所に移動し、Ctrl+を押しますV。

- 他にもCtrl+ のA組み合わせなど、テキストやファイルをコピーまたは切り取る前にすべて選択できる便利なショートカットがあります。
ファイルのコピーまたは切り取りを元に戻す方法
ファイルまたはフォルダーを誤ってコピーまたは切り取った場合は、ファイルを手動で切り取ったり、前の場所にコピーしたりしなくても、すぐに操作を元に戻すことができます。
- 空白部分を右クリックし、「コピーを元に戻す」または「切り取りを元に戻す」を選択します。
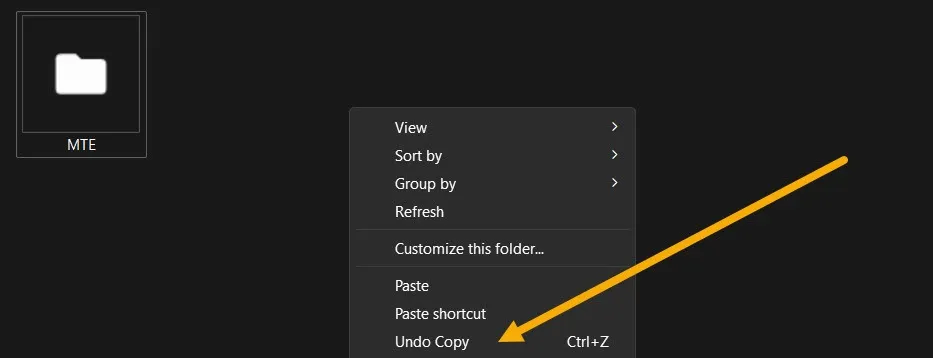
- もう一度マウスを右クリックすると、「コピーをやり直す」オプションが表示されます。
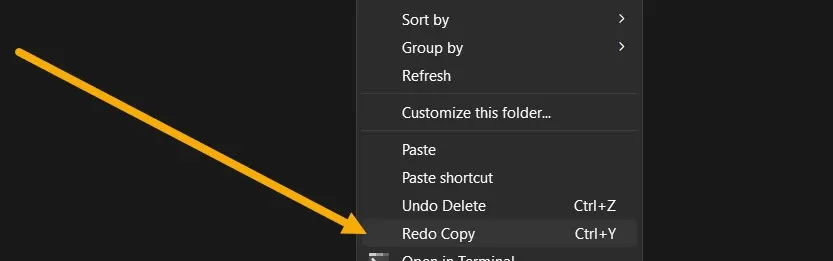
- ショートカットを使用して同様の操作を行うことも可能です。ファイルの貼り付けを元に戻すには、Ctrl+を押しますZ。Ctrl+Yショートカットを使用すると、元に戻した内容をすべてやり直すことができます。
複数の項目を一度にコピーして貼り付ける方法
Windows には、コピーまたは切り取ったすべてのもの (最大 25 項目) を収集するツールであるクリップボード マネージャーが組み込まれています。一度に複数のものをコピーし、どこにでも簡単に貼り付けることができます。
- Win+を押して設定アプリを開きI、「システム -> クリップボード」に移動します。
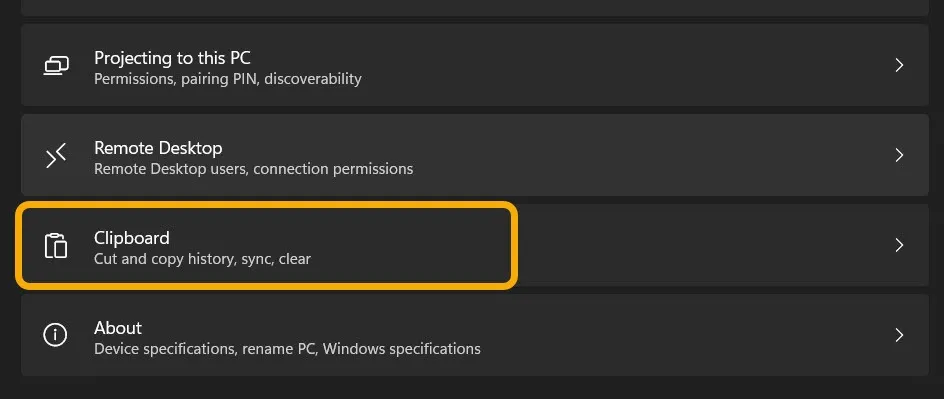
- 「クリップボード履歴」が有効になっていることを確認し、そのコンテンツをデバイス間で同期するかどうかを選択します。
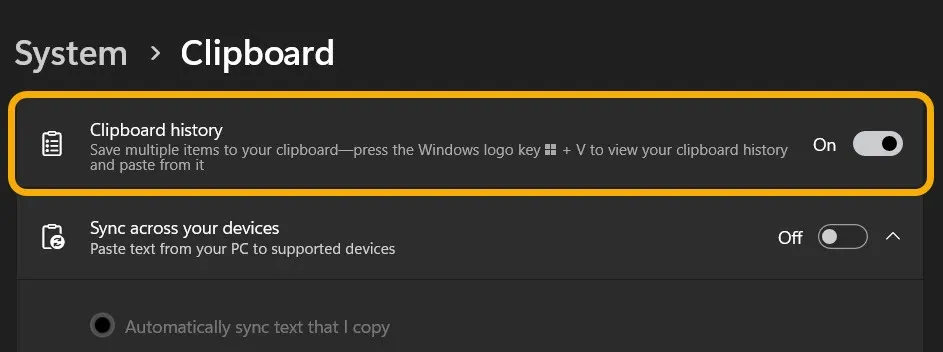
- テキストまたは画像をコピーします。

- コンテンツを貼り付ける場所 ( Microsoft Word や Google ドキュメントなど)に移動します。Win+キーを押すVと、以前にコピーした項目が Windows に即座に表示されます。いずれかをクリックして貼り付けます。
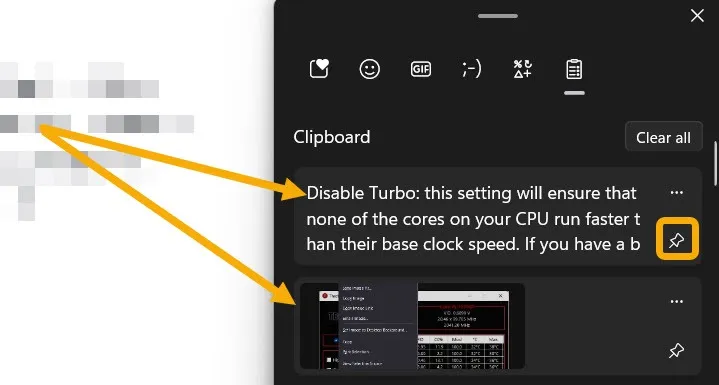
アイテムが貼り付けられた後、クリップボードはアイテムを削除しないことに注意してください。コピーしたアイテムに簡単にアクセスする必要がある場合は、おそらく複数回、ピン ボタンをクリックしてクリップボードの上部に表示します。
CMD を使用してファイルをコピーして貼り付ける方法
コマンド プロンプト (cmd) は Windows で最も重要なツールの 1 つであり、実際には、ファイルのコピー アンド ペーストも可能です。
- Windows Searchに「cmd」と入力し、管理者として起動します。
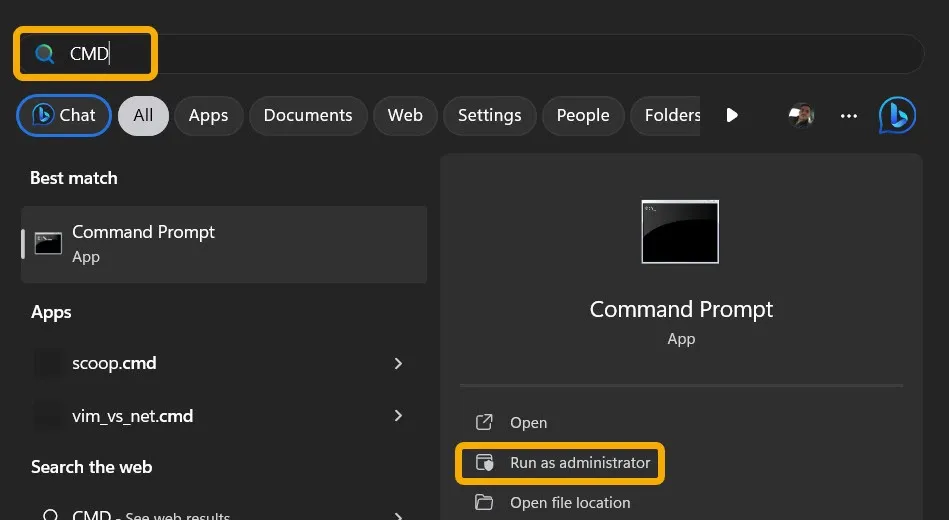
- ファイルをある場所から別の場所にコピーするには、次のコードを使用します。[ファイル ソース] を問題のファイルへの正確なパスに置き換えてください。たとえば、「c:\MTE.txt」です。[保存先]は、ファイルをコピーするフォルダーのパス(「d:」など)に置き換えてください。
copy [File source] [Destination]
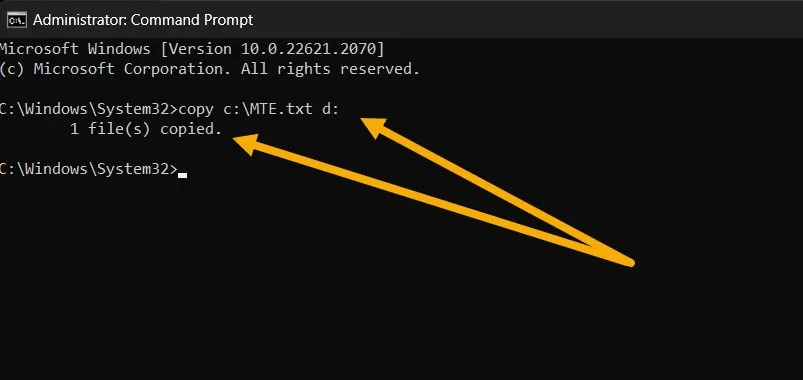
- 以下のようなコマンドを使用して、特定の種類のすべてのファイルを特定の場所にコピーすることもできます。[Source] をコピー元のフォルダーのフォルダー パスに置き換え、[Destination] をターゲット フォルダーの宛先パスに置き換えます。また、[拡張子]を「.TXT」など任意の拡張子に変更します。
copy [Source]\*[EXTENSION] [Destination]
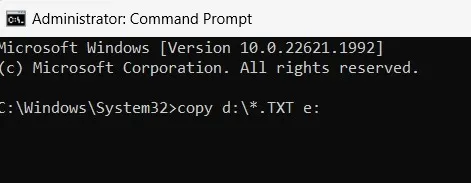
- cmd を使用すると、Xcopy コマンドを使用してファイルのグループをある場所から別の場所にコピーできます。次のコマンドを入力し、[ソース] をコピー元のフォルダーへのパスに置き換え、[宛先] をコピーを受け取るフォルダーへのパスに置き換えます。
Xcopy [Source] [Destination]
- このコマンドの追加パラメーターを (最後に) 追加することもできます。
-
/E– 空のサブディレクトリを含むすべてのサブディレクトリをコピーします。 -
/H– 隠したファイル、またはシステム ファイル属性を持つファイルをコピーします -
/C– エラーがあっても進行を続行します -
/I– 宛先が不明な場合は、常に宛先がフォルダーであると想定してください - 例として、次のコマンドは、エラーを無視して、「MTE」フォルダーとそのすべての隠しファイル (サブディレクトリと空のファイルを除く) をコピーします。このコマンドは、フォルダーが存在しない場合にもフォルダーを作成します。
Xcopy C:\MTE D:\MTE /H /C /I
複数のファイルを複数のディレクトリにコピーする方法
さまざまなファイルを複数のディレクトリに同時にコピーする必要がある場合があります。このような場合、Copywhiz などのサードパーティ アプリを使用すると、このタスクをすばやく完了できる場合があります。
- Copywhiz をPC にダウンロードしてインストールします。(7 日間の無料トライアルを提供しています。)
- 配布したいファイルをすべて選択します。選択したものを右クリックし、コンテキスト メニューから「Copywhiz -> コピー (キューに追加)」を選択します。
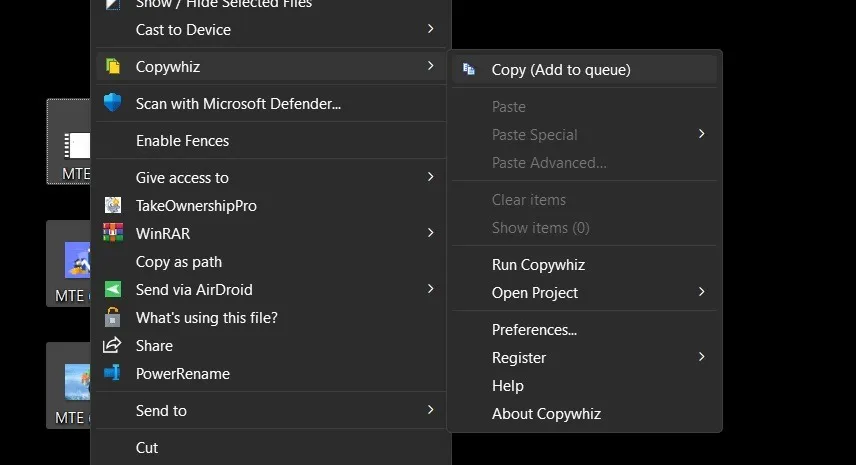
- アプリを起動します。選択したすべてのファイルがリストされます。「ファイルの追加」および「フォルダーの追加」オプションを使用して、さらにファイルまたはフォルダーを追加できます。
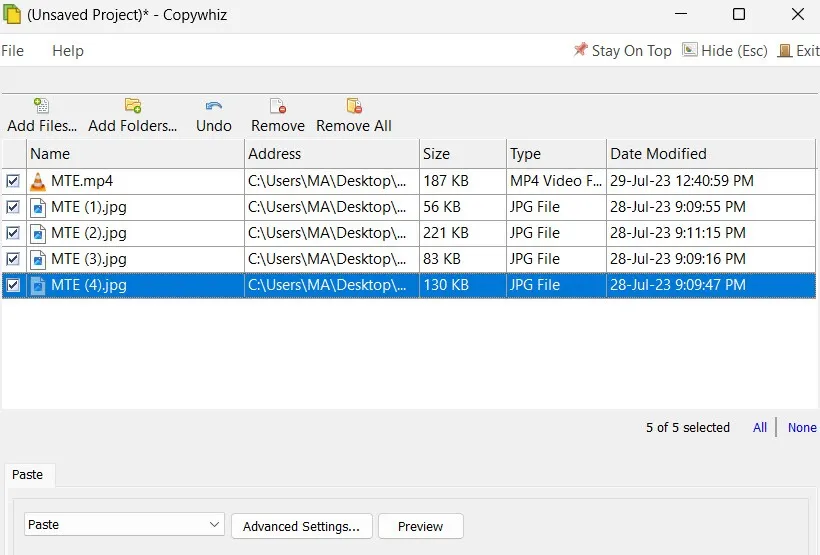
- 「貼り付け」セクションから貼り付け先を選択します。「追加」ボタンをクリックして、一度に複数のフォルダーを選択します。
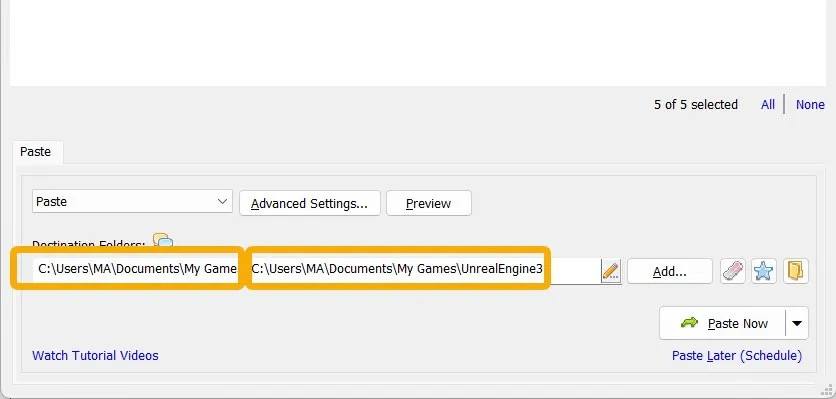
- ドロップダウン メニューをクリックして、コピーするか切り取るかを選択します。

よくある質問
フォーマットせずにコピー&ペーストするにはどうすればよいですか?
コンテキスト メニューから [コピー] を選択する (またはCtrl+を押すC) と、色、太字、斜体の属性などを含む書式設定とともにテキストがコピーされます。この形式を使用せずに後で貼り付けるには、+の代わりにCtrl+ Shift+を押します。さらに、コンテキスト メニューから [書式設定せずに貼り付け] オプションをクリックすることもできます。VCtrlV
ごみ箱からファイルをコピーできますか?
いいえ、ファイルとフォルダーは、ごみ箱からデスクトップまたは他のドライブに移動 (切り取り) することしかできません。ビンからファイルをコピーする場合は、ファイルを復元してコピーを作成し、後で再度削除します。
Windows から iOS または Android にコピー&ペーストできますか?
はい、さまざまなオプションを使用して、Windows でコピーしたものを Android に同期できます (その逆も同様)。たとえば、Microsoft の Your Phone、Pushbullet アプリ、Samsung Flow、またはMicrosoft の SwiftKeyを使用できます。ただし、 Windows と iOS を接続するには、 KDE Connectなどのアプリを使用してオンデマンドでクリップボードの内容をプッシュすることしかできません。
ファイルを削除した後に貼り付けることはできますか?
いいえ。ファイルを復元し、定期的にコピーして貼り付ける必要があります。Windows で削除されたファイルを復元するには、ごみ箱に移動してファイルを見つけて右クリックし、「復元」を選択します。
画像クレジット: Flaticon & Unsplash。すべてのスクリーンショットはMustafa Ashourによるものです。


コメントを残す