Windows 11 で Copilot の新しい設定ページを有効にする方法
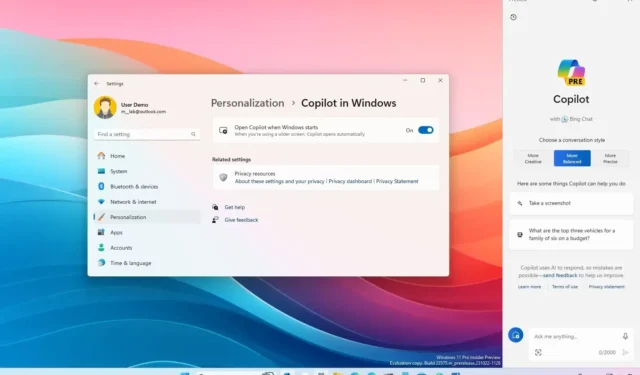
Windows 11 のビルド 23575では、Microsoft は「Copilot」機能の新しい設定ページに取り組んでいるようです。このページには、エクスペリエンスをカスタマイズするためのさまざまな設定が含まれています。
このページは「個人用設定」セクションに表示され、Microsoft はそれを「Windows のコパイロット」と呼んでいます。ただし、この記事の執筆時点では、システムの起動時に Copilot を起動できるようにするオプションが 1 つだけ含まれていますが、機能しません。
Microsoft がCopilot を完全に無効にするオプションを含めるのとは異なりますが、このページにはプライバシーに関するさまざまな設定、さまざまなプラグインとの接続を管理するオプション、AI チャットボットの動作を変更するその他の設定が含まれる可能性があると思います。
設定アプリの新しい設定ページを実際に使ってみたい場合は、GitHubから「ViveTool」コマンドライン ユーティリティをダウンロードして、コンピューター上で( @PhantomOfEarth経由で) エクスペリエンスを有効にすることができます。
このガイドでは、Windows 11 で新しい Copilot ページを有効にする手順を説明します。
Windows 11 で新しい Copilot 設定ページを有効にする
Windows 11 (ビルド 23575) で設定アプリの新しい Copilot ページを有効にするには、次の手順を実行します。
-
ViveTool-vx.xxzipファイルをダウンロードして、新しい Copilot 設定ページを有効にします。
-
zip フォルダーをダブルクリックして、ファイル エクスプローラーで開きます。
-
「すべて抽出」ボタンをクリックします。
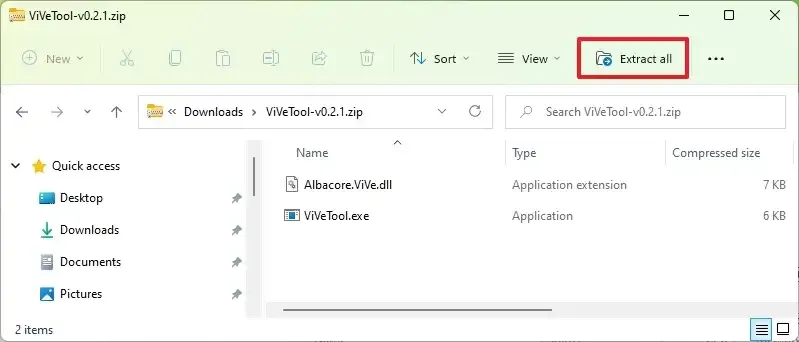
-
「抽出」ボタンをクリックします。
-
フォルダーへのパスをコピーします。
-
[スタート]を開きます。
-
「コマンド プロンプト」を検索し、一番上の結果を右クリックして、「管理者として実行」オプションを選択します。
-
次のコマンドを入力して ViveTool フォルダーに移動し、Enterを押します。
cd c:\folder\path\ViveTool-v0.x.xコマンドでは、フォルダーへのパスを実際のパスに変更することを忘れないでください。
-
次のコマンドを入力して設定のホームページを有効にし、Enterを押します。
vivetool /enable /id:45690501 -
コンピュータを再起動します。
手順を完了すると、次回設定アプリを開いたときに、[個人用設定] セクションに新しい [Windows のコパイロット] ページが表示され、エクスペリエンスを垣間見ることができます。
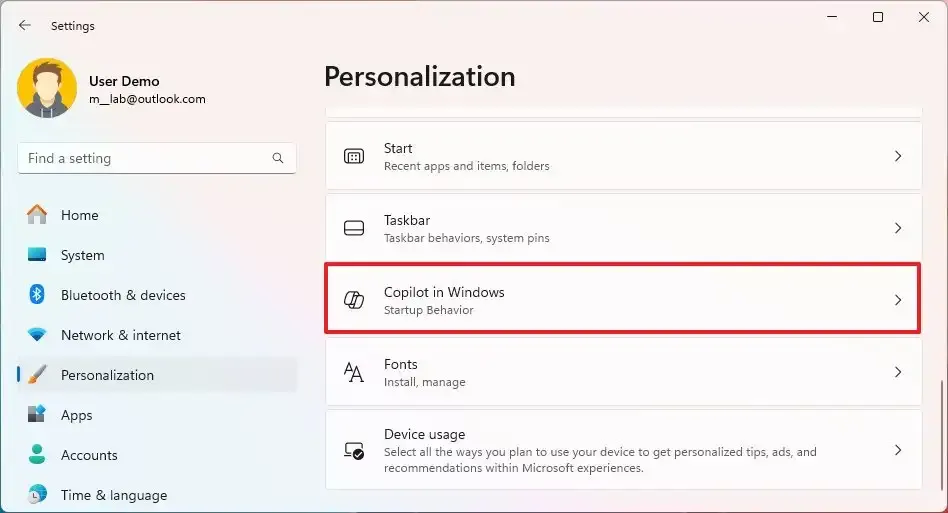
これはページ上の設定のプレビューです。
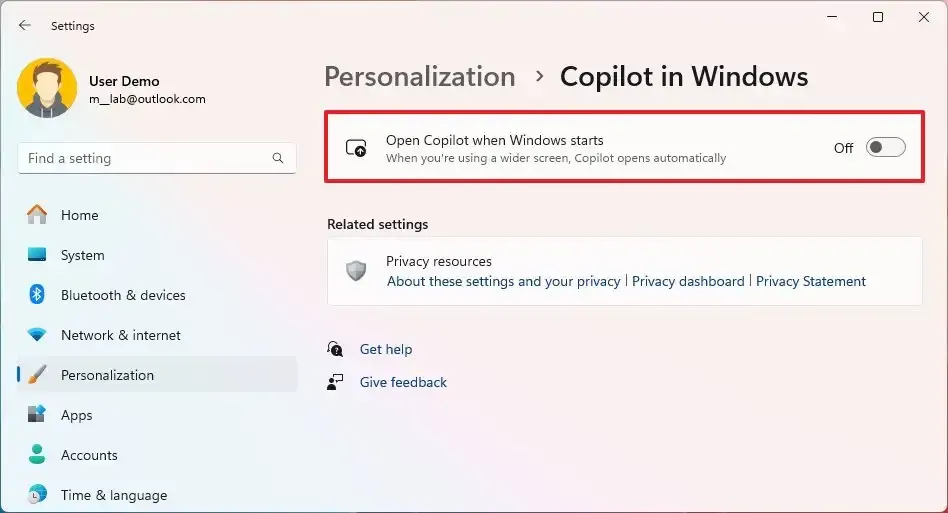
気が変わった場合は、同じ手順で変更を元に戻すことができますが、手順 10で必ず vivetool /disable /id:45690501コマンドを使用してからコンピューターを再起動してください。


コメントを残す