Google Chromeで新しいカスタマイズサイドパネルを有効にする方法
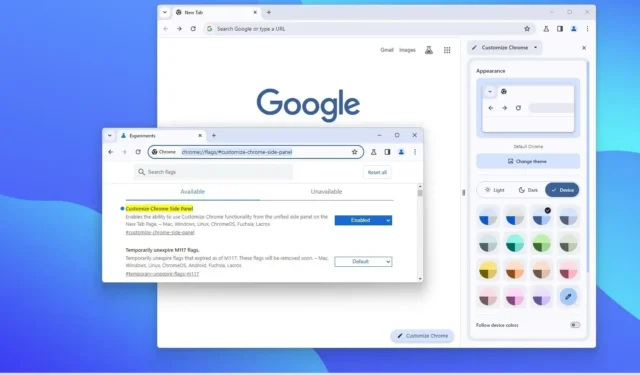
Googleは、ブラウザのルック アンド フィールをカスタマイズする新しいエクスペリエンスを含む、さまざまな視覚的な変更を導入するデスクトップ用Chromeの新バージョンを公開すると予想されています。このガイドでは、最新の Canary バージョンの Chrome で新しいカスタマイズ設定を有効にする手順を学習します。
Chrome には長い間同じインターフェイスが含まれてきましたが、視覚的な変更を導入するために取り組んでいるようです。新しいインターフェイスは、現在Windows 11、10、macOS、Linux で見られるようなクラシックなデザインの類似性をまだ保持していますが、Google は現在、ChromeOS と Android ですでに見られる「マテリアル ユー」デザイン言語の一部を追加しています。
たとえば、ツールバーには、再設計された大きなボタンと、ほぼどこにでもある丸い角が表示され、メニューもブラウザーの配色に従うようになりました。さらに、ブラウザ (バージョン 119) には、テーマの変更、明るいカラー モードと暗いカラー モードの切り替え、配色の変更、さらにはブラウザがアクセント カラーを一致させるオプションを提供する新しいカスタマイズ エクスペリエンスも導入されています。 Windows 11の。
また、ダーク カラー モードに切り替えると、Chrome は引き続きデバイスの色または設定で選択した配色に従いますが、色を完全に暗い色調に変更するのではなく、暗い色調を使用します。さらに、ショートカット設定ではショートカットをオンまたはオフにすることができ、ショートカットまたはよくアクセスするサイトを新しいタブに表示するかどうかを決定できます。
このガイドでは、 Google Chromeの新しいビジュアル更新を有効にする手順を学習します。
Chrome で新しいカスタマイズ サイド パネルを有効にする
Google Chrome で新しいカスタマイズ設定を有効にするには、次の手順を実行します。
-
Google Chrome (119 以降)を開きます。
-
アドレス バーに次のパスを入力し、Enter キーを押して「フラグ」実験設定を開き、「Chrome サイド パネルのカスタマイズ」設定を有効にします。
chrome://flags/#customize-chrome-side-panel -
右側の「Chrome サイドパネルをカスタマイズ」設定を使用し、「有効」オプションを選択します。
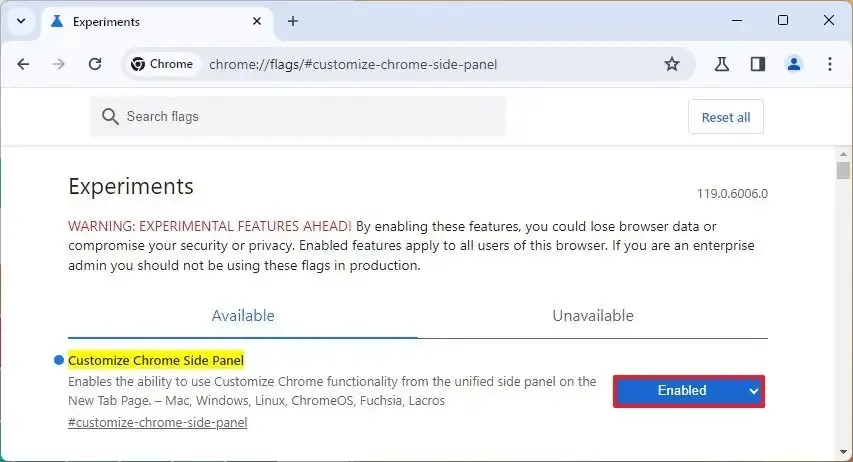
-
(オプション) アドレス バーに次のパスを入力し、Enter キーを押して、「Chrome サイド パネル拡張カードのカスタマイズ」設定を開きます。
chrome://flags/#customize-chrome-side-panel-extensions-card -
右側の「Chrome サイドパネル拡張カードのカスタマイズ」設定を使用し、「有効」オプションを選択します。
-
「再起動」ボタンをクリックします。
手順を完了すると、ブラウザが開き、新しいデザインの変更と、サイド パネルの新しい「Chrome のカスタマイズ」設定が表示されます。


コメントを残す