Microsoft Edgeでマウスジェスチャーを有効にする方法

Microsoft にはマウス ジェスチャー機能があり、事前に割り当てられたいくつかの簡単なマウスの動きで Web ページやブラウザー内を移動できるようになります。この機能はブラウザーの既定では有効になっていません。これがまさにこの記事の要点であり、 Microsoft Edge でマウス ジェスチャを有効にして使用する方法を説明します。
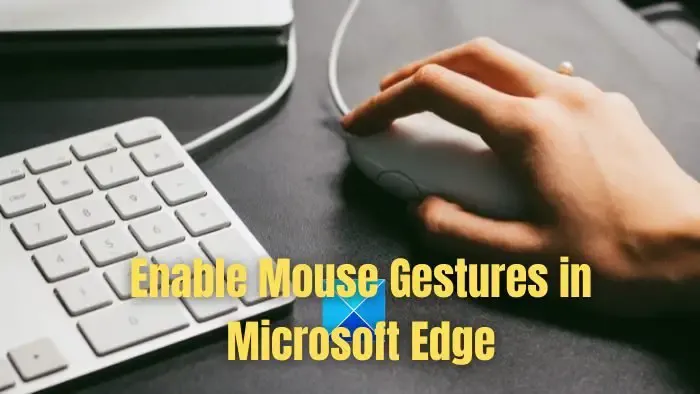
Microsoft Edge ジェスチャーとは何ですか?
Microsoft は Edge 114 でマウス ジェスチャー機能を導入し、ユーザーがページの前後移動、ナビゲーション、ブラウザ履歴の表示などのブラウザ機能を実行できるようにしました。合計 16 個の定義済みジェスチャのセットがあり、ユーザーはそこから選択して、それぞれに異なるブラウザ機能を割り当てることができます。

Microsoft Edgeでマウスジェスチャーを有効にする方法
このオプションは一部のユーザーの Microsoft Edge の最新バージョンで既定で利用可能ですが、一部のユーザーは回避策を使用してオプションを有効にする必要があります。まず回避策について説明し、次に手順を進めます。Microsoft Edge でマウス ジェスチャを有効にする手順は次のとおりです。
- まず、Edge が利用可能な最新バージョンに更新されていることを確認します。右上隅の三重点メニューからEdge 設定に移動します。
- 次に、左側のペインから[Microsoft Edge について]セクションに移動します。ここで、更新があるかどうかを確認してください。
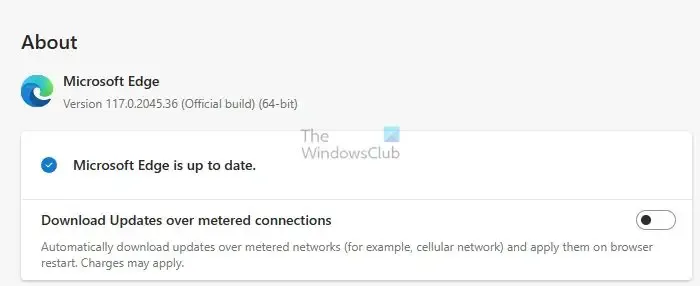
- 更新したら、設定の左側のペインから「外観」セクションに進みます。下にスクロールして、 「ブラウザのカスタマイズ」セクションを見つけます。このセクションには、 「マウス ジェスチャー」セクションがあります。
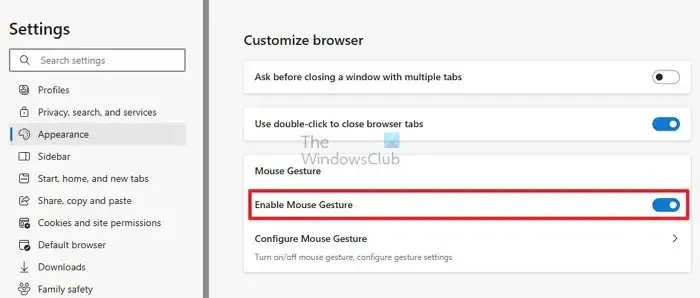
Edge フラグを使用してマウス ジェスチャを有効にする

- このセクションが表示されない場合は、ブラウザを終了してください。そして、Edge のアイコンがあるデスクトップ画面に移動します。
- ここで、Edge アイコンを右クリックし、プロパティ ウィンドウで[プロパティ]を開きます。ショートカットタブを開きます。
- タブの「ターゲット」フィールドで、既存のテキストの横に、スペースの後に次のフラグの詳細を貼り付けます。
--enable-features=msEdgeMouseGestureDefaultEnabled,msEdgeMouseGestureSupported
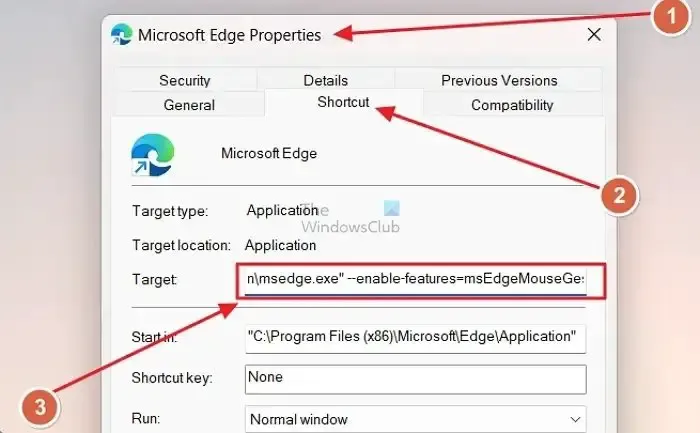
- 次に、「適用」をクリックしてこれを保存します。
- 手順 3 を繰り返して、マウス ジェスチャ機能を有効にします。
マウス ジェスチャ機能を有効にしたので、マウス ジェスチャにどのような機能を割り当てることができるのか、またその方法を理解していきましょう。
Microsoft Edge でマウス ジェスチャーを構成して使用する方法
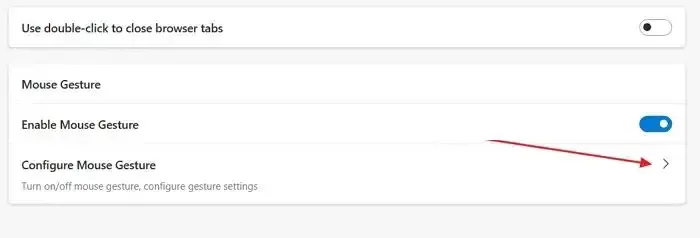
[マウス ジェスチャの構成]ドロップダウン メニュー![]()
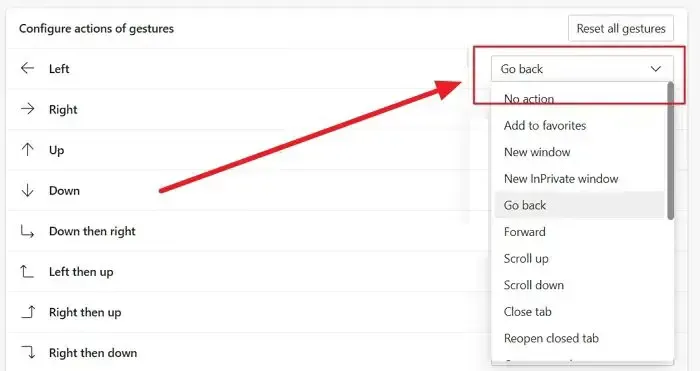
- アクションなし:機能を割り当てずにジェスチャを無効にすることができます。
- お気に入りに追加:現在のページをお気に入りに追加します。お気に入りは、他のブラウザのブックマークと同じです。
- 新しいウィンドウ:タブのない新しいウィンドウが開きます。
- 新しい InPrivate ウィンドウ:新しい InPrivate ウィンドウが開きます。閲覧履歴はこのウィンドウには記録されず、制限されたトラッカーが有効になります。
- 戻る:現在のタブのページに戻ります。
- 進む:現在のタブで 1 ページ進みます。
- 上にスクロール:ページを 1 回上にスクロールします。
- 下にスクロール:ページを 1 回下にスクロールします。
- タブを閉じる:現在のタブを閉じます。
- 閉じたタブを再度開く:最後に閉じたタブを再度開きます。
- 新しいタブを開く:現在のウィンドウに新しいタブが開きます。
- 更新:現在のページを更新します。
- 右のタブに切り替える:現在のタブの右側のタブが開きます。
- 左のタブに切り替える:現在のタブの左側のタブが開きます。
- 読み込みを停止:現在のタブの読み込みを停止します。
- すべてのタブを閉じる:現在のウィンドウのすべてのタブを閉じます。
- 下までスクロール:現在のページを一番下までスクロールします。
- 一番上までスクロール:現在のページを一番上までスクロールします。
- 他のタブを閉じる:現在開いているタブを除くすべてのタブを閉じます。
- 右側のタブを閉じる:現在のタブの右側にあるすべてのタブを閉じます。
- 全画面表示に切り替える:ブラウザ ウィンドウを全画面表示に切り替えます。
Microsoft Edge のマウス ジェスチャの一覧
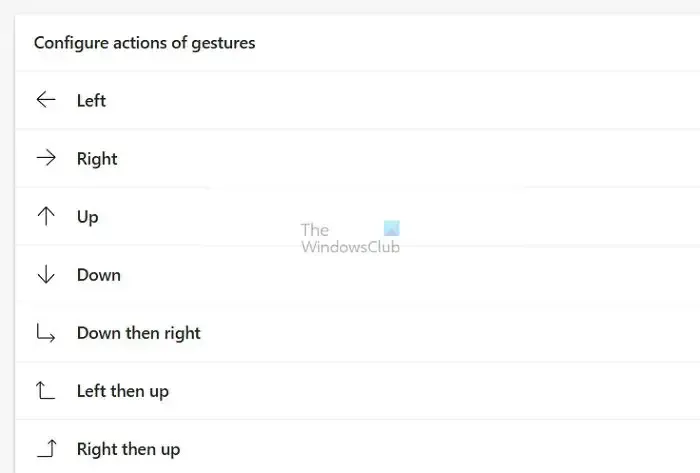
これで、マウス ジェスチャにどのような機能を割り当てることができるか、またその割り当て方法がわかりました。利用可能なジェスチャをすべて見てみましょう。ジェスチャを使用するには、右クリックを押したままジェスチャを実行します。利用可能なすべてのジェスチャのリストは次のとおりです。
- 左
- 右
- 上
- 下
- 下、右
- 左、そして上
- すぐに上へ
- 右、そして下へ
- 上に行ってから左に
- 上、そして右
- 下へ、そして左へ
- 左、そして下
- 上がってから下がって
- ダウンしてからアップ
- 左、右
- 右、そして左
Microsoft Edge は、最もユーザーフレンドリーで合理化されたブラウザーの 1 つです。新しいマウス ジェスチャ機能はこれに加え、正しく使用すれば時間を節約し、クリックを節約します。この記事がお役に立てば幸いです。ぜひ皆さんと共有してください。
マウスジグラーモードとは何ですか?
マウスジグラーは、他のタスクに集中しながら画面をアクティブに保ちたいユーザーにとって最適なソリューションです。このツールを使用すると、非アクティブまたは不在であるように見えることを避け、常に生産性を維持できます。
マルチタッチジェスチャとは何ですか?
マルチタッチ ジェスチャには、スマートフォン、タブレット、タッチパッドなどのタッチ応答デバイス上で 2 本以上の指を使用してアクションや指示を実行することが含まれます。


コメントを残す