Windows 11 で Hyper-V 拡張セッションを有効にする方法
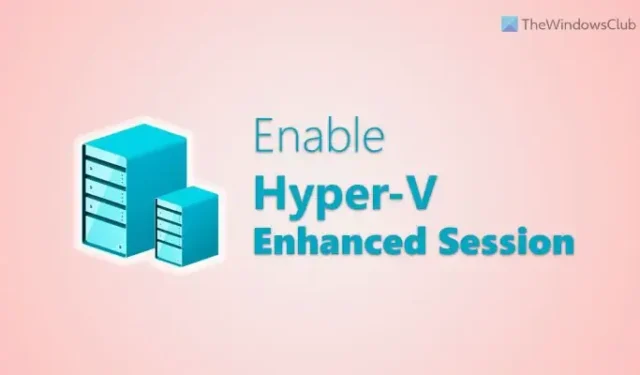
Windows 11 でHyper-V 拡張セッションを有効にする場合は、次の方法で実行できます。最新バージョンの Windows で Hyper-V を使用している場合は、間違いなくこのステップバイステップ ガイドに従って、Hyper-V で拡張セッション モードを有効にすることができます。グレー表示されている場合でも、このガイドの助けを借りて問題を解決できます。
Hyper-V 拡張セッションとは何ですか?
拡張セッションは、Hyper-V 仮想マシンで RDP またはリモート デスクトップ プロトコルを有効にするのに役立ちます。場合によっては、仮想マシンをリモート コンピューターに接続して、さまざまなことを支援したり、仮想マシンでさまざまなことを修正したりすることが必要になる場合があります。その場合、Hyper-V で拡張セッションを有効にする必要があります。
Windows 11 で Hyper-V 拡張セッションを有効にする方法
Windows 11 で Hyper-V 拡張セッションを有効にするには、次の手順に従います。
- PC で Hyper-V アプリを開きます。
- 仮想マシンを選択します。
- [Hyper-V 設定]オプションをクリックします。
- [拡張セッション モード]タブに移動します。
- [拡張セッション モードを使用する] チェックボックスをオンにします。
- [OK]ボタンをクリックします。
- 仮想マシンを再起動します。
- [表示]ボタンをクリックします。
- 拡張セッションオプションを選択します。
これらの手順の詳細については、読み続けてください。
開始するには、特定の仮想マシンに対して拡張セッション モードを有効にする必要があります。そのためには、最初にコンピューターで Hyper-V アプリを開き、拡張セッション モードを有効にする仮想マシンを選択します。次に、右側に表示されている[Hyper-V 設定]オプションをクリックします。
画面に Hyper-V 設定ウィザードが開きます。参考までに、このパネルは選択した仮想マシンに固有のものです。ここにはEnhanced Session Modeというタブがあります。
選択したタブに切り替えて、[拡張セッション モードを使用する] オプションを見つける必要があります。次に、それぞれのチェックボックスにチェックを入れて、[OK]ボタンをクリックします。
完了したら、仮想マシンを再起動して、[表示]ボタンをクリックします。次に、拡張セッションオプションにチェックマークを付けます。
仮想マシンが再び再起動する場合があります。
サーバーに対して有効にする場合は、Hyper-V 設定ウィザードを開き、[拡張セッション モード ポリシー]タブに移動する必要があります。次に、[拡張セッション モードを許可する] チェックボックスをオンにして、[OK]ボタンをクリックします。
拡張セッションがグレー表示されているのはなぜですか?
拡張セッション オプションがグレー表示されていてオンにできない場合は、まず設定パネルから有効にする必要があります。つまり、このガイドの最初の部分に従う必要があります。そうは言っても、実行中の仮想マシンを閉じて、対応する仮想マシンの設定パネルを開きます。次に、[拡張セッション モード]タブに切り替えて、[拡張セッション モードを使用する] チェックボックスをオンにします。最後に、[OK]ボタンをクリックして、仮想マシンを再起動します。
Windows 11 で Hyper-V 仮想化を有効にするにはどうすればよいですか?
Windows 11 で Hyper-V 仮想化を有効にするには、最初に Windows の機能パネルを開く必要があります。ターン ウィンドウ機能のオンまたはオフを検索し、検索結果をクリックします。次に、Hyper-Vオプションを見つけて、チェックボックスをオンにします。[OK]ボタンをクリックして終了します。完了すると、Hyper-V を問題なく使用できるようになります。



コメントを残す