Windows 11 のエクスプローラーでギャラリーを今すぐ有効にする方法
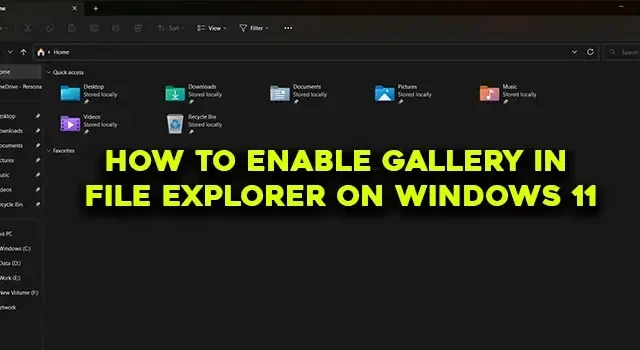
Windows 11 には多くの新機能が追加されています。それらは最初に Insider ビルドでテストされ、次に Windows 11 の通常のビルドに拡張されます。エクスプローラーのタブは、Insider ビルドで最初に導入され、通常のビルドに追加された機能の 1 つです。現在、Dev Insider ビルド 25272 により、Microsoft はファイル エクスプローラーにギャラリー クイック アクセス フォルダーを導入しました。あなたが Windows Insider ではなく、 Windows 11 のファイル エクスプローラーで、通常のビルドに入るのを待たずに今すぐギャラリーを有効にしたい場合は、良いニュースがあります。このガイドでは、簡単に有効にする方法を紹介します。
Windows 11 のエクスプローラーでギャラリーを今すぐ有効にする方法
今すぐ Windows 11 のファイル エクスプローラーの [クイック アクセス] タブでギャラリー フォルダーを有効にする場合は、次の手順に従います。
- GitHub から ViVeTool をダウンロードします。
- ViVeTool の内容を抽出する
- パスを ViVeTool フォルダーにコピーします。
- 管理者としてコマンドプロンプトを開く
- コマンドプロンプトで ViVeTool フォルダーを開きます
- ファイル エクスプローラーでギャラリーを有効にするコマンドを入力します。
- PCを再起動します
プロセスの詳細に入り、Windows 11 で ViVeTool を使用してファイル エクスプローラーでギャラリーを有効にしましょう。
PC で Web ブラウザーを開き、GitHub に移動して、GitHub から ViVeTool zip ファイルをダウンロードします。ViVeTool をダウンロードしたら、解凍します。次に、フォルダのアドレスバーをクリックしてパスを選択し、コピーします。

[スタート] メニューをクリックし、cmd と入力します。次に、[スタート] メニューの [コマンド プロンプト] 検索結果の下にある [管理者として実行] をクリックします。コマンド プロンプト ウィンドウが開いたら、cdと入力し、以前にコピーした ViVeTool フォルダーへのパスを貼り付けて、Enterを押します。
例えば:cd C:\Users\mrpab\Downloads\ViVeTool-v0.3.2
コマンドプロンプトで ViVeTool フォルダーが開きます。次に、次のコマンドをコピーして貼り付け、Enter キーを押して、Windows 11 PC のファイル エクスプローラーでギャラリーを有効にします。
vivetool /enable /id:41040327
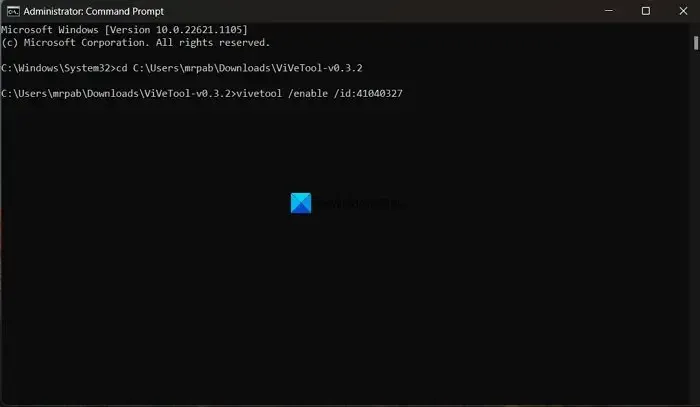
機能構成が正常に設定されましたというメッセージが表示されます。その後、PC を再起動して変更を有効にします。ファイル エクスプローラーの [クイック アクセス] タブに追加されたギャラリー フォルダーを確認できます。
ギャラリー機能が気に入らない場合は、簡単なコマンドを使用して無効にすることができます。コマンド プロンプトで ViVeTool フォルダーを開き、次のコマンドを使用する必要があります。
vivetool /disable /id:41040327
ViVeTool は GitHub で入手できるので、誰でもそのコードにアクセスしてレビューできます。ユーザーのプライバシーを侵害する可能性のある危険信号がある場合、それらは呼び出されていたでしょう. Windows 11 で新しい機能を有効にする限り、ViVeTool を安全に使用できます。
Windows 11 で ViVeTool を使用するにはどうすればよいですか?
Windows 11 でエクスプローラーの設定を変更するにはどうすればよいですか?
Windows 11 では、ファイル エクスプローラーの設定を簡単に変更できます。メニュー バーの 3 ドット ボタンをクリックして、[オプション] を選択するだけです。フォルダー オプションのポップアップ ウィンドウが開き、ファイル エクスプローラーに表示されるフォルダーを変更できます。


コメントを残す