Windows 10 で Defender Antivirus の定期スキャンを有効にする方法
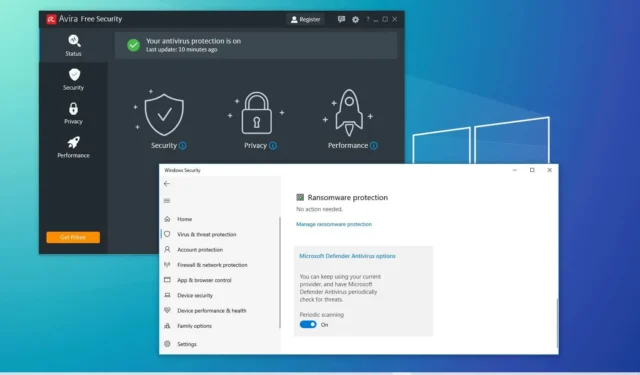
- Windows 10 で Defender の定期スキャンを有効にするには、[ Windows セキュリティ] > [ウイルスと脅威の保護]を開き、 [Microsoft Defender ウイルス対策オプション] をクリックして、[定期スキャン]をオンにします。
Windows 10 では、Microsoft はデバイスからマルウェアをスキャン、検出、削除するための無料の Microsoft Defender ウイルス対策ソフトウェアを引き続き搭載しています。ただし、多くのユーザーは、 Symantec の Norton Antivirus、AVG、Avira、BitDefender、McAfee などのサードパーティのセキュリティ ソフトウェアをインストールすることを選択します。
適切な代替手段は数多くありますが、あらゆるマルウェアからの完全な保護を保証するウイルス対策は存在しません。この問題を解決するために、Microsoft Defender ウイルス対策には「定期スキャン」と呼ばれる機能が付属しています。
定期的なスキャンは、サードパーティ製のウイルス対策ソフトウェアを実行しているデバイスでのみ利用でき、これが有効になっている場合、デフォルトのウイルス対策機能は無効のままになります。ただし、インストールされている他のセキュリティ ソフトウェアでは検出できなかった可能性のある脅威を定期的にスキャンして削除します。
このガイドでは、セキュリティ層を追加するためにサードパーティのウイルス対策ソフトウェアが既にインストールされている場合に、Windows 10デバイスで定期スキャンを有効にする手順を説明します。
Windows 10 で定期スキャンを有効にする
Windows 10 にサードパーティのウイルス対策ソフトウェアを追加した後に「定期スキャン」を有効にするには、次の手順を実行します。
-
Windows セキュリティを開きます。
-
[ウイルスと脅威からの保護]をクリックします。
-
「Microsoft Defender ウイルス対策オプション」設定をクリックします。
-
定期スキャンの切り替えスイッチをオンにします。
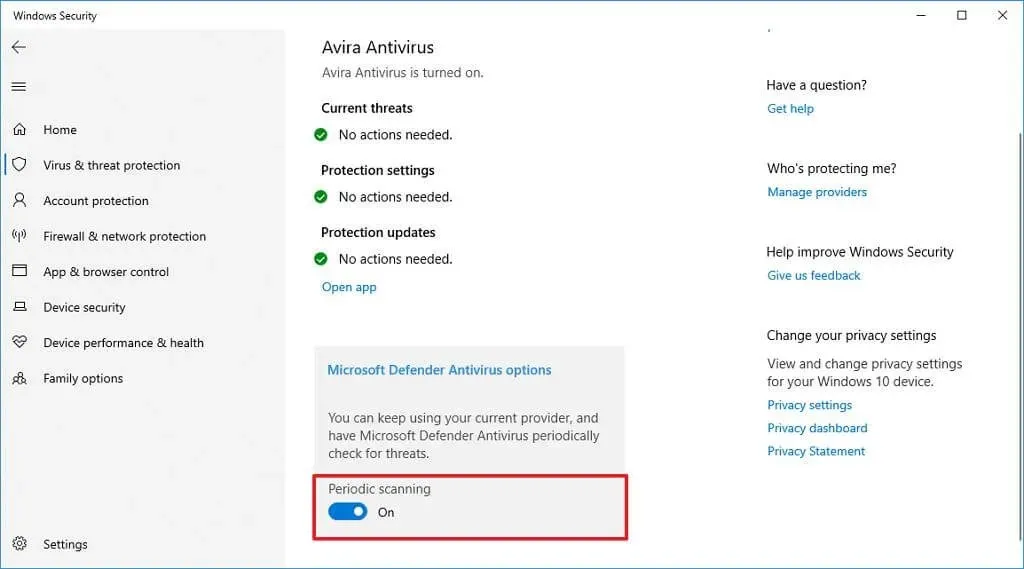
デバイスで定期スキャンが有効になると、Windows 10 は自動メンテナンス機能を使用して最適なタイミングでスキャンを実行し、パフォーマンスとバッテリー寿命への影響を最小限に抑えます。
Microsoft Defender ウイルス対策は、見つかったマルウェアを自動的に検出して削除しますが、アクション センターで新しい脅威の通知を受け取り、ウイルス対策ソフトウェアで表示して、それに応じて追加のアクションを実行できます。
Windows 10 で定期スキャンを無効にする
コンピュータの「定期スキャン」を無効にするには、次の手順を実行します。
-
Windows セキュリティを開きます。
-
[ウイルスと脅威からの保護]をクリックします。
-
「Microsoft Defender ウイルス対策オプション」設定をクリックします。
-
定期スキャンの切り替えスイッチをオフにします。
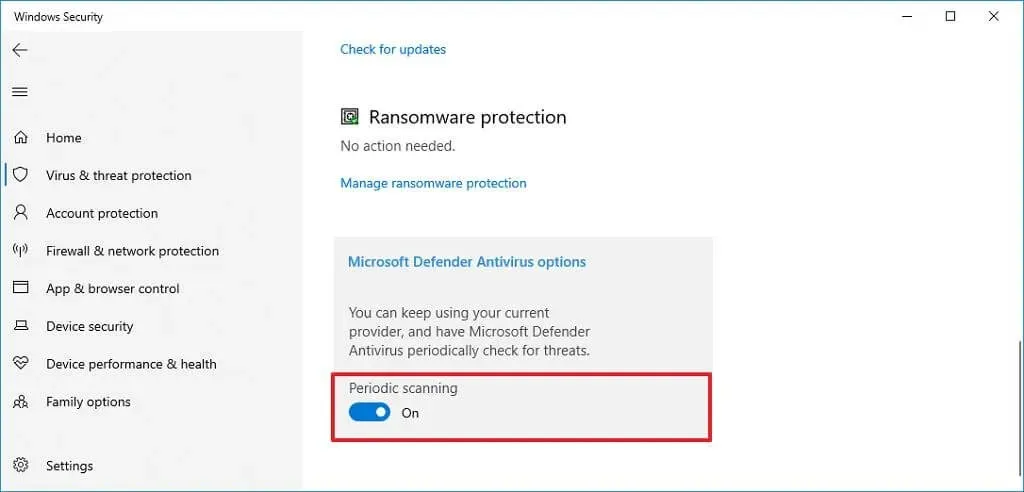
手順を完了すると、Windows 10 でサードパーティのセキュリティ ソリューションを使用している間、Defender ウイルス対策は脅威のスキャンを試行しなくなります。
Microsoft Defender ウイルス対策の定期スキャンは、デバイスに既にインストールされている別のウイルス対策ソリューションを使用する場合に、Windows 10 の安全性を高めるための追加のセキュリティ層を提供することのみを目的としています。
これらが機能を管理する最も効率的な方法であることに注意することが重要です。コマンド プロンプト、PowerShell、またはレジストリを使用してこの機能を変更することは、機能しない可能性が高いためお勧めできません。
2024 年 1 月 23 日更新:このガイドは、正確性を確保し、変更を反映するために更新されました。



コメントを残す