Windows 11、10でGoogle Chromeのダークモードを有効にする方法
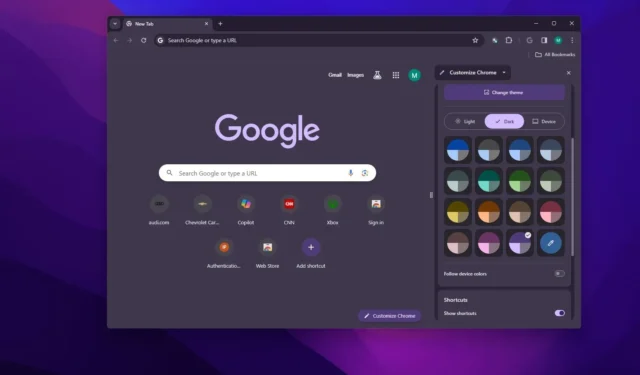
- Chrome でダーク モードを有効にするには、ブラウザを開いて「サイド パネル」を開き、「Chrome をカスタマイズ」オプションを選択して、「ダーク」オプションを選択します。
Windows 11、10 、またはその他のプラットフォームでは、Google Chrome のダーク モードを有効にすることができます。このガイドでは、その方法を説明します。 Chrome をデフォルトのブラウザとして使用している場合、ダーク モードは、暗い場所での目の疲れを軽減する視覚的に魅力的なダーク テーマを提供するだけでなく、モバイル デバイスのバッテリー電力の節約にも役立ちます。
理由に関係なく、Chrome では、サイド パネル、外観設定、またはWindows カラー モードに従って、少なくとも 3 つの方法でカラー モードを変更できます。
このガイドでは、Windows 11 および 10 の Chrome のカラー モードを変更する手順を説明しますが、この手順は macOS や Android デバイスを含む他のプラットフォームにも適用されます。
Chrome サイド パネルからダーク モードを有効にする
Windows 11 (または 10) で Chrome のダーク モードを有効にするには、次の手順を実行します。
-
Windows 11 でChrome を開きます。
- 「新しいタブ」ページの右下隅にある「Chrome をカスタマイズ」ボタンをクリックします。
-
「暗い」オプションをクリックします。
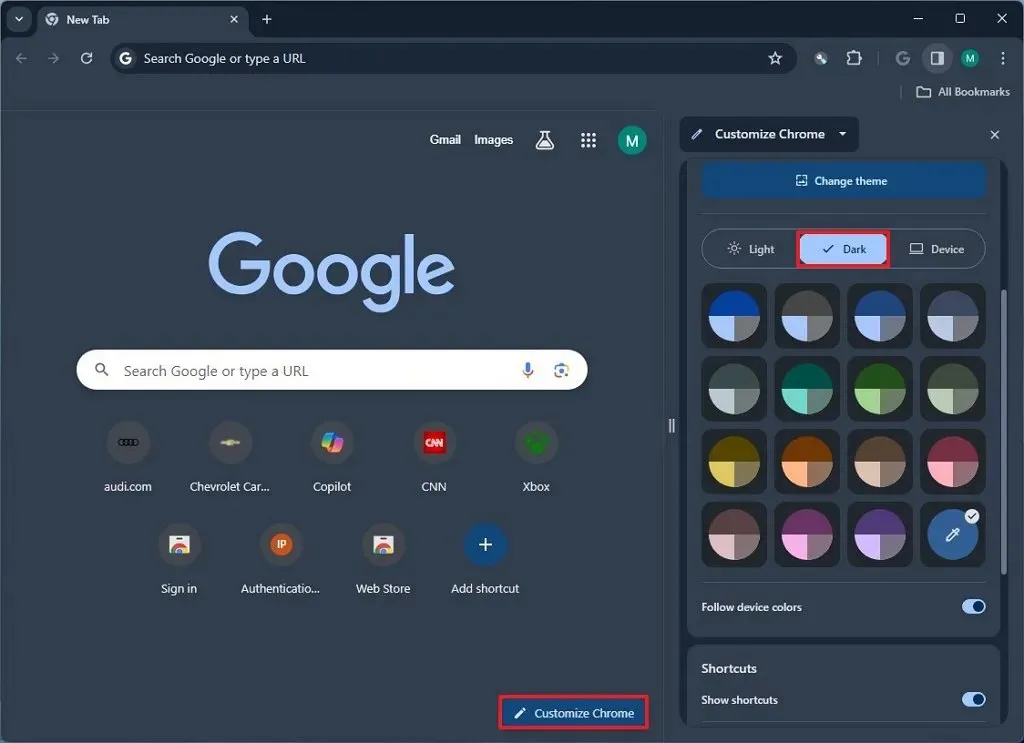
-
(オプション) カラー オプションの 1 つを選択して、暗い色調を使用してスキーム カラーを設定します。
-
(オプション) 「デバイスの色に従う」トグル スイッチをオンにすると、ブラウザのベース カラーと同じシステム カラーを使用しますが、より暗い色調になります。
手順を完了すると、Google Chrome を起動するたびにブラウザがコンピュータでダーク モードを使用するようになります。
Chromeの設定からダークモードを有効にする
Chrome 設定からダーク モードをオンにするには、次の手順を実行します。
-
Chromeを開きます。
-
右下隅にある「Google Chrome のカスタマイズと制御」ボタンをクリックします。
-
[設定]オプションを選択します。
-
「外観」をクリックします。
-
「モード」設定から「ダーク」オプションをクリックします。
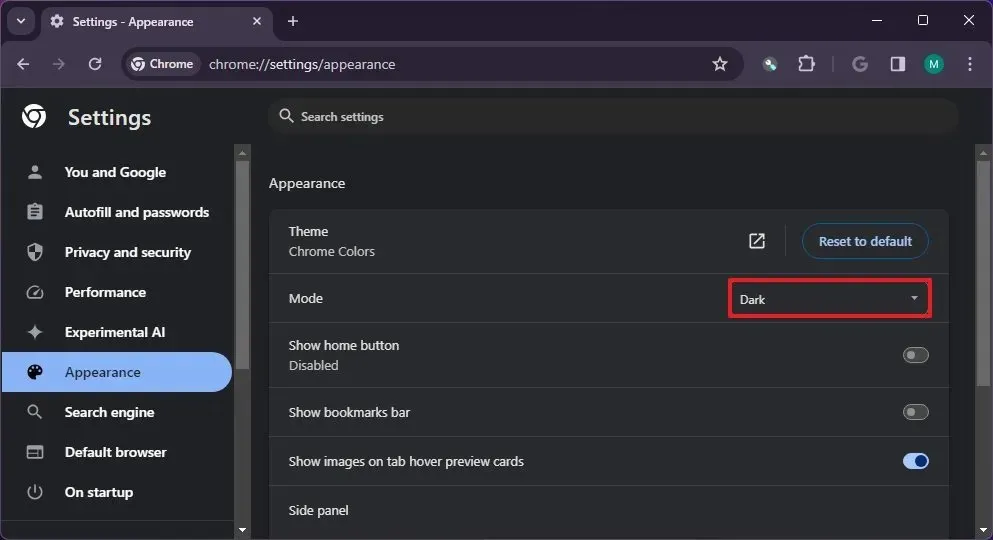
手順を完了すると、Google Chrome を起動するたびにブラウザがコンピュータでダーク モードを使用するようになります。
Android の場合、Chrome のモバイル バージョンには[設定] > [テーマ]オプションが含まれています。
Windows 11の設定からダークモードを有効にする
Windows 11 (または 10) でシステム カラー モードを変更するときに Chrome ダーク モードをオンにするには、次の手順を実行します。
-
Chromeを開きます。
-
「新しいタブ」ページの右下隅にある「Chrome をカスタマイズ」ボタンをクリックします。 (または、サイド パネルを開いて、[Chrome をカスタマイズ]オプションを選択します。)
-
[デバイスモード] オプションをクリックします。
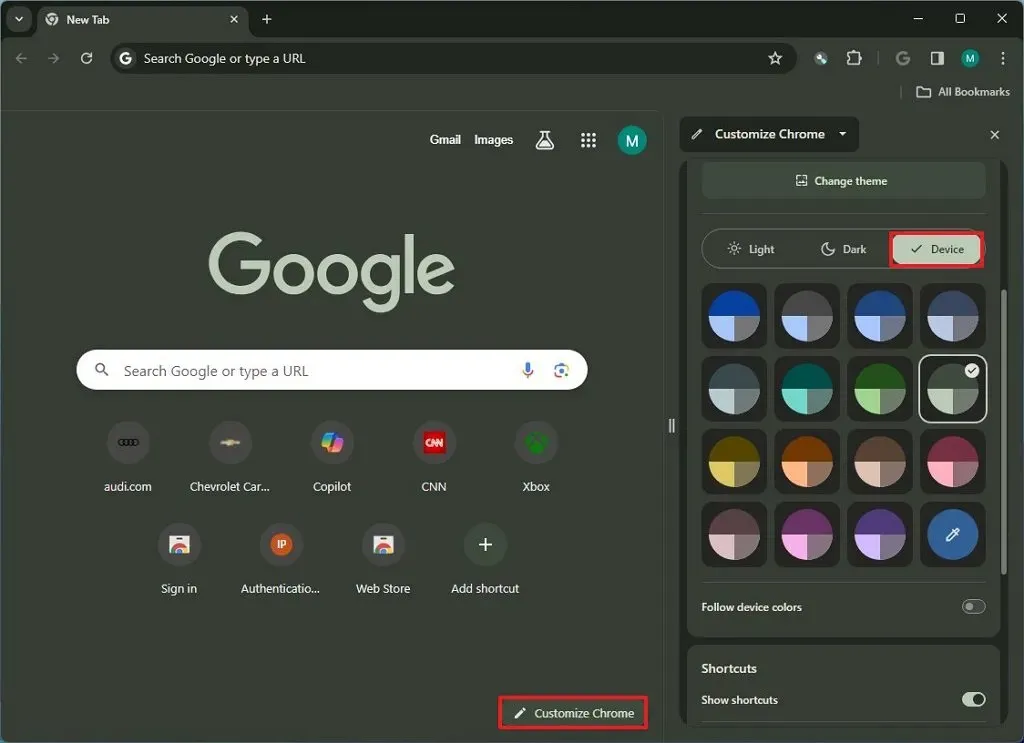
-
Windows 11 で[設定]を開きます。
-
[個人用設定]をクリックします。
-
「色」をクリックします。
-
「モードの選択」設定でダークオプションを選択します。
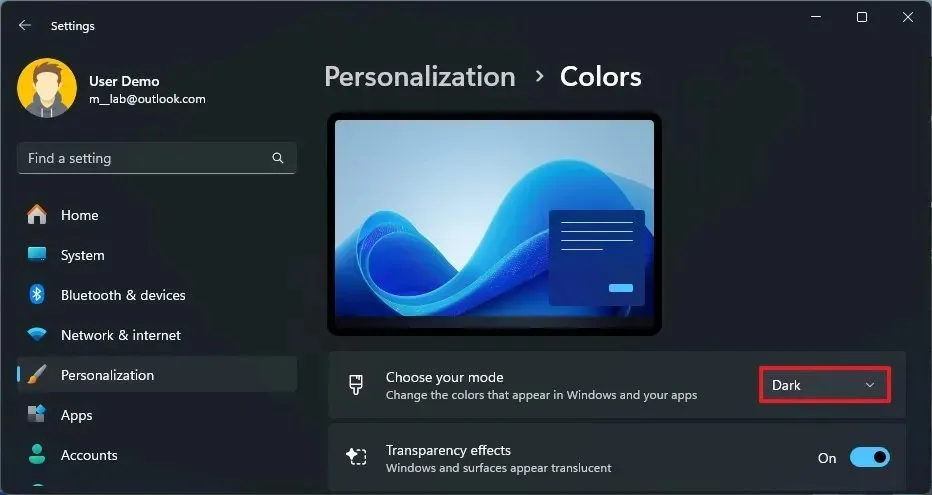 簡単なメモ: Windows 10 では、設定には「色の選択」という名前が使用されます。
簡単なメモ: Windows 10 では、設定には「色の選択」という名前が使用されます。
手順を完了すると、システム カラー モードをダークに変更すると、ブラウザは自動的にカラー モードに切り替わります。


コメントを残す