Windows 10でバッテリーセーバーを有効にする方法

- Windows 10 でバッテリー セーバーを有効にするには、[設定] > [システム] > [バッテリー] を開き、[常に]または機能をオンにする前にバッテリーが低下する割合を選択します。
- この機能を無効にするには、「バッテリー」設定ページから「なし」オプションを選択します。
Windows 10の「バッテリー セーバー」は、デバイスのバッテリー残量が少なくなったときにバックグラウンド アクティビティ (透明度などの派手な視覚効果を含む) を制限し、通知をプッシュすることで、ラップトップまたはタブレットのバッテリー寿命を延ばすのに役立つ機能です。
通常、バッテリー セーバーはラップトップやタブレットで電源プラグが抜かれているときに自動的に機能しますが、特定の要件がある場合は、機能を手動で有効または無効にしたり、動作方法を制御したりすることもできます。
このガイドでは、Windows 10 でバッテリーを節約する機能を管理する方法を説明します。
Windows 10 でバッテリー セーバーを有効にする
Windows 10 でバッテリー セーバー機能をオンにするには、次の手順を実行します。
-
Windows 10 で[設定]を開きます。
-
[システム]をクリックします。
-
[バッテリー]をクリックします。
-
「常に」オプションを選択するか、「バッテリー セーバーを自動的にオンにする」設定を使用して「バッテリー セーバー」を有効にする割合を選択します。
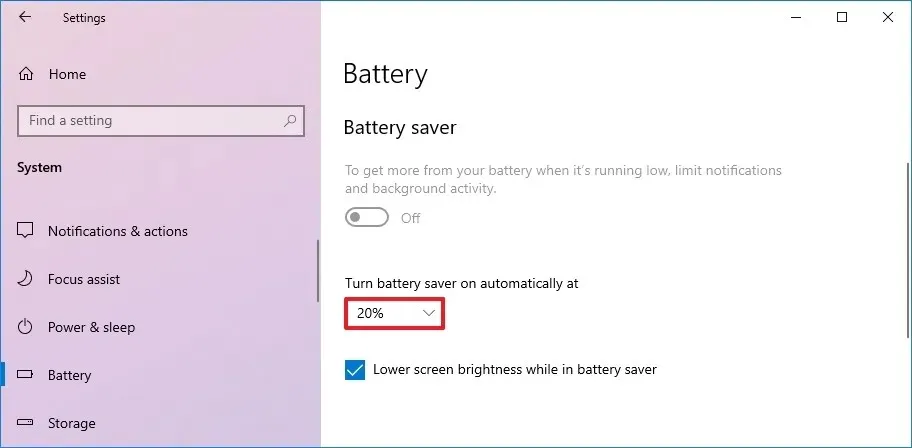
- さらにバッテリーを節約するには、「バッテリーセーバー中に画面の明るさを下げる」オプションにチェックを入れます。
または、通知領域の「バッテリー」アイコンをクリックし、スライダーを「最高のバッテリー寿命」の位置に設定します。
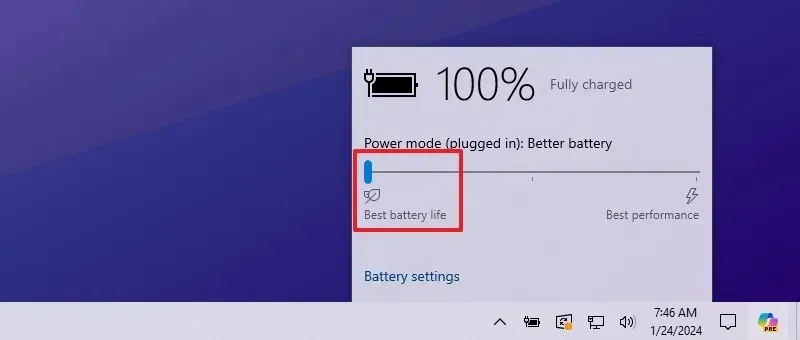
Windows 10 でバッテリー セーバーを無効にする
Windows 10 でバッテリー セーバーを無効にするには、次の手順を実行します。
-
[設定]を開きます。
-
[システム]をクリックします。
-
[バッテリー]をクリックします。
-
「バッテリーセーバーを自動的にオンにする」設定で「しない」オプションを選択します。

あるいは、通知領域のバッテリーアイコンをクリックし、スライダーを使用してモードを「バッテリー寿命の向上」以外のモードに変更することもできます。
2024 年 1 月 24 日更新:このガイドは、正確性を確保し、プロセスの変更を反映するために更新されました。


コメントを残す