Windows 11 で Studio エフェクトを有効にして使用する方法
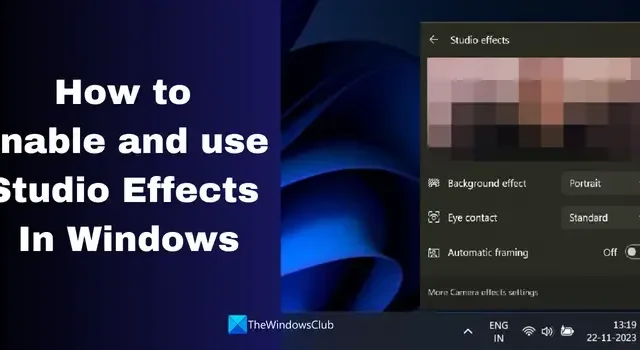
リモート作業機能を強化し、Windows 11 でカメラとマイクを使用する際の最高のエクスペリエンスを提供するために、Microsoft は Windows Studio Effects を導入しました。 Windows Studio エフェクトとは何か、そして Windows 11 で Studio エフェクトを有効にして使用する方法<を見てみましょう。 a i=4>.
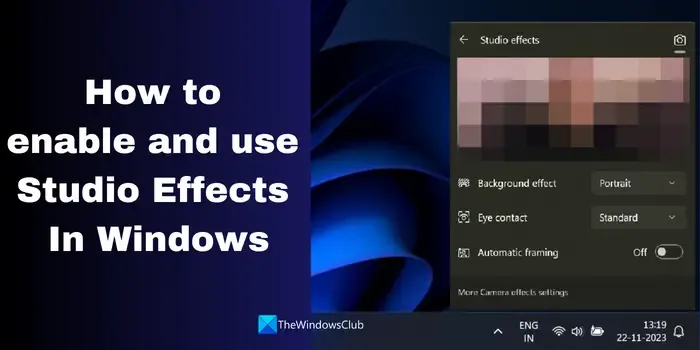
Microsoft は AI に重点を置いており、Windows 11 などの自社製品に生成 AI 機能を組み込んでいます。これらの機能によりタスクが容易になり、ユーザーに大きな利便性が提供されます。
Windows Studio エフェクトとは何ですか?
一般に、Windows 11 でカメラとマイクを使用する場合、その動作や画像の見え方などをカスタマイズするオプションはあまりありません。ニーズに合わせてカメラとマイクの設定を強化するには、サードパーティのプログラムが必要です。 。 Microsoft は、サードパーティのプログラムをインストールせずにカメラとマイクを最大限に活用できるように、いくつかの新機能を作成しました。カメラとマイクの使用を強化する機能は、Windows Studio エフェクトと呼ばれます。
この機能は、ニューラル プロセッシング ユニット (NPU) を搭載した PC でのみ利用できます。最近のデバイスでのみ利用可能です。デバイスに NPU チップを搭載したユーザーは、Windows Studio エフェクトを使用し、それを最大限に活用しています。 Windows Studio Effects では次の機能を使用できます。
背景効果: Windows Studio 効果を使用すると、背景をぼかして被写体を際立たせる機能が得られます。これはポートレート効果とも呼ばれます。最も気が散る背景がある場合は、背景効果を使用して焦点を移動できます。
アイコンタクト: 通話中や会議中に、カメラではなく画面を見る傾向があるのは通常のことです。アイコンタクト機能は、カメラを直接見つめているかのように目を調整します。それは他の人々とのつながりを強化し、人々の注意力を高めます。
自動フレーミング: 通話中や会議中は頻繁に移動します。時にはフレーム全体をカバーしたり、フレームからはみ出したりすることもあります。自動フレーム機能を使用すると、カメラが画像を自動的にズームおよびトリミングするため、動き回っても画像が安定して見えるようになります。
音声重視: 私たちは、交通などの背景騒音があまりない、騒がしい世界に住んでいます。音声フォーカスを使用すると、すべての周囲のノイズがミュートされ、周囲に邪魔なノイズが発生することなく、より明瞭かつクリアに聞こえるようになります。
Windows 11 で Studio エフェクトを有効にして使用する方法
Windows Studio エフェクトは誰でも利用できるわけではありません。つまり、PC の設定アプリに Windows Studio エフェクト機能とタスクバー コーナー オーバーフローがある場合です。 Windows 11 では、2 つの方法で Studio Effects にアクセスして使用できます。
タスクバーコーナーのオーバーフローアイコンから Studio エフェクトにアクセスします
Windows 11 でタスクバーからスタジオ エフェクトを使用するには、タスクバーの隅のオーバーフロー アイコンをクリックし、スタジオ エフェクトタブをクリックして有効にします。彼ら
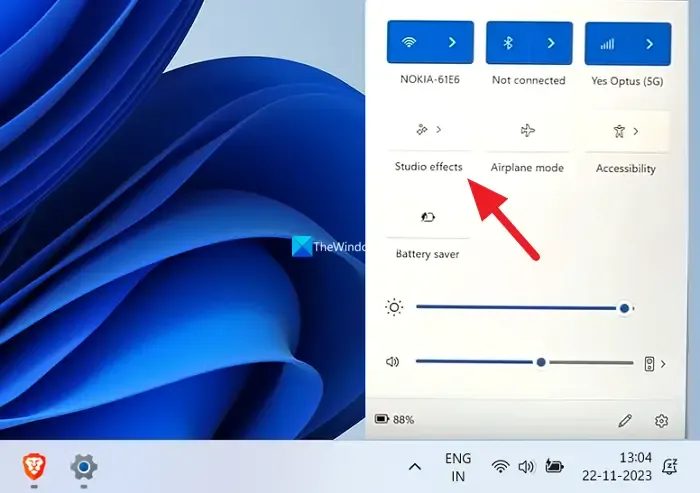
次に、矢印 > をクリックして、Studio エフェクトの機能にアクセスします。カメラの使用中に画像が表示されます。パネルの右上にあるアイコンをクリックすると、カメラとマイクの設定を微調整できます。

使用する Studio エフェクトのライブ プレビューを使用すると、気に入らない機能をオンまたはオフにすることができます。
設定アプリで Studio エフェクトにアクセスする
設定アプリから Studio エフェクトにアクセスするには、設定アプリを開き、Bluetooth をクリックします。 &左側のサイドバーの [デバイス] タブ。次に、カメラ タブを選択します。
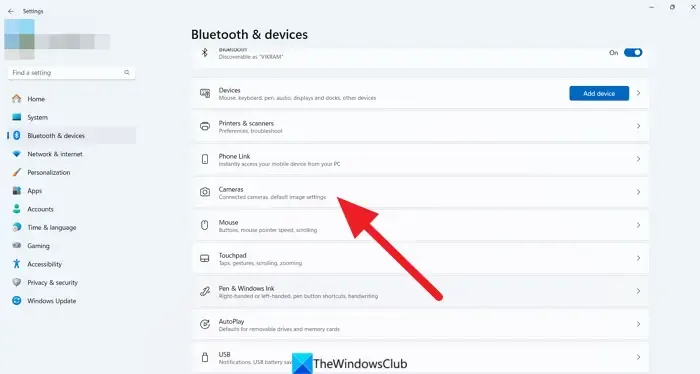
そこに接続されたカメラが表示されます。使用しているカメラをクリックします。

選択したカメラの設定が開きます。画像のプレビューとその下にカメラ効果が表示されます。 [カメラ エフェクト] タブを展開します。それぞれの横にあるボタンを切り替えて、必要な機能を有効または無効にします。
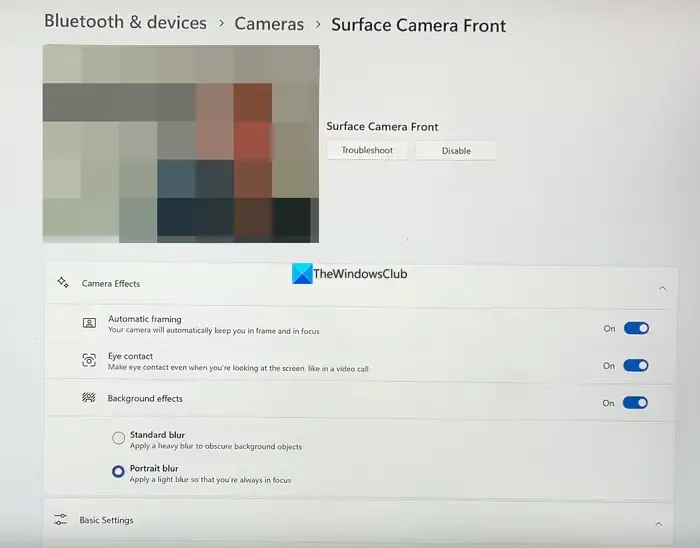
設定アプリから音声フォーカスを有効または無効にするには、システム をクリックし、サウンド を選択します.

入力 セクションにマイク デバイスがあります。使用するマイクをクリックします。
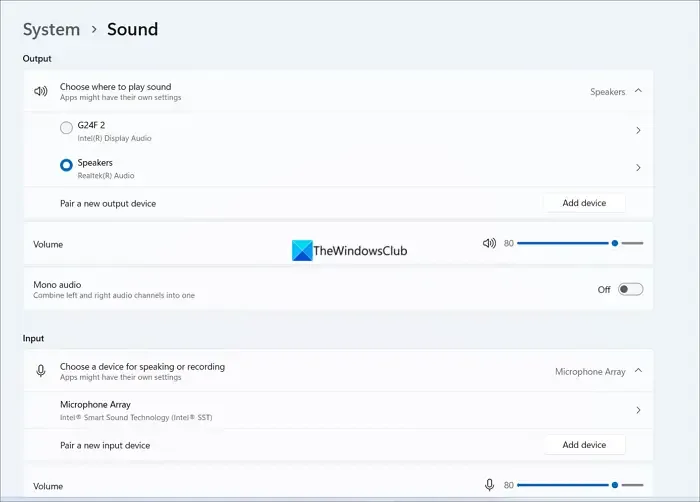
マイク設定に、オーディオ拡張 タブが表示されます。その横にあるドロップダウン ボタンをクリックし、Microsoft Windows Studio Voice Focus を選択します。次に、音声フォーカスの横にあるボタンを切り替えて、使用を開始します。
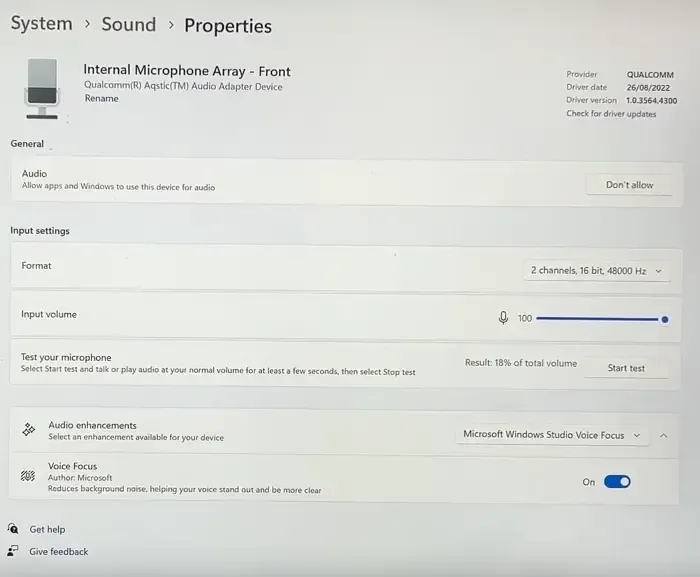
いつでも同じ方法で無効にすることができます。
Windows Studio エフェクトにアクセスするにはどうすればよいですか?
Windows Studio の効果には、設定アプリおよびタスクバー コーナーのオーバーフロー アイコンからアクセスできます。 Studio エフェクトのオプションが表示されない場合は、デバイスが Windows Studio エフェクトと互換性がないことを意味します。


コメントを残す