Google マップで一目でわかるルート案内を有効にして使用する方法
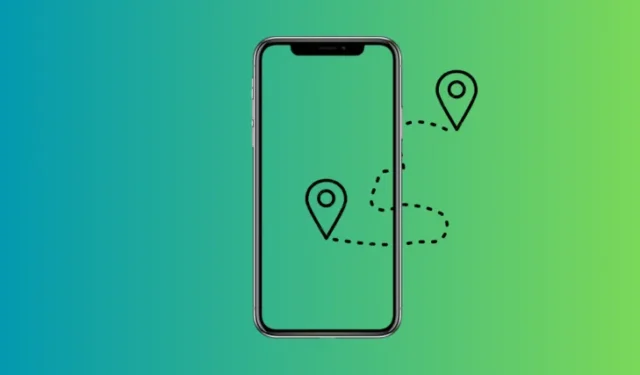
知っておくべきこと
- Google マップでは、ルート概要やロック画面から更新された到着予定時刻や次のターンを確認できます。
- この「一目でわかるルート」機能を有効にするには、[設定] > [ナビゲーション設定] に移動し、[ナビゲーション中に一目でわかるルート] を有効にします。
外出中は、携帯電話とのやり取りが少ないほど、安全性が高くなります。しかし、道順を知るために Google マップに頼らなければならない場合、特に探している情報のロックを解除する必要がある場合は、それほど簡単ではありません。幸いなことに、Google は一目見ただけですべての重要な情報を簡単に収集できる、Glanceable Directions と呼ばれる重要な機能を導入しました。
Google マップの一目でわかるルートとは何ですか
デフォルトでは、Google マップでは、携帯電話のロックを解除した場合にのみ、さまざまなルートの最新の到着予定時刻と曲がるところを確認できます。さらに、概要自体からルートを追跡したり比較したりすることはできません。しかし、ひと目でわかるルート案内の展開により、この状況はすべて変わります。
つまり、ひと目でわかるルート案内を有効にすると、旅行を開始せずに、つまりルート概要自体からルートを比較し、最新の到着予定時刻を取得できます。また、一度開始すると、更新された到着予定時刻や次のどこに曲がるかを確認するために携帯電話のロックを解除する必要はなく、あまり通行されていない道を選択したときに経路を更新する必要もありません。利便性と安全性の観点から、Glanceable Directions は有効にしておく必要がある機能の 1 つです。
Google マップで一目で分かるルート案内を使用する方法
一目でわかる方向はデフォルトでは無効になっています。したがって、以下のガイドを使用して、最初にそれらを有効にしてください。
Google マップで一目でわかるルート案内を有効にする
- Google マップを開き、プロフィール アイコンをタップして、[設定] を選択します。
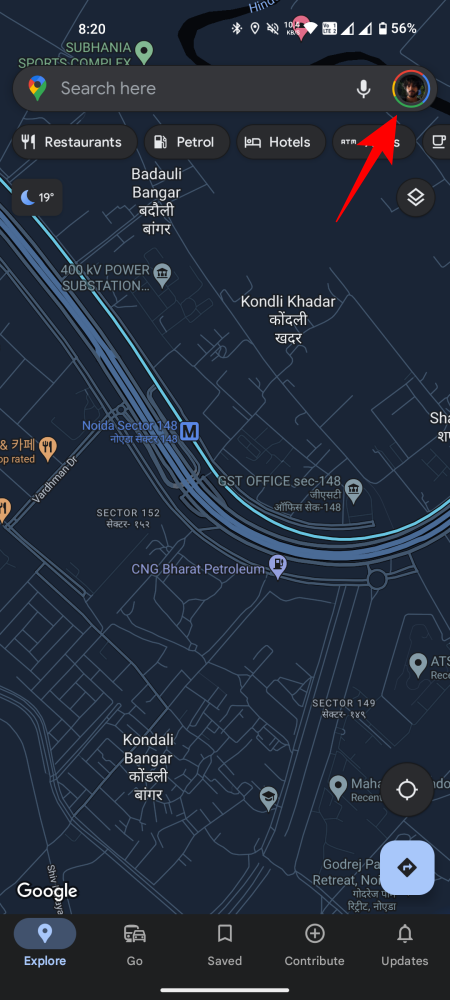
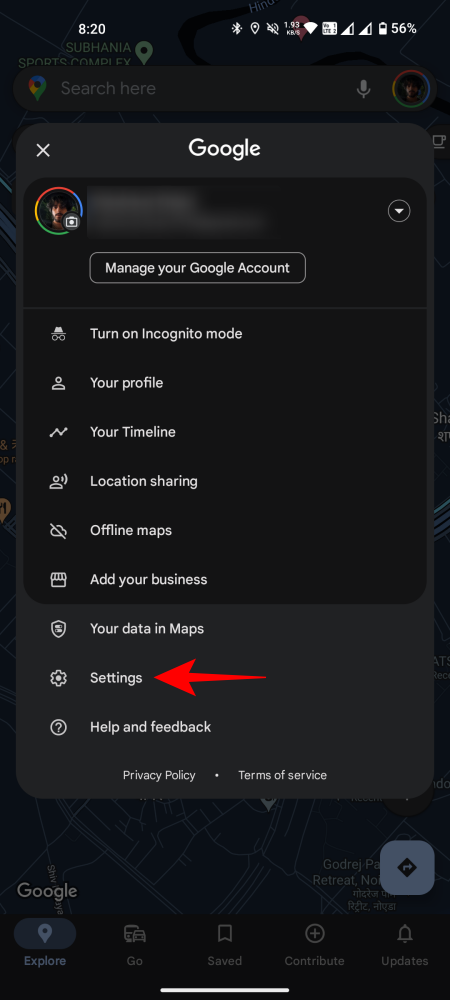
- 下にスクロールして「ナビゲーション設定」をタップします。次に、ナビゲーション中に一目でわかるルートを有効にします。
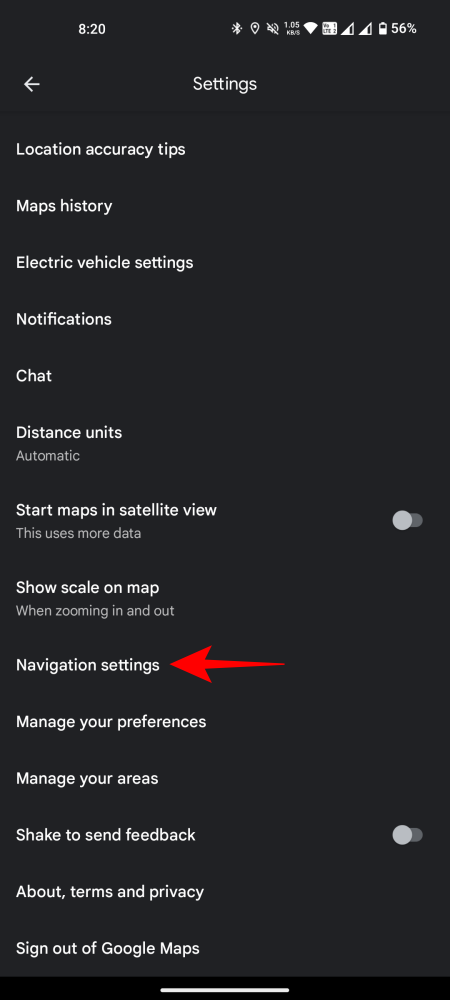

- ひと目でわかる道順を有効にする別の方法は、方向を選択した後 (ただし、旅行を開始する前) に青い点をタップすることです。次に、下にスクロールして、一目でわかるルートを有効にします。
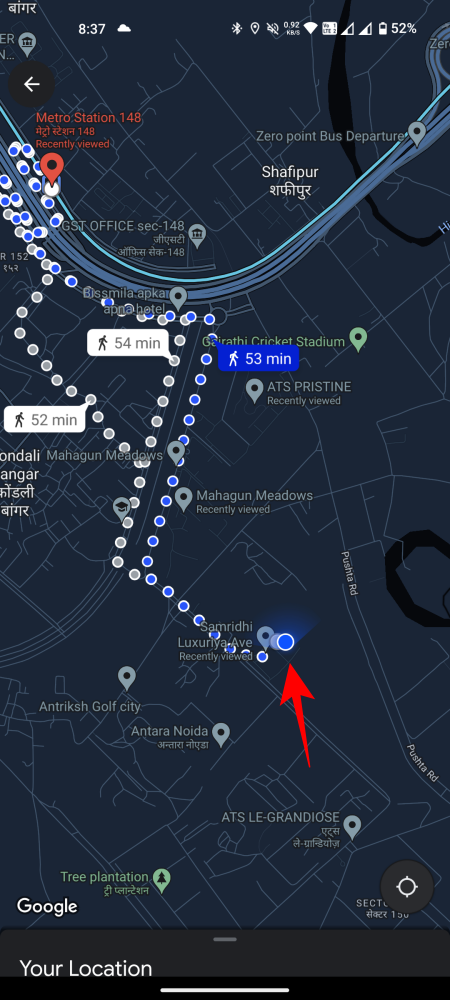
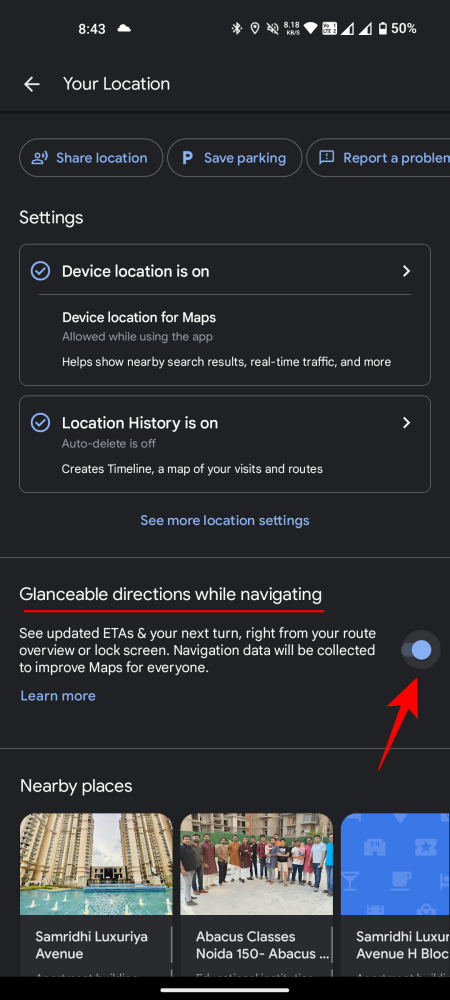
ここで、「Glanceable Directions」が現実世界でのナビゲーションにどのように役立つかを見てみましょう。
- まず、目的地を入力し、[ルート案内]をタップします。ルート概要自体では、到着予定時刻と、途中で曲がる場所を確認できます。また、青い点が青い方向矢印に変わり、進むべき場所が強調表示されることもわかります。
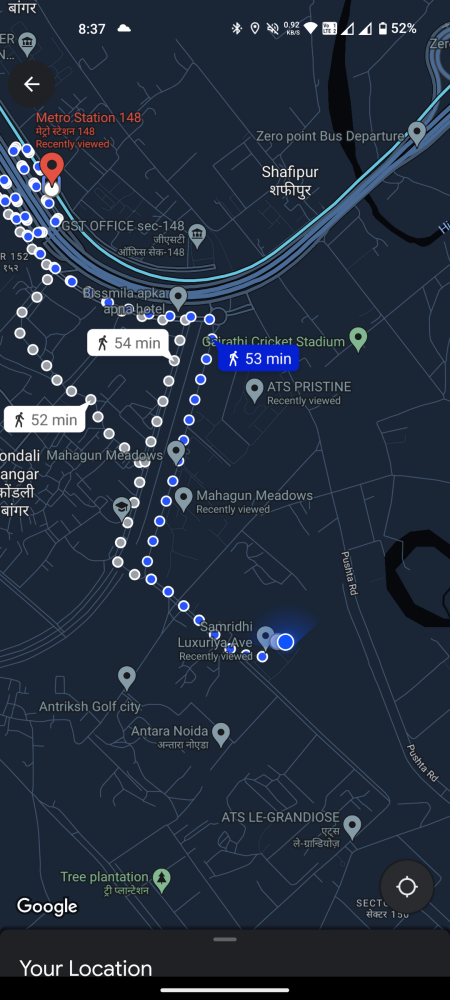

- 「ライブビュー」が機能している場合は、以下の GIF に示すように、旅がどのように展開するかを正確に確認することもできます。
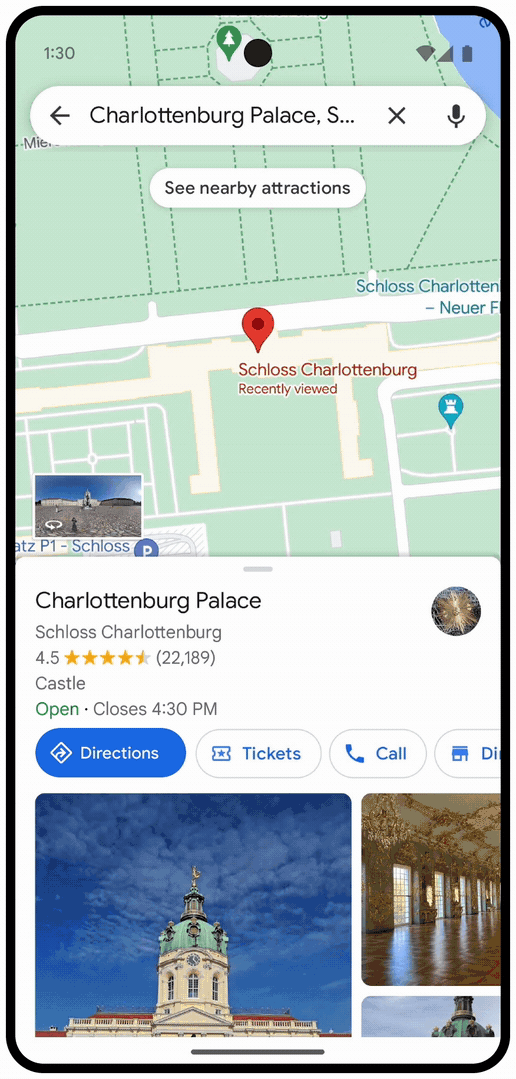
画像: blog.google - [スタート]をクリックすると、ETA や次の右折などの最新情報もロック画面からリアルタイムで取得できます。
変更は小さいかもしれませんが、道路上では非常に役立つことがわかります。 「一目でわかる道順」機能は便利なだけでなく、Google マップから道順を確認しながら移動するためのより安全な方法です。
よくある質問
Google マップの Glanceable ルートに関するよくある質問をいくつか考えてみましょう。
Glanceable Directions は iOS で利用できますか?
はい、Glanceable Directions は iOS でも利用できます。
Google マップで Glanceable Directions を使用する利点は何ですか?
Glanceable Directions は、利便性の機能であると同時に安全機能でもあります。道路を移動中に、到着予定時刻や次の順番を確認するたびに携帯電話のロック解除/ロックを最小限に抑えるだけでなく、「開始」をタップする前に旅行全体を表示することもできます。
Google マップでのナビゲーション中に Glanceable Directions を有効にして使用できることを願っています。次回まで!おげんきで。



コメントを残す