PCSX2 を使用して M1、M2、または M3 Mac で PS2 ゲームをエミュレートする方法


子供の頃に好きだったゲームを楽しんだり、不朽の名作を初めてプレイしたりするために、手ごろな価格でメンテナンスの行き届いた PS2 コンソールを eBay で探し回る必要はもうありません。Apple Silicon Mac の優れた機能と強力な PCSX2 エミュレーターのおかげで、PS2 エミュレーションはより使いやすく効率的になりました。この包括的なガイドでは、M1、M2、または M3 Mac で PCSX2 を設定する方法を説明します。これにより、マニュアルを読む時間を減らして、お気に入りのゲームをプレイする時間を増やすことができます。
M1、M2、M3がゲームのエミュレーションに最適な理由

Apple の M1、M2、M3 プロセッサは、まさにゲームに最適なプロセッサです。これらの CPU は、はるかに大型のラップトップに匹敵するパフォーマンスを発揮し、PlayStation 4 よりも優れた GPU パワーを誇ります。
この優れた処理能力により、視覚的に美しいネイティブ macOS ゲームをプレイできるだけでなく、13 インチや 15 インチの MacBook Air のような薄型軽量のコンピューターでも、古いコンソールのエミュレーションが可能になります。
しかし、ハードウェアは方程式の一部に過ぎません。PS2 エミュレータがなければ PS2 のエミュレーションは不可能だからです。幸いなことに、Mac ユーザーは、おそらく現在入手可能な最高の PS2 エミュレータである PCSX2 を簡単に使用できます。
PCSX2の要件

Mac で PCSX2 を実行するには、いくつかのシステム要件を満たす必要があります。まず、Mac が macOS 11.0 (Big Sur) 以降を実行していることを確認します。
PCSX2 の最小要件には、すべての Apple Silicon Mac に搭載されている 8 GB のシステム メモリが含まれます。ただし、最適なパフォーマンスを得るには、開発者は 16 GB のシステム メモリを搭載した Mac の使用を推奨しています。
キーボードを使用してエミュレーターを操作できますが、より本格的で楽しいゲーム体験のためにゲームパッドを接続することを強くお勧めします。PS4 コントローラーは PCSX2 でうまく機能しますが、Xbox ゲームパッドや市販されている他のほとんどのゲームパッドを Bluetooth または USB 経由で接続して使用することもできます。
PCSX2の設定方法
M1、M2、または M3 Mac に PCSX2 をセットアップするには、PS2 BIOS ファイルとプレイしたい PS2 ゲームの ROM が必要です。biosdrainなどのツールを使用して、自分の PS2 BIOS をダンプするのが常に最善です。インターネット アーカイブなどのサイトから PS2 BIOS ファイルをダウンロードして時間を節約することは、居住地によっては違法となる可能性があります。
PS2 ゲームの ROM に関しては、Emulation General Wikiで公開されているものなど、独自のゲームをリッピングするのに役立つ包括的なガイドが多数あります。BIOS ファイルと同様に、PS2 ROM もオンラインで見つかるということは周知の事実です。ただし、所有していないゲームの ROM ファイルをダウンロードすることは、ほとんどの国で違法です。
必要なものがすべて揃ったら、公式 Web サイトから macOS 用の PCSX2 の最新のナイトリー リリースをダウンロードします。
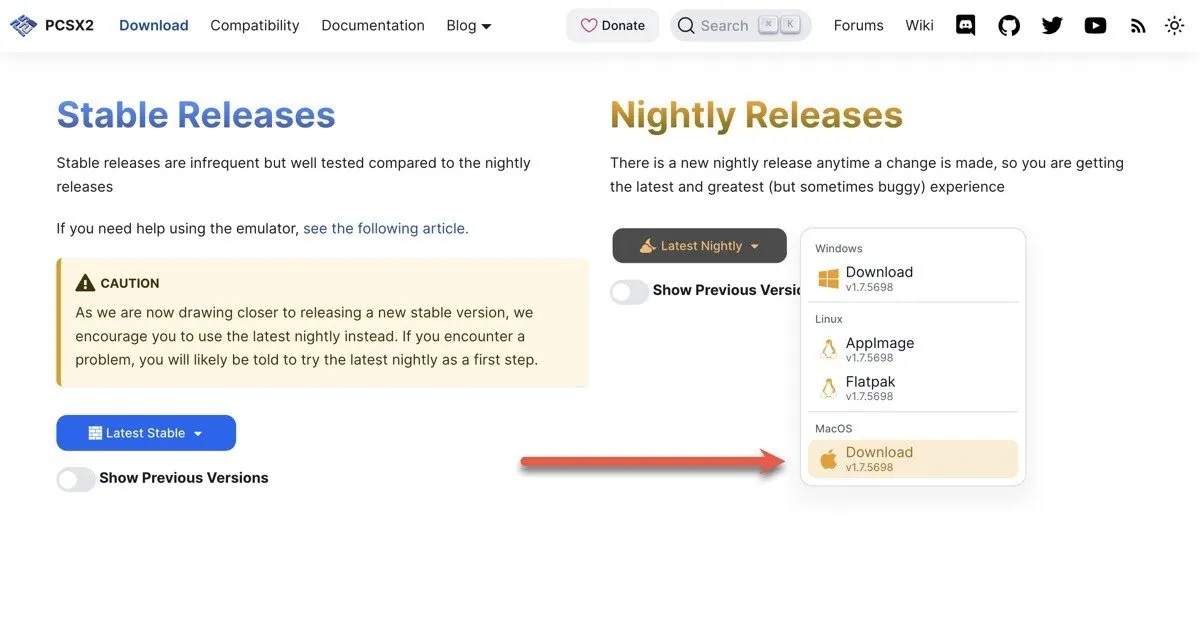
macOS 用の PCSX2 の最新のナイトリー リリースをダウンロードしたら、ダウンロードしたアーカイブを解凍し、PCSX2 アプリケーションをアプリケーションフォルダーに移動します。PCSX2 を起動するには、アプリケーション フォルダーから直接開くか、Spotlight を使用します。開くかどうかを尋ねられたら、[開く]を選択します。
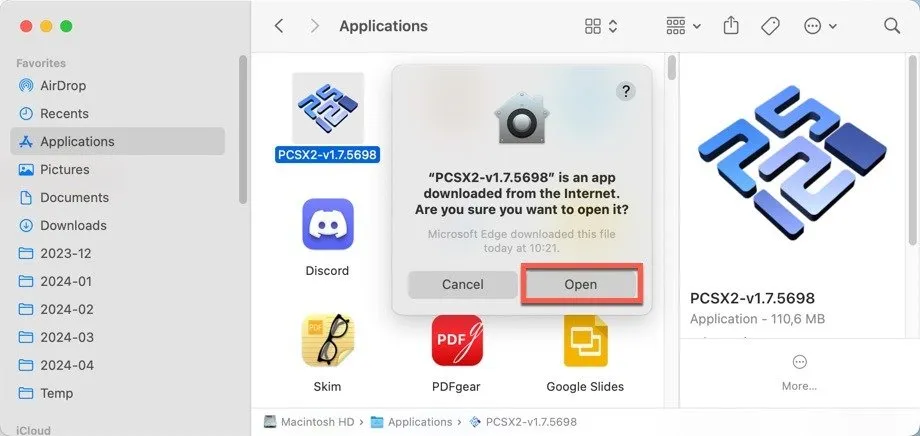
PCSX2 を初めて起動すると、インストール後のウィザードが表示され、初期セットアップ プロセスをガイドします。ウィザードは、言語とテーマの選択、BIOS イメージの選択、ゲーム ディレクトリの設定、コントローラーの接続とマッピングに役立ちます。[完了]をクリックして初期セットアップを完了します。
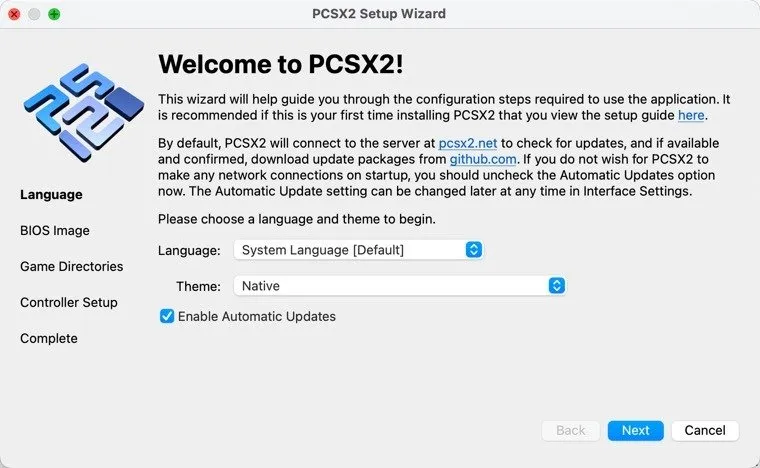
PCSX2 のメイン ウィンドウでゲームをダブルクリックして選択し、起動します。
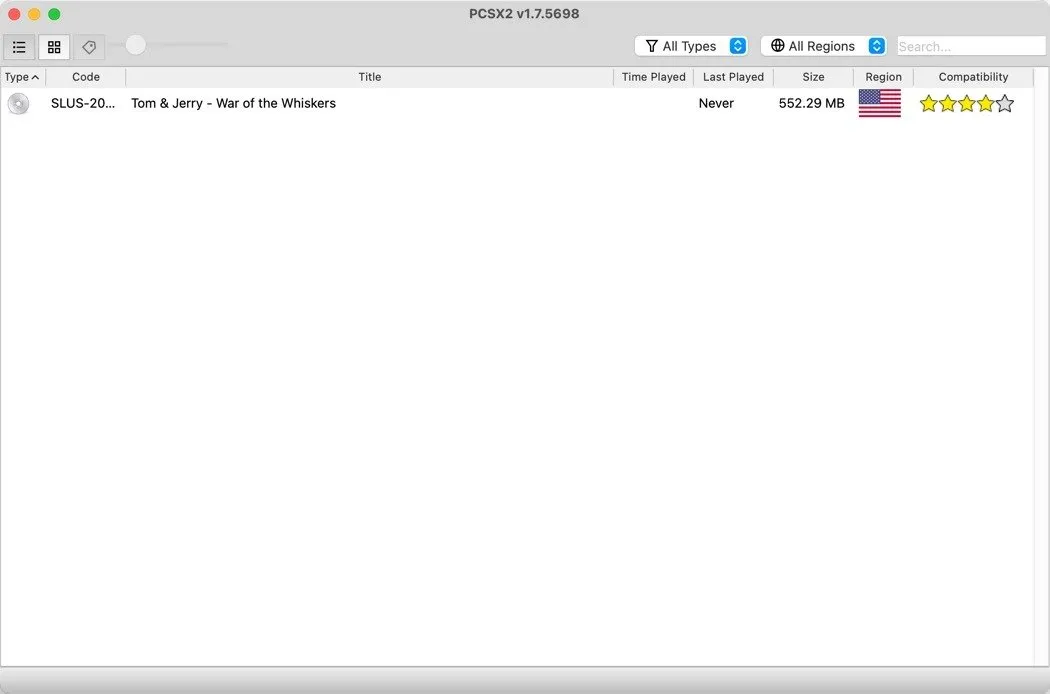
私は子供の頃大好きだったトムとジェリーの「War of the Whiskers」をプレイすることにしました。ゲームは2020年製の16GB MacBook Airですぐに起動し、安定して毎秒60フレームで動作しました。

エミュレーション時のPCSX2の追加設定
ゲームを実行することは最初のステップにすぎません。ゲームの実行方法のさまざまな側面を調整するには、設定メニューを調べる必要があります。
たとえば、ゲームのレンダリング解像度を元の設定よりも高くし、接続されたゲームパッドを設定したい場合があります。グラフィック オプションにアクセスするには、[設定] -> [グラフィック]に移動します。
私がお勧めする唯一の即時の変更は、 [レンダリング]タブで内部解像度を 1080p または 1440p に変更することです。これにより、ゲームの鮮明度が劇的に向上します。ただし、特定のゲームによっては、パフォーマンスの低下が大きすぎる場合があることに注意してください。
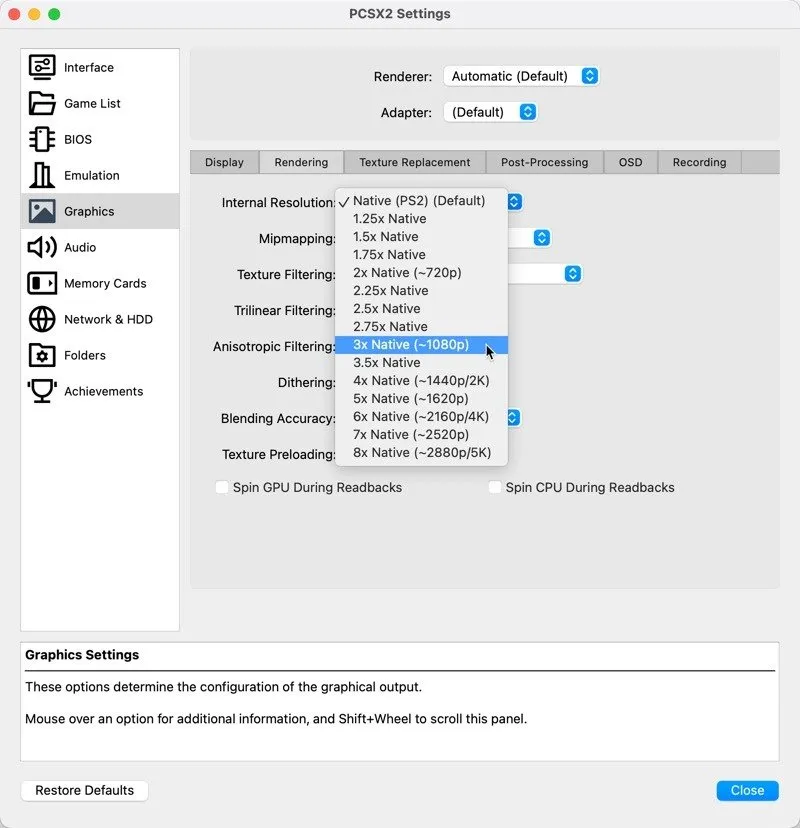
ディスプレイタブでアスペクト比を変更することもできます。最新の 16:9 アスペクト比をネイティブでサポートする PS2 ゲームは多数ありますが、サポートしていないゲームにはワイドスクリーン パッチが存在します。
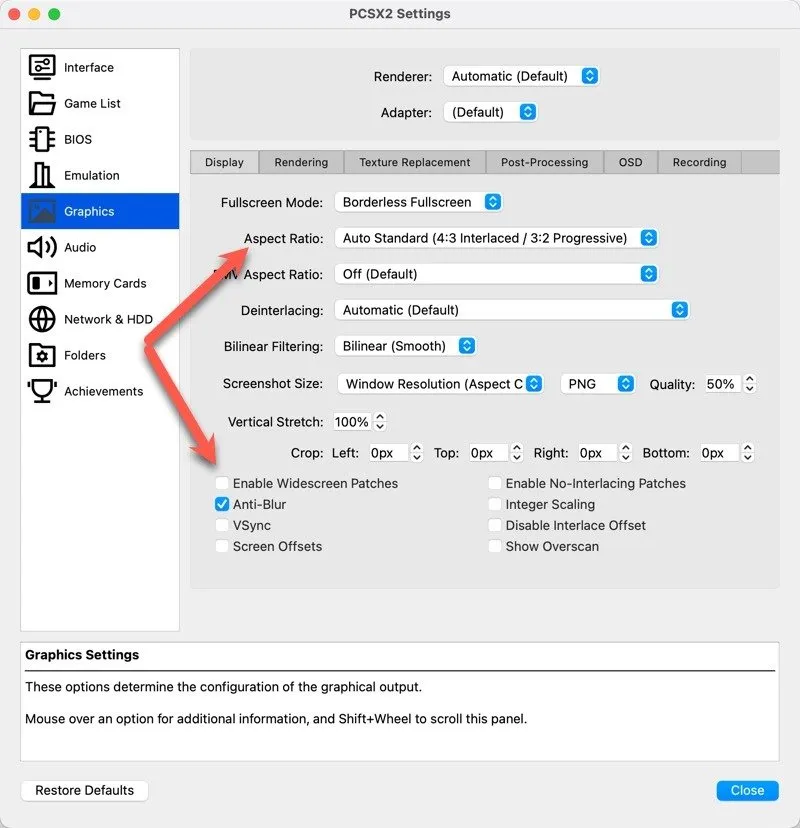
ゲームによっては、正しく動作させるために異なる調整や設定が必要になる場合があります。コミュニティの互換性リストをチェックして、さまざまなゲームがどの程度動作するか、また特定の調整が必要かどうかを確認することをお勧めします。
エミュレートする際の法的考慮事項

お住まいの地域によって、PS2 エミュレーションは合法、グレーゾーン、または違法となる場合があります。お住まいの地域での合法性を判断するのはお客様の責任です。一般的に、代金を支払ったビデオ ゲームのバックアップを作成し、エミュレーターで使用することは合法ですが、インターネットから代金を支払わずにゲームをダウンロードすることは、著作権侵害に等しい行為です。ご自身の道徳観に従ってください。
強力な PCSX2 エミュレーターのおかげで、M1、M2、M3 Mac での PS2 エミュレーションがこれまでになく簡単になりました。少しの忍耐力で、現代の Apple Silicon Mac で子供の頃に好きだったゲームを楽しんだり、新しいクラシックを探索したりできます。
画像クレジット: DALL-E。スクリーンショット: David Morelo


コメントを残す