iOS 16のiPhoneおよびiPadでPDFを編集する方法
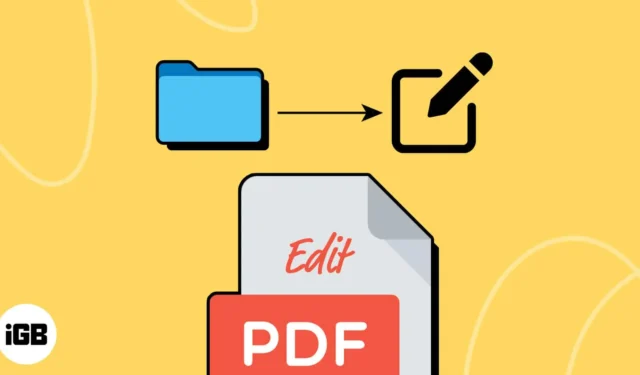
PDF は、特定のドキュメントの元の形式を維持しながら情報を共有するための優れた方法です。作成は簡単で、ほとんどすべての最新のデバイスで表示できます。しかし、外出先で iPhone または iPad だけを使用して PDF を編集する必要がある場合はどうすればよいでしょうか?
幸いなことに、 iPhone および iPad のファイル アプリには、PDF の編集に使用できるさまざまなツールが用意されています。ただし、アクセスする前に、共有アイコンをタップし、問題の PDF をファイル アプリにアップロードする必要があります。それが完了したら、以下にリストされている手順に従って、iPhone または iPad で好みに応じて PDF を編集できます。
iPhoneおよびiPadのファイルアプリでPDFを編集する方法
ファイル アプリは、スクリーンショットに注釈を付けるために以前に使用したものと同じマークアップ ツールを提供します。ただし、ファイル アプリ内で PDF を編集するためのマークアップ ツールにアクセスして使用する方法がわからない場合は、以下で説明する手順に従ってください。
ファイル アプリで PDF に注釈を付けるか署名する
- ファイル アプリに移動し、編集するPDF を開きます。
- 「マークアップ」アイコンをタップします。
- PDF に注釈を付けるには、ペン、蛍光ペン、鉛筆、またはクレヨンツールを選択します。
- 右下隅にある
プラスアイコンをタップします。
- PDF にShapes、Text、またはSignatureを追加するかどうかを選択します。
ここでは「署名」を選択しています。 - 署名をドロップし、「完了」をタップします。
署名は PDF ドキュメントに表示されるはずです。 - もう一度右上の
「完了」をタップして変更を保存します。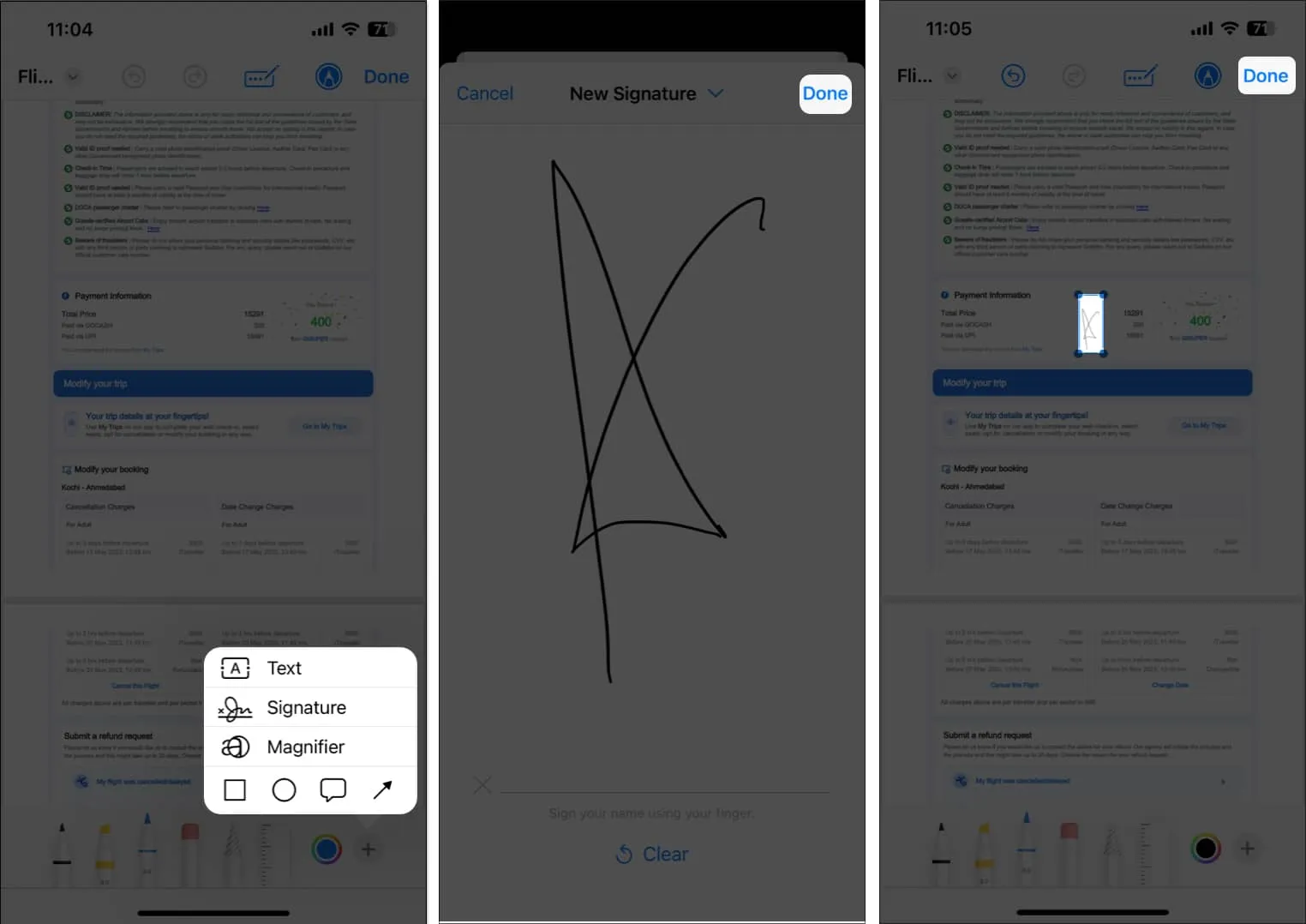
PDF 内のページを追加または削除する
PDF に注釈を付けたり署名したりする機能を提供するだけでなく、ファイル アプリを使用すると、PDF に新しいページを追加したり、既存のページを削除したりすることも非常に簡単になります。その方法は次のとおりです。
- ファイル アプリに移動し、編集するPDF を開きます。
- 左上のページガイドをタップすると、 PDF 内のすべてのページが表示されます。
同じものが表示されない場合は、PDF ドキュメント上の任意の場所をタップしてください。 - 次に、ページ上の
3 点アイコンを選択し、PDF に追加する内容を選択します。- 空白ページの挿入:注釈を付けることができる空白ページを追加します。
- ファイルから挿入:画像を選択して PDF に挿入します。
- ページのスキャン:印刷ドキュメントをスキャンして PDF に挿入します。
- または、ページを削除する場合は、「削除」をタップします。
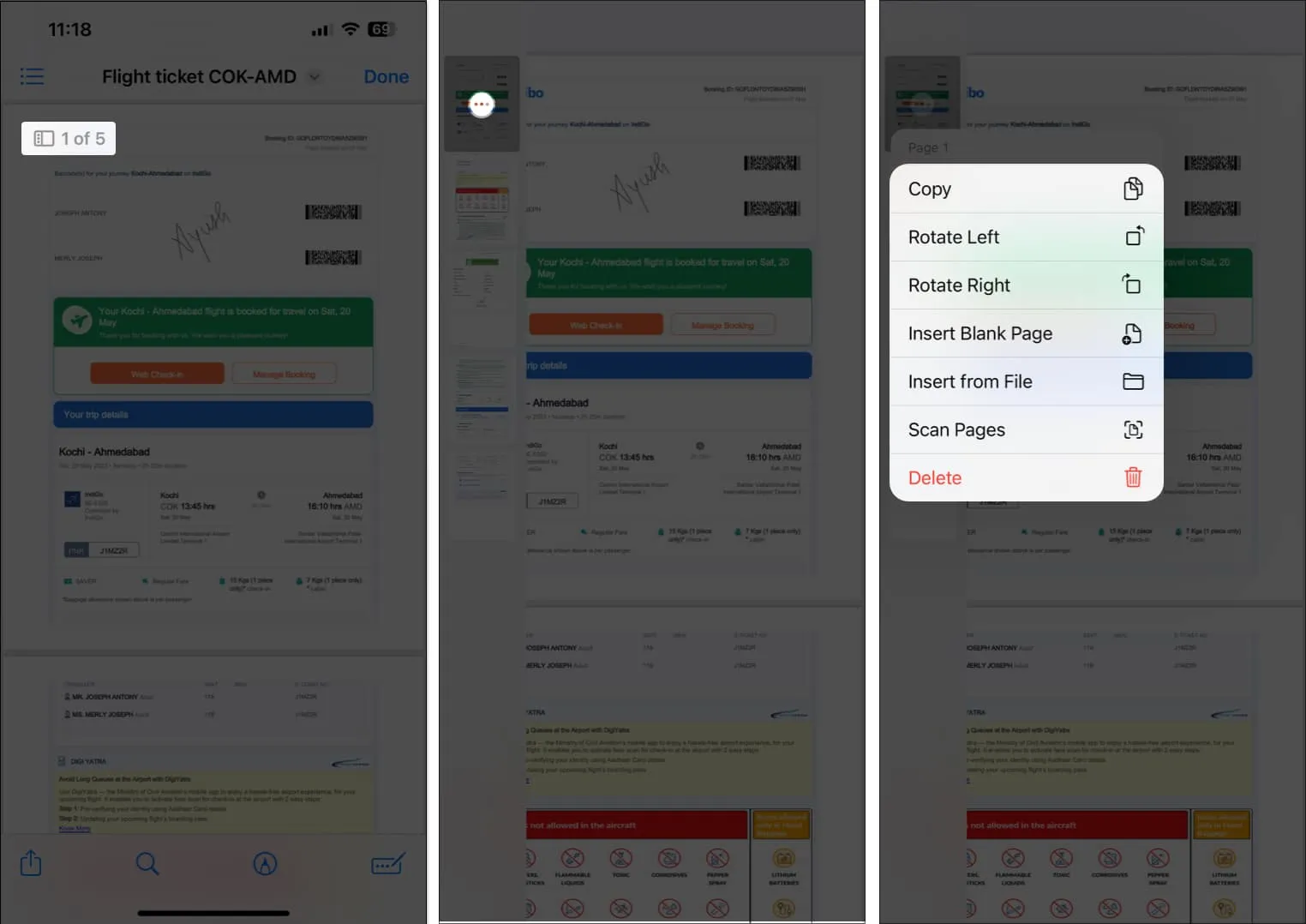
PDF 内のページを並べ替えたり回転したりする
上記の機能とは別に、ファイル アプリでは PDF 内のページを並べ替えたり回転したりする機能も提供します。その方法は次のとおりです。
- ファイル アプリに移動し、編集するPDF を開きます。
- 左上のページガイドをタップすると、 PDF 内のすべてのページが表示されます。
同じものが表示されない場合は、PDF ドキュメント上の任意の場所をタップしてください。 - 並べ替えたいページを長押しし、文書内の目的の場所にドラッグします。
- 再配置したら、ページ上の3 点アイコンをタップし、「左に回転」または「右に回転」をタップして、選択したページを回転できます。
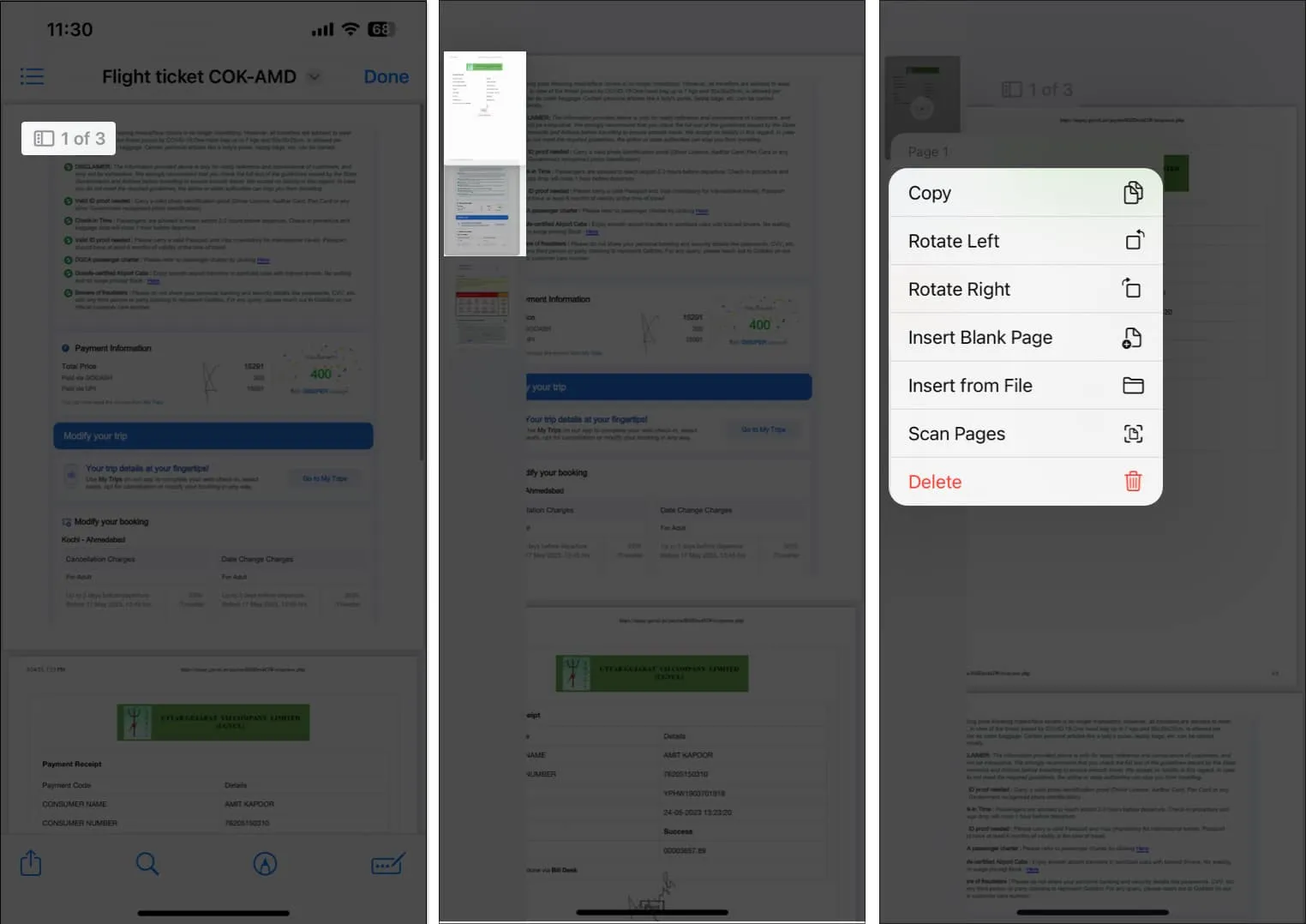
iPhone で既存の PDF を結合する
以下で詳しく説明するように、ファイル アプリを使用して、既存の PDF を 1 つの PDF にすばやく結合することもできます。PDF はアルファベット順または数字順に結合されるため、結合する前に必ず名前を変更してください。
- ファイル アプリを開き、PDF が保存されているフォルダーを見つけます。
- 右上隅にある3 点アイコンを選択します。
- [選択]をタップし、結合するPDF を選択します。
- 次に、右下隅にある3 点アイコンを選択し、 [PDF の作成]を選択します。
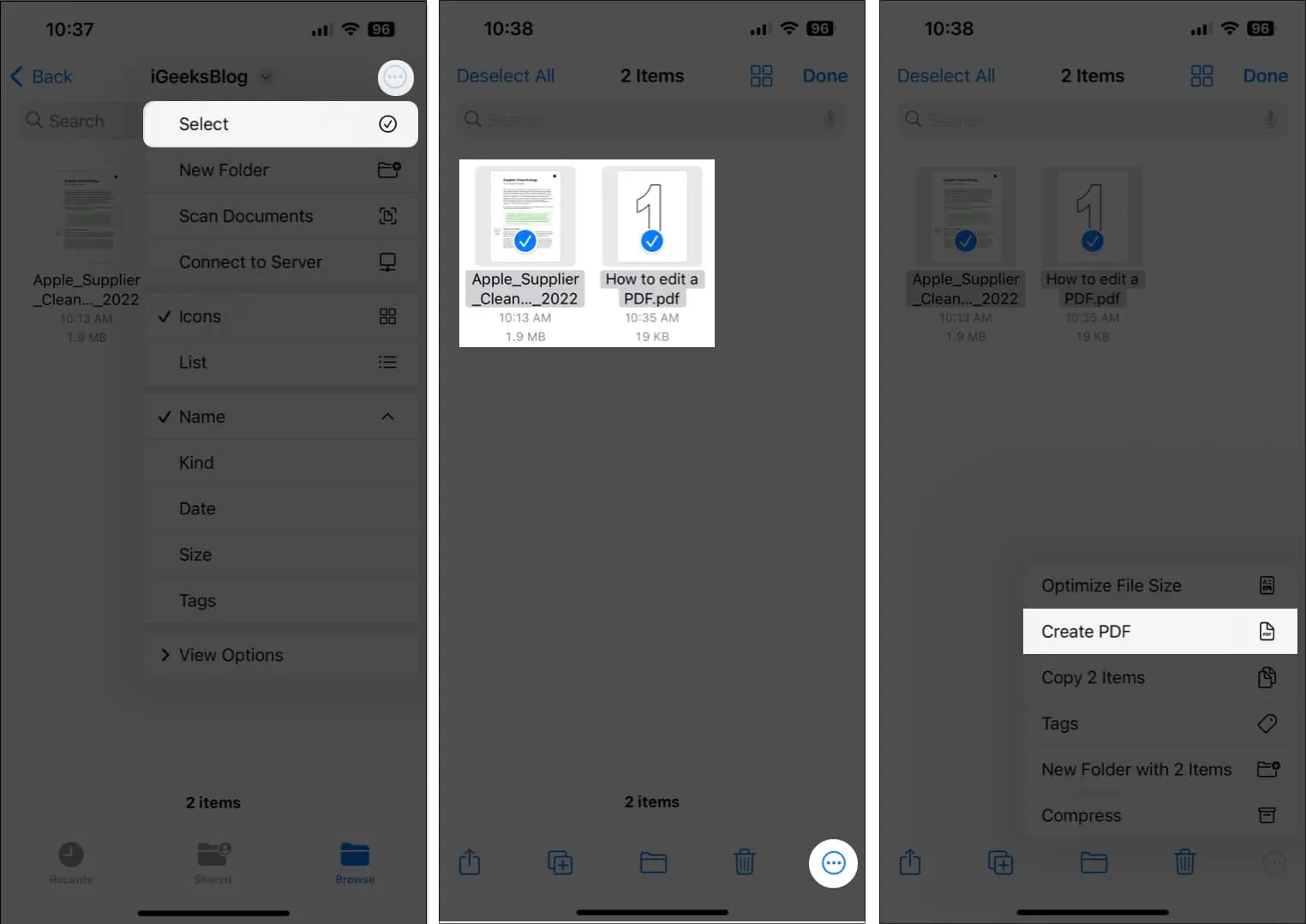
それでおしまい!選択したドキュメントを結合した新しい PDF が同じフォルダーに保存されます。
iPhone と iPad での PDF の編集が簡単になりました。
ファイル アプリを使用すると、iPhone と iPad で PDF を簡単に編集できます。さらに、 iPhone や iPad の限られたストレージ容量を占有するサードパーティのPDF 編集アプリも必要ありません。このガイドが役に立ったと思われる場合は、下のコメント セクションにご意見を忘れずに記入してください。


コメントを残す