Disney Plus でプロフィールを編集または削除する方法
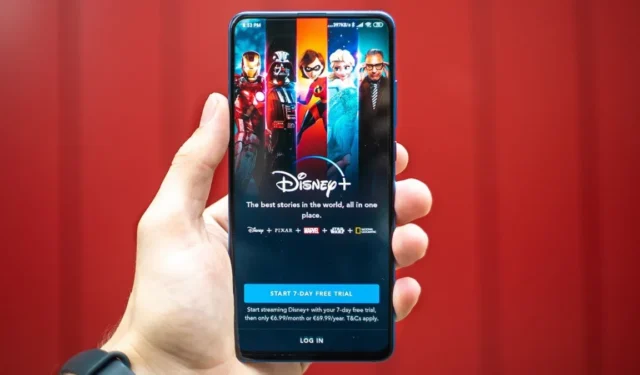
Disney では、Plus アカウント ユーザーがサブスクリプションごとに 6 つの追加プロファイル (合計 7 つ) を設定し、それぞれに独自のウォッチ リストを設定できるようにしています。Disney Plus プロフィールを削除または編集する必要がある場合は、このチュートリアルで必要な手順を説明します。
PC で Disney Plus プロフィールを編集する方法
ブラウザまたは専用のWindows デスクトップ クライアントを介して、PC 上の Disney Plus にアクセスできます。プロファイルの編集を開始するには、次の手順に従ってください。
ウェブ
- まだログインしていない場合は、ブラウザで Disney Plus を開き、アカウントでログインします。
- 右上隅にあるプロフィール写真をクリックし、「プロフィールを編集」を選択します。
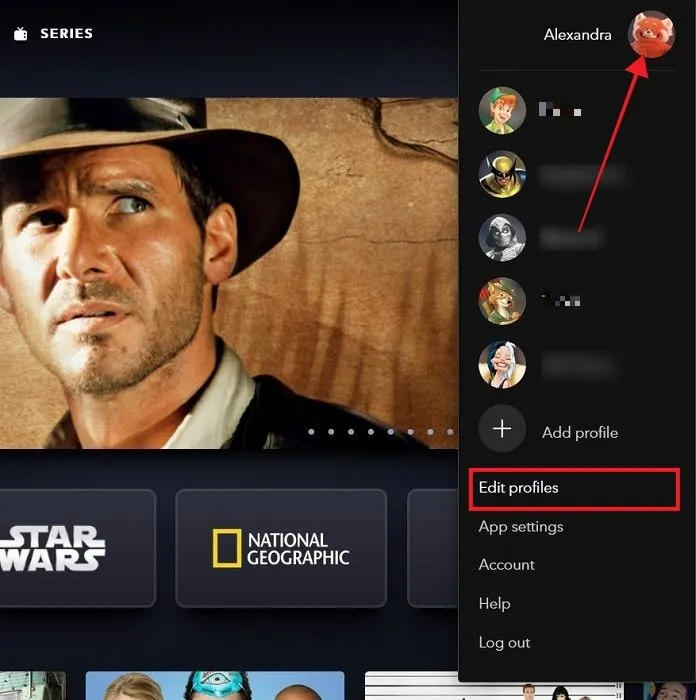
- プロフィール写真の右下にある鉛筆アイコンをクリックします。
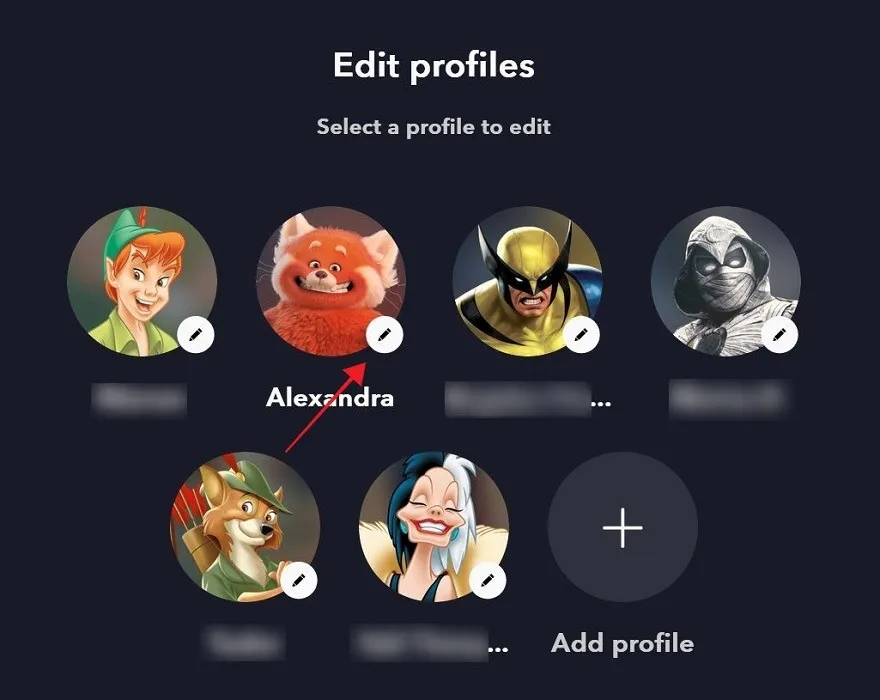
- 「プロフィールの編集」画面が表示され、「プロフィールの編集」画面でプロフィールの設定を変更できます。
編集できる内容
Disney では、プロフィールをカスタマイズするためのさまざまな方法を提供しています。
- プロフィール写真を変更する: プロフィール写真の鉛筆アイコンをタップして、別の画像を選択します。
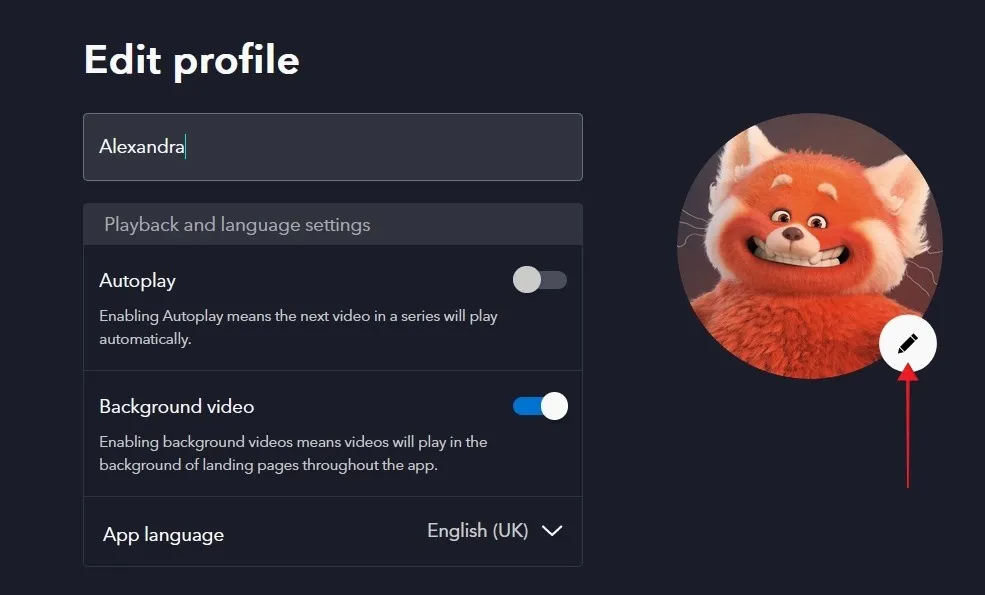
- プロファイル名の変更: 上部のフィールドに新しいプロファイル名を入力します。
- 自動再生を有効/無効にする: シリーズの次のビデオを自動的に再生します。
- バックグラウンドビデオを有効/無効にする: アプリ全体のランディングページのバックグラウンドでビデオを再生します。
- 新しいアプリ言語を設定: Disney Plus インターフェース全体で言語を変更できます。
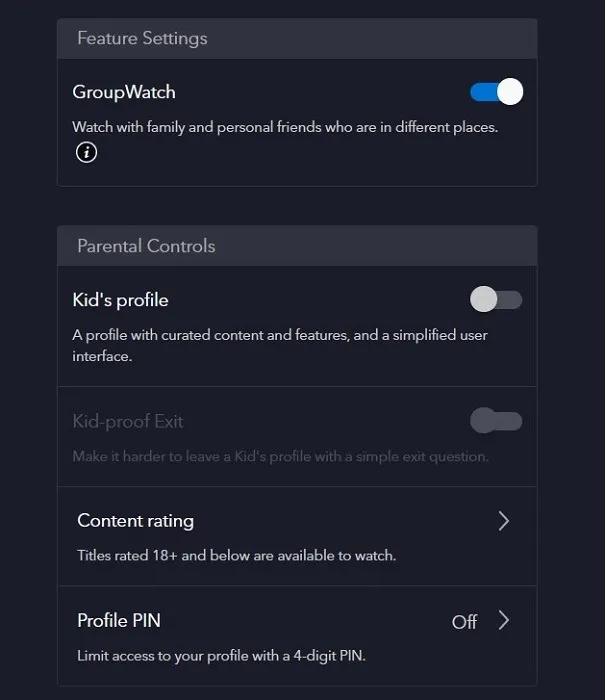
- GroupWatch を有効/無効にする: さまざまなロケールにいる家族や友人と一緒に視聴できます。
- 保護者による制限を有効/無効にする: 厳選されたコンテンツと機能を含めるために、プロファイルを子供用プロファイルとして指定します。ただし、子供はペアレンタルコントロールを回避する方法を知っている場合があることに注意してください。
- コンテンツ レーティングを有効/無効にする: 18 歳以上とレーティングされたタイトルを視聴できるようにします。
- プロファイル PIN : 4 桁のコードを入力しないとプロファイルにアクセスできないようにプロファイル PIN を設定できます。
デスクトップアプリ
- デスクトップ アプリからプロフィールを編集する場合は、プロフィール写真をクリックします。
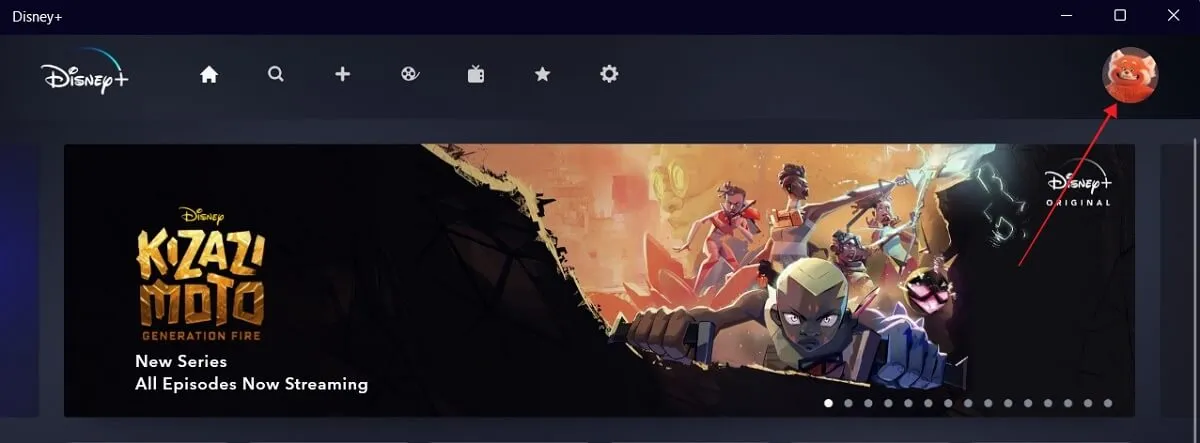
- 「プロフィールを編集」をクリックします。
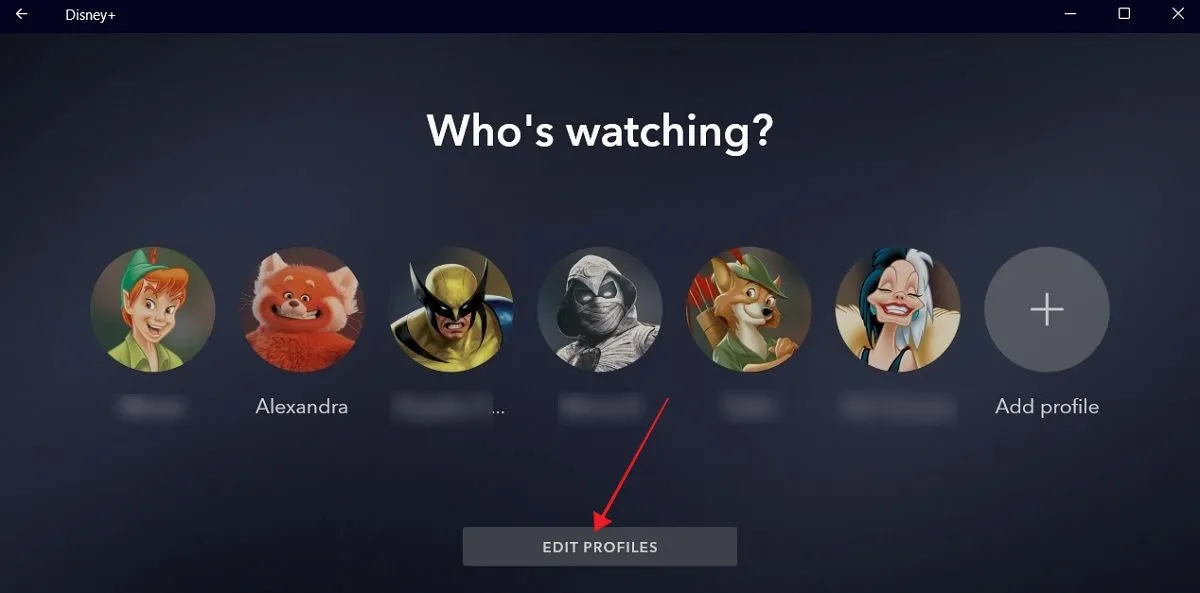
- 編集したいプロフィールをクリックします。
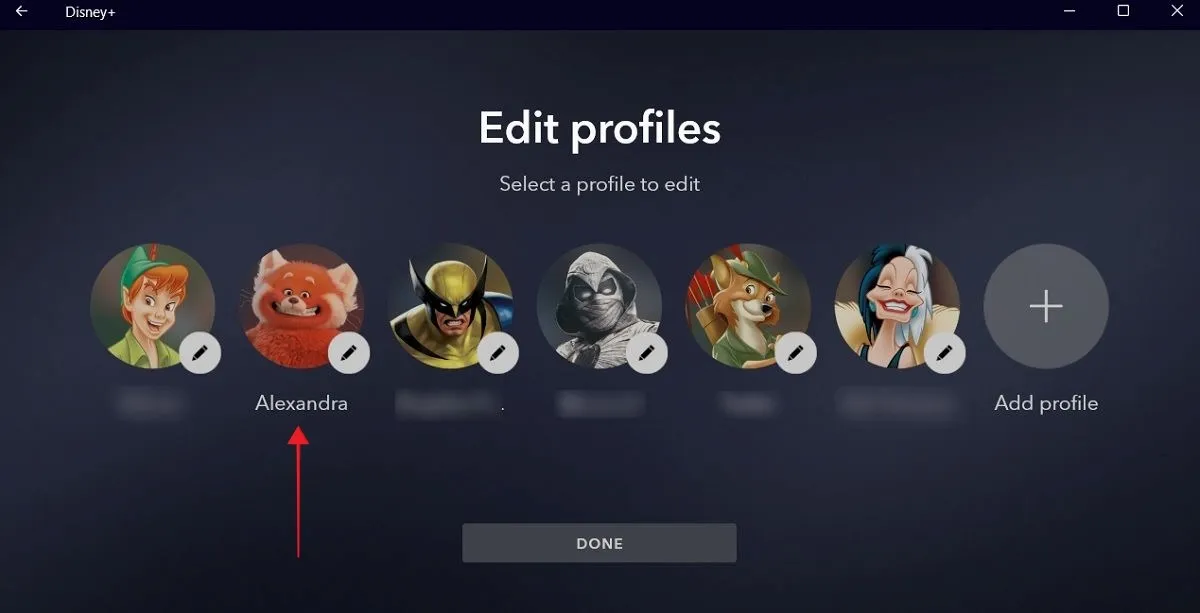
- アプリの「プロフィールの編集」画面は、Web バージョンよりも少し制限されています。
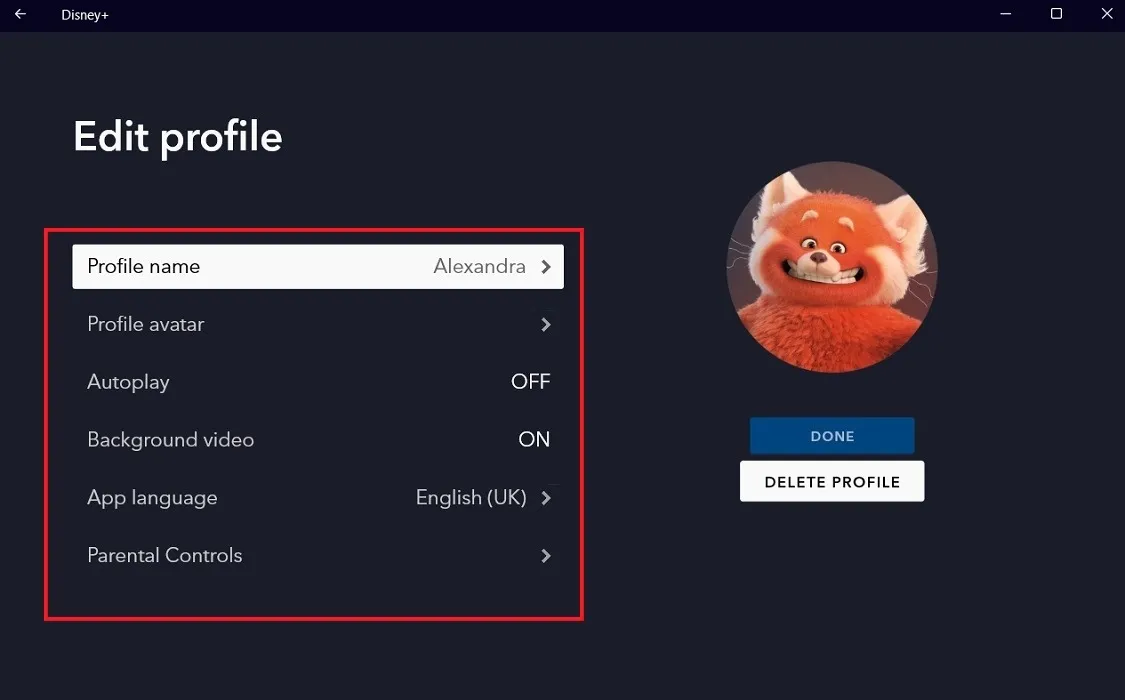
- ここからプロフィール名やアバター、言語を変更したり、背景ビデオを有効/無効にしたりすることもできます。ただし、「ペアレンタル コントロール」および追加オプションにアクセスするには、ブラウザまたはモバイル デバイスで Disney Plus にアクセスする必要があります。
モバイルで Disney Plus プロフィールを編集する方法
Disney Plus プロフィールはモバイル アプリ ( Android | iOS )からも編集できます。このチュートリアルでは、Android 12 を実行している Android タブレットを使用します。
- デバイスで Disney Plus アプリを開きます。
- ディスプレイの右下隅にある小さなプロフィール写真をタップします。
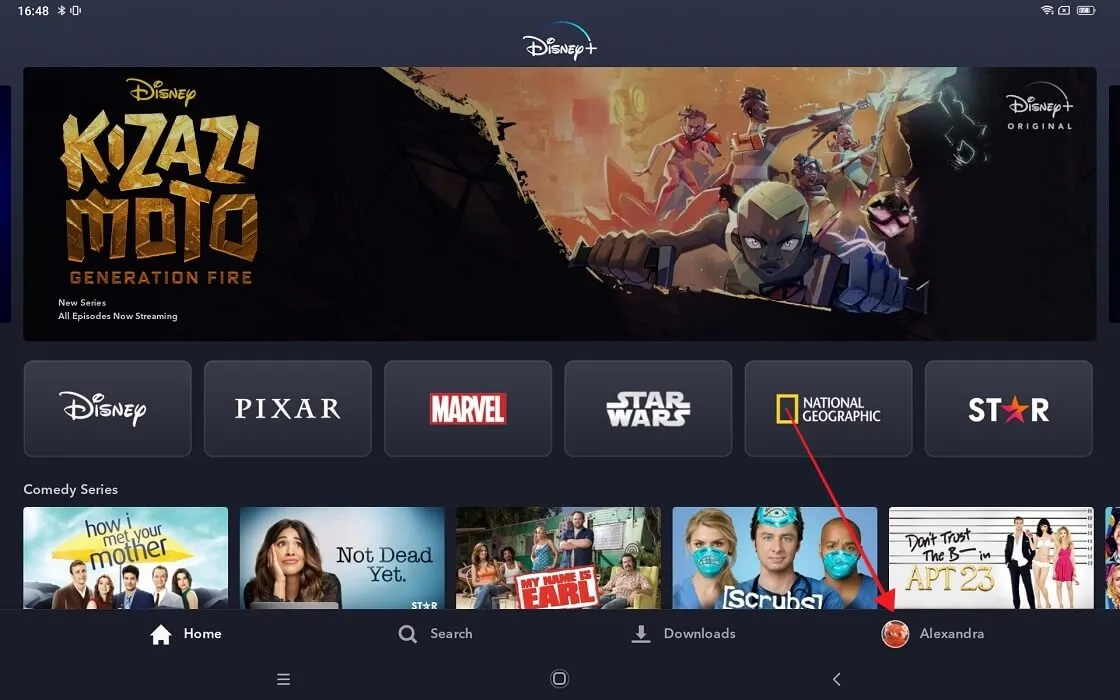
- 上部にある「プロフィールを編集」ボタンを押します。
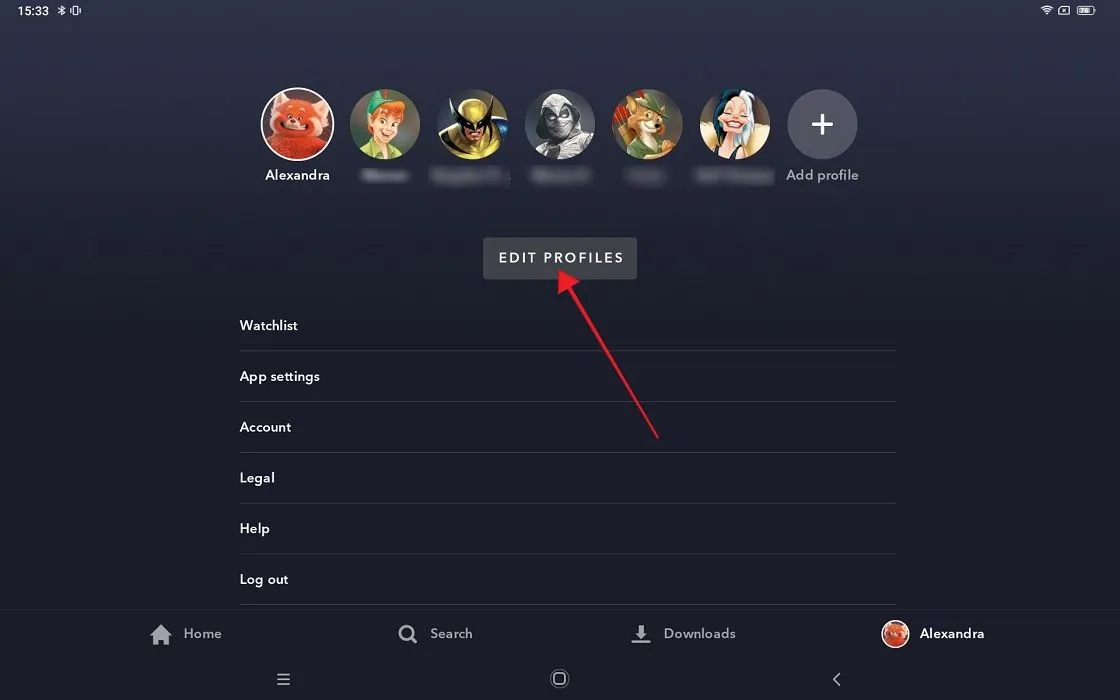
- 編集したいプロフィールをタップします。
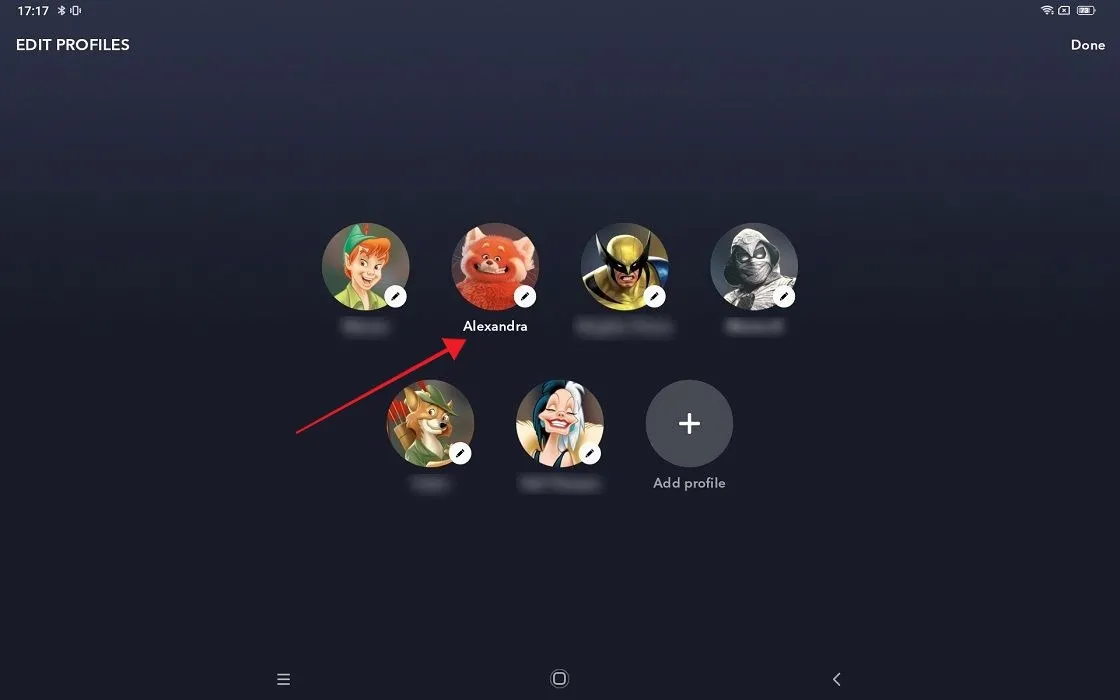
- 「プロフィールの編集」画面で、オプションをスワイプして変更を加えます。Disney Plus の Web バージョンのすべての設定もここに複製されます。
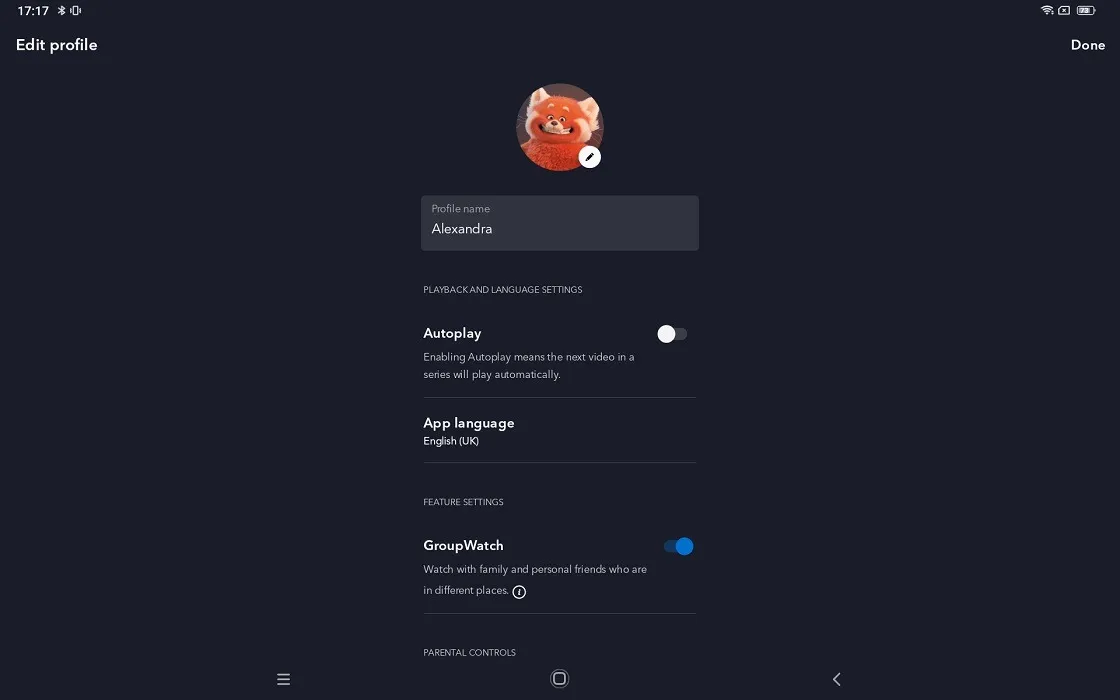
PC およびモバイルで Disney Plus プロフィールを削除する方法
Disney Plus アカウントに設定されたプロファイルを削除するには、次の手順に従います。
- デスクトップまたはモバイルアプリのどちらで Disney Plus にアクセスしている場合でも、前に説明したように「プロフィールの編集」画面に移動します。
- 下にスクロールして「プロファイルを削除」ボタンをクリックします。
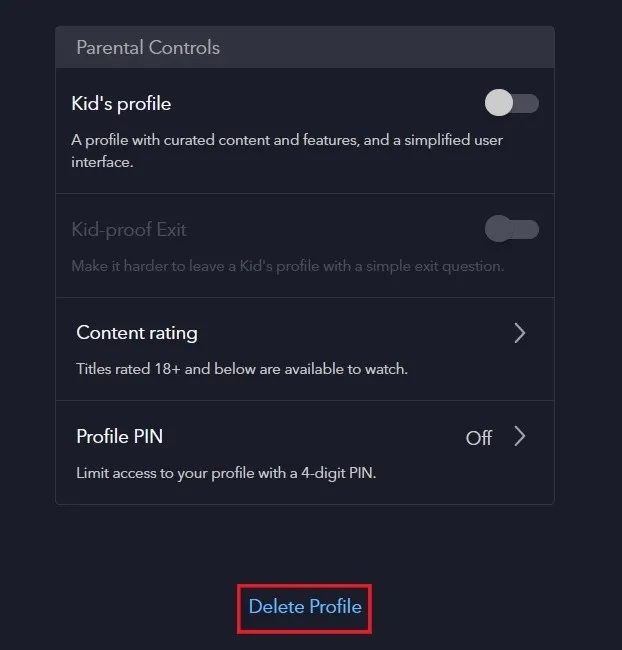
- 削除するかどうかを尋ねるポップアップで「削除」をクリックします。
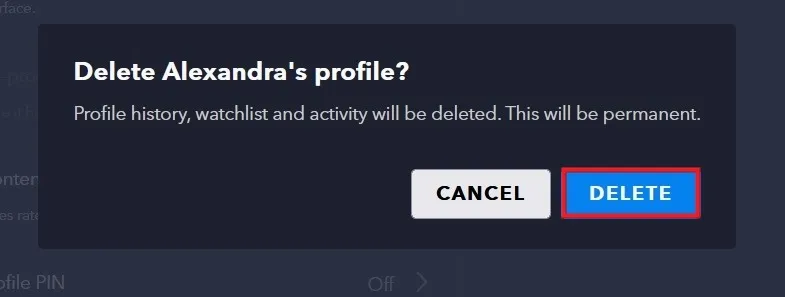
- プロフィールは Disney Plus アカウントから削除されます。
Disney Plus でプロフィールを切り替える方法
プロファイルを編集し、次のプロファイルに進みたい場合は、次の手順に従います。
ウェブ
- ブラウザの右上隅にあるプロフィール写真をクリックします。
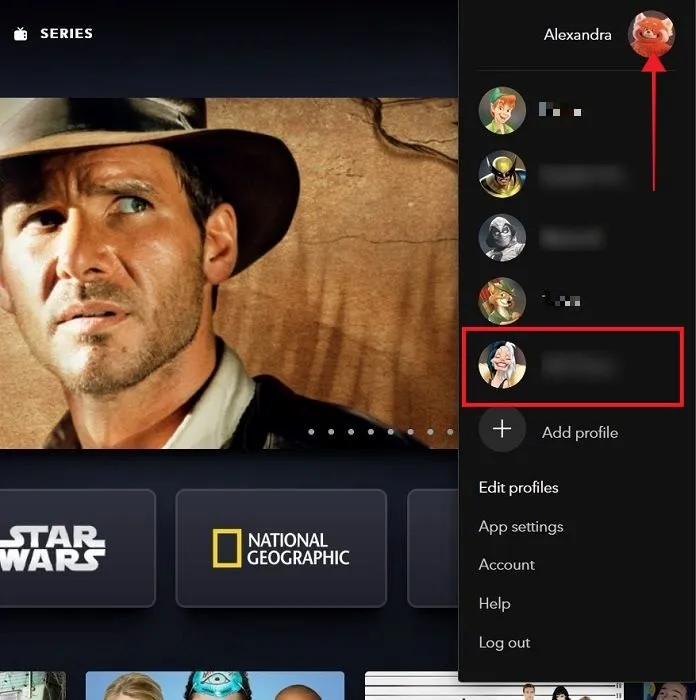
- リストから別のプロファイルをクリックします。
デスクトップアプリ
- デスクトップ アプリの右上隅にあるプロフィール写真をクリックします。
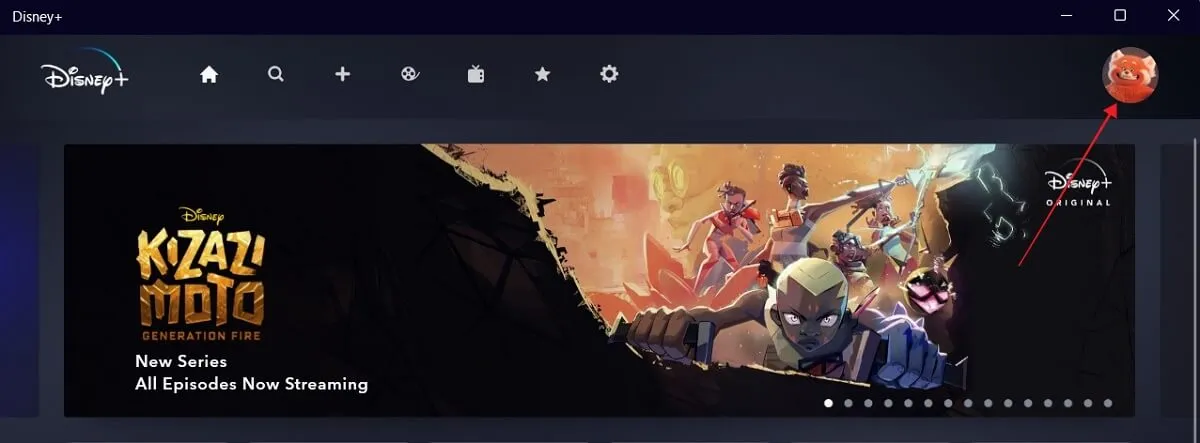
- 切り替えたいプロファイルを選択します。
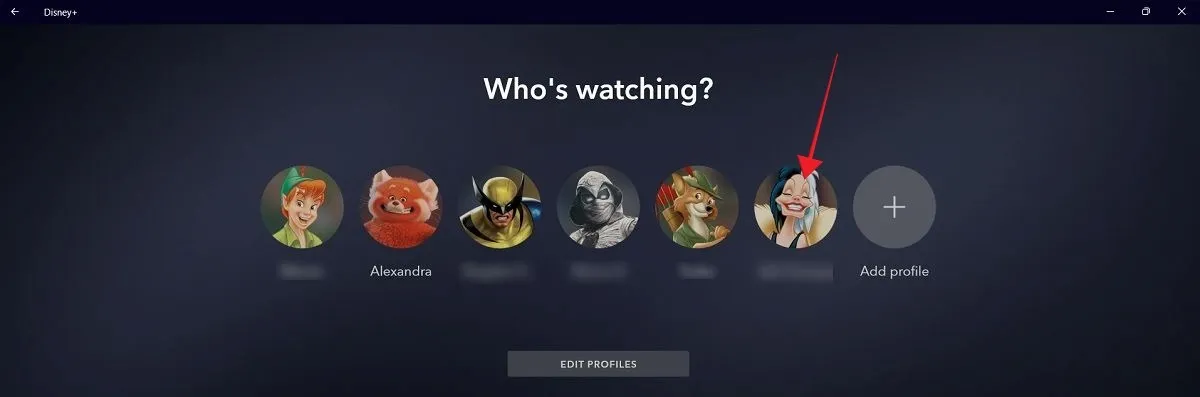
モバイル
- モバイル アプリの右下隅にあるプロフィール写真をタップします。
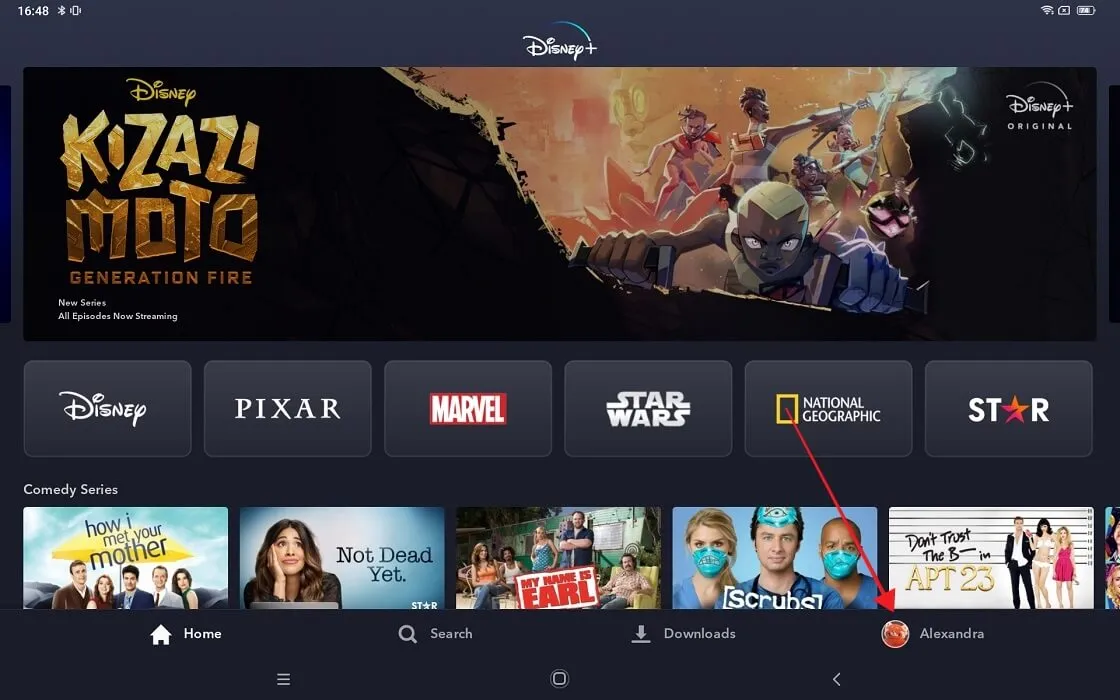
- 切り替えたいプロファイルを選択します。
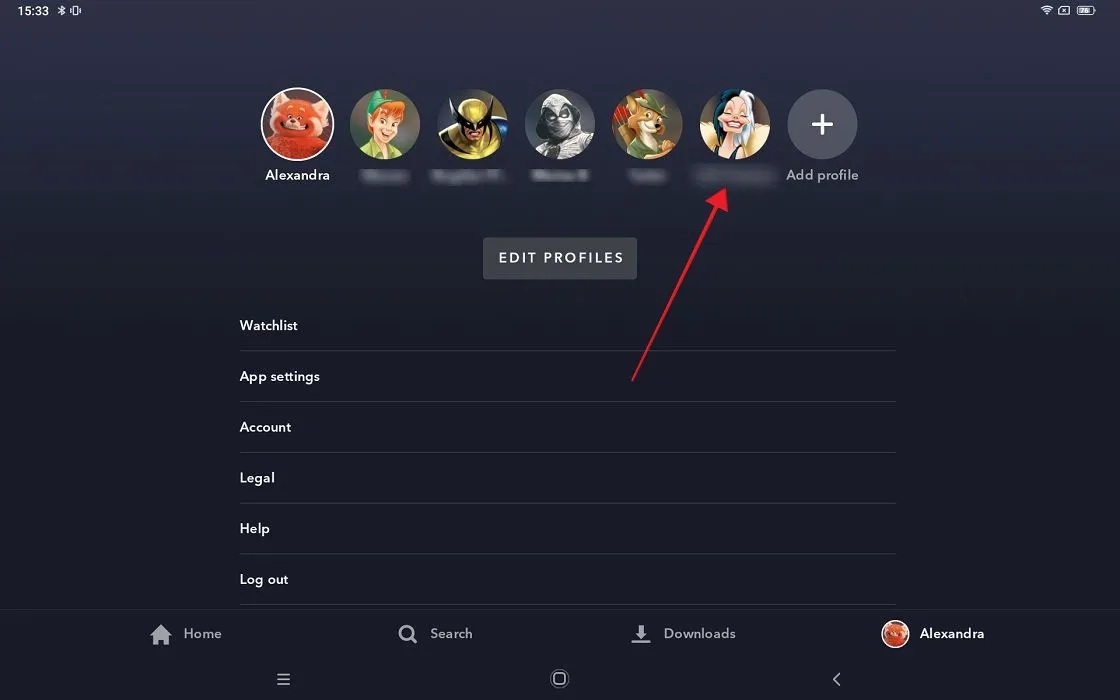
Disney Plus プロフィールを削除するとどうなるか
Disney Plus プロフィールを削除すると、それに関連付けられている以下のデータがすべて削除されることに注意してください。
- 視聴履歴 (別名「継続視聴」)
- ウォッチリスト
- 推奨事項
- 設定
また、デバイスからプロファイルを削除すると、Disney Plus にアクセスできる他のすべてのデバイスでもプロファイルが削除されることにご注意ください。この変更は、残りのすべてのプロファイルから確認できます。最後に、Disney Plus プロフィールの削除は永久的なものであるため、後で気が変わった場合は元に戻すことはできません。
よくある質問
Disney Plus に新しいプロフィールを追加するにはどうすればよいですか?
プロフィール写真を押して、[(+) プロフィールを追加] ボタンをクリックして、任意のデバイスに新しいプロフィールを追加します。ブラウザでは、このオプションはドロップダウン メニューに表示されますが、モバイル アプリとデスクトップ アプリでは、新しい画面に表示されます。
すでに 7 つのプロフィールを追加している場合、Disney Plus アカウントに別のプロフィールを追加するにはどうすればよいですか?
すでに 7 つのプロファイルがあるアカウントに別のプロファイルを追加する唯一の方法は、1 つのプロファイルを削除して新しいプロファイルを追加することです。7 つのプロファイルのうちどれがアクティブでないか、定期的に使用されていないかを確認し、そのプロファイルを削除します。上記の手順に従って、新しいプロファイルを追加します。
カスタム写真を Disney Plus プロフィールとして使用できますか?
残念ながら、これを行うネイティブな方法はありません。Disney Plus が提供するオプションのうち 1 つだけを選択できます。
ディズニープラスの視聴履歴を確認するにはどうすればよいですか?
Netflix とは異なり、Disney Plus では視聴履歴にアクセスできず、視聴履歴を削除したりプロフィールをリセットしたりすることはできません。唯一のオプションは、プロファイル全体を削除してから、新しいプロファイルを作成することです。それでも、「視聴を続ける」セクションをチェックして、最近見た番組や映画を確認することはできますが、これを書いている時点では、自分の視聴習慣をより詳しく調べたい場合は、残念です。
画像クレジット: Unsplash。すべてのスクリーンショットは Alexandra Arici によるものです。



コメントを残す