Windows 11/10ではウィンドウのサイズを変更できません

Windows 11/10 でアプリケーションを起動する場合、マウスを使用してアプリケーションの端や角をドラッグすることで、アプリケーションを復元したり、サイズを変更したりできます。一部のユーザーによると、開いているウィンドウのサイズを変更できない、ウィンドウの復元とサイズ変更機能が動作しない、または開いているウィンドウを最小化して復元できないとのことです。他のものでは、垂直方向のサイズ変更はうまく機能しますが、水平方向のサイズ変更はできません。
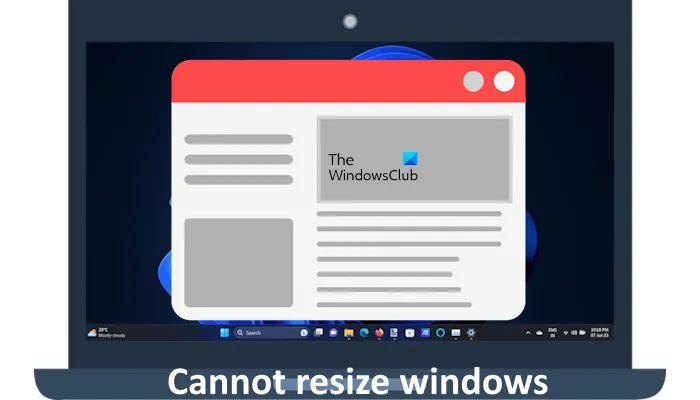
Windows 11/10ではウィンドウのサイズを変更できません
Windows 11/10 コンピューターで開いているウィンドウのサイズを変更できない場合は、この記事で提供されている修正プログラムを使用してください。続行する前に、コンピュータを再起動して、動作するかどうかを確認することをお勧めします。Windows デバイスを再起動すると、一部のユーザーでは機能しました。コンピュータを再起動しても問題が解決しない場合は、次に進むことができます。
- タイトルバーに「復元」ボタンがありませんか?
- キーボード ショートカットを使用する
- ディスプレイの解像度とスケール設定を確認してください
- タブレットモードをオフにする
- エクスプローラーのアドオンをチェックしてください
- システムを復元する
- インプレースアップグレードを実行する
はじめましょう。
1] タイトルバーに「復元」ボタンがありませんか?
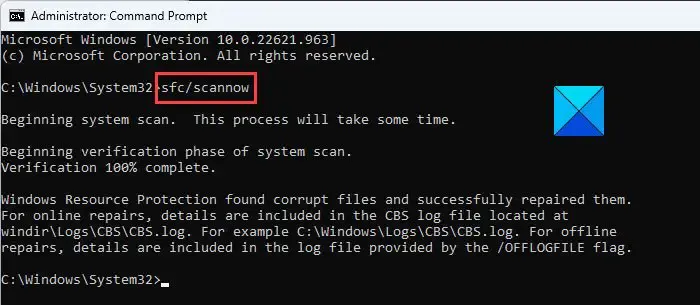
開いているウィンドウを復元するには、タイトル バーの右上にある [最小化] ボタンと [閉じる] ボタンの中央にある [復元] ボタンを使用する必要があります。タイトル バーに [復元] ボタンがない場合は、システム イメージ ファイルの一部が破損している可能性があります。この場合、システム ファイル チェッカーとDISM ツールを使用して、破損したシステム イメージ ファイルを修復する必要があります。
この問題は、プログラムが正しくインストールされていない場合にも発生する可能性があります。したがって、影響を受けるプログラムをアンインストールして再インストールしてください。
2]キーボードショートカットを使用する
キーボード ショートカットを使用して、開いているウィンドウを復元することもできます。次のキーボード ショートカットを試して、どれが機能するかを確認してください。
- Alt + スペースバー
- 勝利 + 下矢印
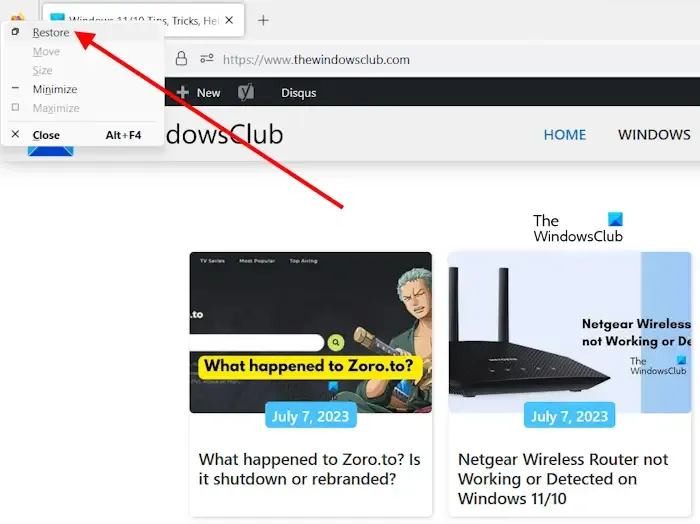
Alt + スペースバーを押すと、開いているアプリの左上隅に小さなポップアップ ウィンドウが表示されます。Alt + Spacebar キーを押すと、[復元]オプションを選択できます。これにより、開いていたウィンドウが復元されます。
上記 2 つのショートカットが機能する場合は、マウスを使用してウィンドウのサイズを変更できるかどうかを確認してください。
3] ディスプレイの解像度とスケール設定を確認してください
問題が解決しない場合は、Windows デバイスの表示とスケールの設定を確認してください。以下の手順に従ってください。
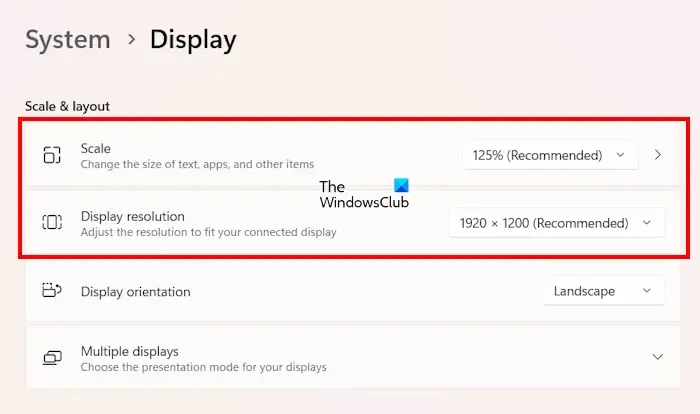
- Windows 11/10の設定を開きます。
- 「システム > ディスプレイ」に移動します。
- [スケールとレイアウト]セクションで、[スケールとディスプレイ解像度]を[推奨]に設定する必要があります。そうでない場合は、両方の設定を「推奨」に設定します。
4]タブレットモードをオフにする
この問題の原因の 1 つはタブレット モードです。Windows 10 デバイスにはタブレット モードがあります。しかし、Windows 11 では、Microsoft はこの機能を削除し、Windows 11 タッチスクリーン デバイスでのみ利用できるようにしました。したがって、Windows 10 ユーザー、または Windows 11 のタッチスクリーン デバイスをお持ちの場合は、誤ってタブレット モードを有効にしてしまった可能性があります。これをチェックして無効にします (該当する場合)。
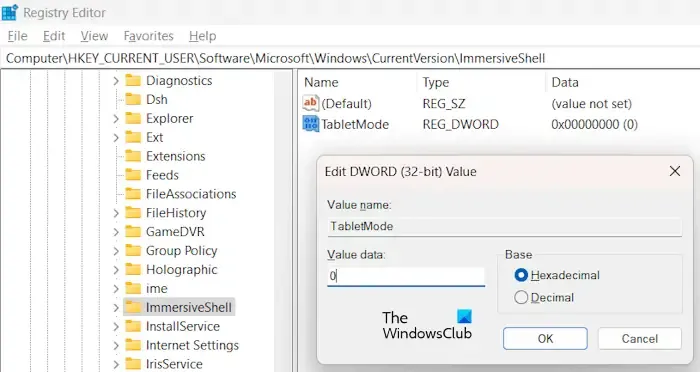
タブレット モードを無効にするには、設定を使用するか、Windows レジストリを変更します。レジストリ方式を使用する場合は、レジストリの正しいキーを変更するようにしてください。レジストリでの変更が正しくないと、システムが不安定になる可能性があります。レジストリに変更を加える前に、システムの復元ポイントを作成することをお勧めします。
5] エクスプローラーのアドオンを確認する
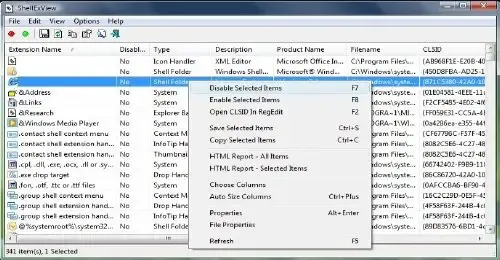
通常、インストールされているアドオンが原因です。Explorer にヘルパーまたはアドオンがインストールされているかどうかを確認してください。それらをアンインストールまたは無効にします。多くの場合、サードパーティのシェル拡張機能であっても、特定のアクションでエクスプローラーがクラッシュする可能性があります。いくつかのプログラムは、右クリックのコンテキスト メニューに項目を追加します。詳細を確認するには、フリーウェア ユーティリティ ShellExView をダウンロードしてください。
疑わしいサードパーティのシェル拡張機能を表示して無効にすることができます。試行錯誤の方法を使用して、拡張機能を無効または有効にして、問題の原因となっている拡張機能があるかどうかを確認できます。ShellExView は、右クリックが遅い場合など、エクスプローラーのコンテキスト メニューの問題を解決するためにも使用できます。
6] システムを復元します
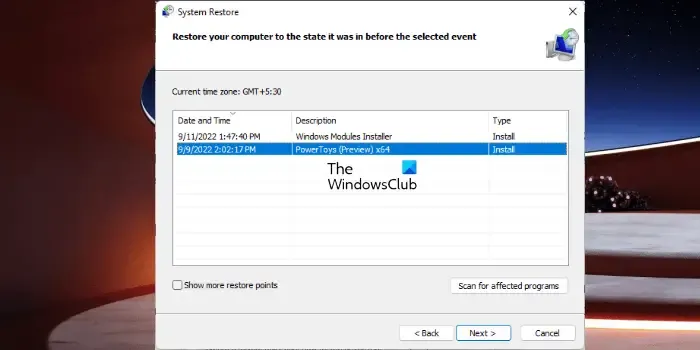
以前はシステムが正常に動作していたが、システムに何らかの変更を加えるかソフトウェアをインストールした後に問題が発生し始めた場合は、システムの復元がこの問題の解決に役立ちます。システムを復元し、システムで問題が発生し始めた日付を選択します。
7] インプレースアップグレードを実行する
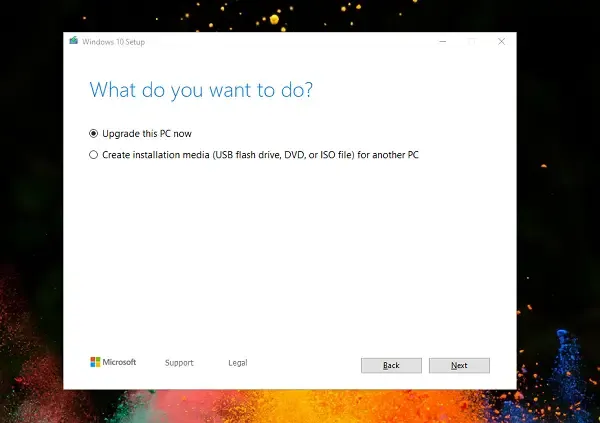
システム上で開いているすべてのアプリまたはプログラムで問題が発生する場合は、インプレース アップグレードが役立つ可能性があります。インプレース アップグレードでは、現在インストールされている Windows OS をアンインストールせずに、Windows オペレーティング システムを再インストールすることでシステムを修復します。そのため、データ損失のリスクはありません。ただし、続行する前にバックアップを作成できます。
アプリケーションを画面に合わせて表示するにはどうすればよいですか?
アプリケーションを最大化すると、画面に合わせてアプリケーションを表示できます。アプリケーションを最大化するには、ツールバーの「最大化」ボタンをクリックする必要があります。あるいは、タイトル バーをダブルクリックしてウィンドウを最大化することもできます。
Windows 11/10 でアプリのサイズを変更するにはどうすればよいですか?
Windows 11/10 でアプリのサイズを変更するには、まずアプリを復元します。その後、カーソルをその端に置きます。カーソルが両向き矢印に変わるはずです。次に、マウスの左クリックを押したまま端をドラッグして、アプリのサイズを変更します。


コメントを残す