WindowsでHOSTSファイルを編集する方法
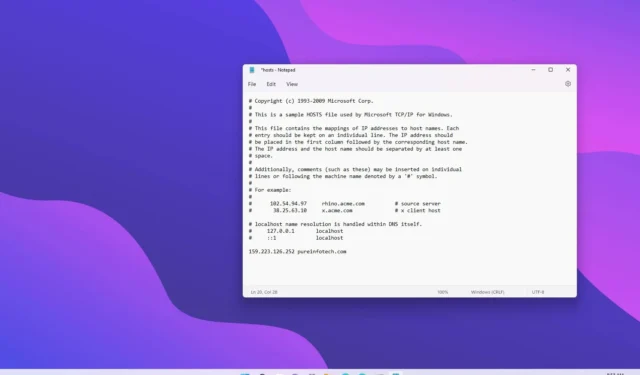
- Windows で「Hosts」ファイルを編集するには、PowerToys >ホスト エディターを開き、「Hosts ファイル エディターの起動」、 「承認」、「新しいエントリ」の順にクリックします。 次に、IP アドレス、ホスト名、コメントを含むエントリを作成し、「アクティブ」オプションをオンにして、「追加」をクリックします。
- メモ帳 (管理者) から「Hosts」ファイルを編集するには、「ファイル」 > 「開く」を開き、「C:\Windows\System32\Drivers\etc」の場所を参照して「hosts」ファイルを開きます。新しい IP アドレスとドメイン マッピングを追加します (例: 127.0.0.1 domain.com )。
- Hosts ファイルを編集できない場合は、Windows 11 で管理者権限が必要であるためです。
Windows 11 (および 10) では、 「Hosts」ファイルを編集して、特定のインターネット ドメイン (Web サイト) またはローカル ネットワークに接続されたデバイスのシステムのドメイン ネーム システム (DNS) 設定を手動で上書きできます。
通常、Windows 11 のパスにある Hosts ファイルを使用して、IP アドレスをドメイン名に手動でマッピングする必要はありませんC:\Windows\System32\Drivers\etc(Windows 10 でも同じパスです)。ただし、多くのシナリオで役立ちます。たとえば、特定の Web サイトをブロックする場合などです。ネットワークにローカル DNS サーバーがない場合は、IP アドレスをコンピューター名にマッピングするか、Web サイトを新しいホスティング プロバイダーに転送する準備をする必要があります。
理由が何であれ、Windows 11 および Windows 10 では、管理者としてアプリを開く限り、メモ帳やその他のテキスト エディターを使用して Hosts ファイルを編集することが非常に簡単になります。管理者として開かない場合は、ファイルを編集できません。さらに、PowerToys アプリには、Hosts ファイル内のエントリの管理を容易にするツールが含まれています。または、コマンド プロンプトを使用して Hosts ファイルを編集することもできます。
このガイドでは、Windows (11 および 10) 上の Hosts ファイルを変更してホスト名を IP アドレスにマッピングする手順を学習します。
- PowerToys から Windows 上の Hosts ファイルを編集する
- Windows のメモ帳から Hosts ファイルを編集する
- コマンドプロンプトからWindowsのHostsファイルを編集する
PowerToys から Windows 上の Hosts ファイルを編集する
PowerToys エディターで Hosts ファイルを編集するには、次の手順に従います。
-
PowerToysを開きます。
-
Hosts ファイル エディターをクリックします。
-
「アクティベーション」セクションで、「Hosts ファイル エディターを起動」オプションをクリックします。
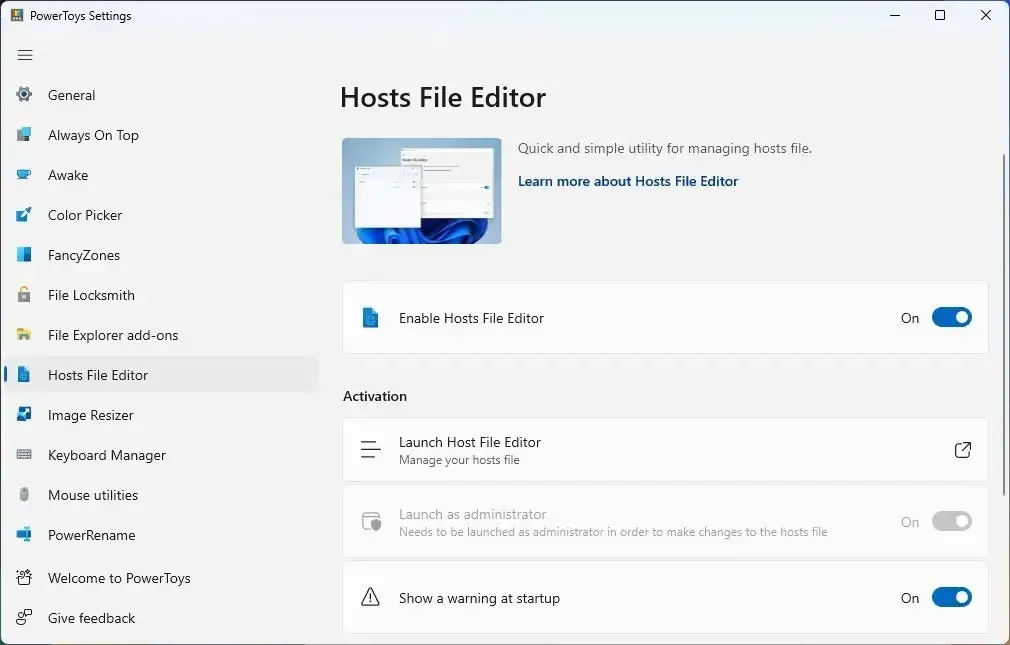
-
警告に対して「同意する」ボタンをクリックします。
-
[新規エントリ]ボタンをクリックします。
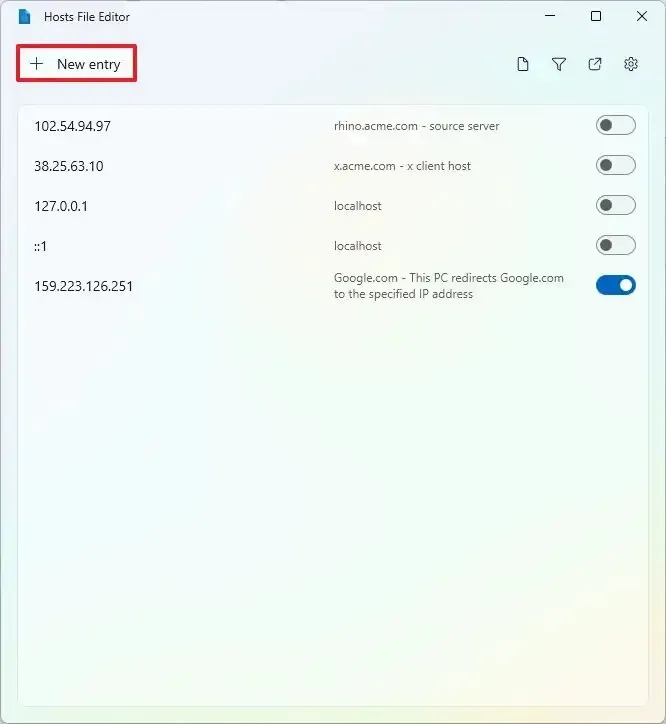
-
IP アドレス、ホスト名、コメント (必要に応じて) を確認します。
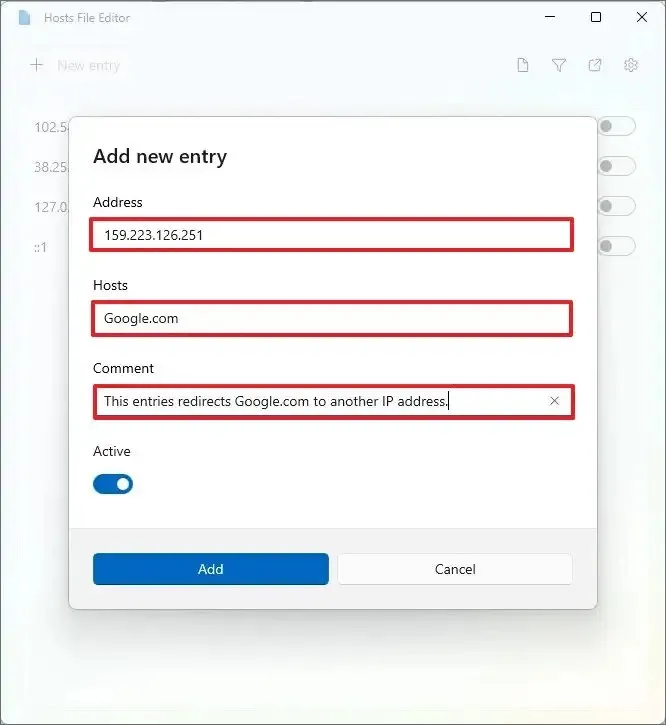
-
アクティブボタンをオンにします。
-
[追加]ボタンをクリックします。
- (オプション) エントリを右クリックし、特定の構成の「削除」オプションを選択します。
手順を完了すると、Hosts ファイルに新しいエントリが保存され、新しい構成をテストできるようになります。エディターでは、トグル スイッチを使用してエントリを有効または無効にできます。
Windows のメモ帳から Hosts ファイルを編集する
Windows でメモ帳を使用して「Hosts」ファイルを編集するには、次の手順に従います。
-
スタートを開きます。
-
「ファイル」をクリックし、「開く」オプションを選択します。
-
Hosts ファイルの場所を参照します。
C:\Windows\System32\Drivers\etc\ -
「ファイル名」の横にあるドロップダウンメニューを使用して、「すべてのファイル」オプションを選択します。
-
Hostsファイルを選択します。
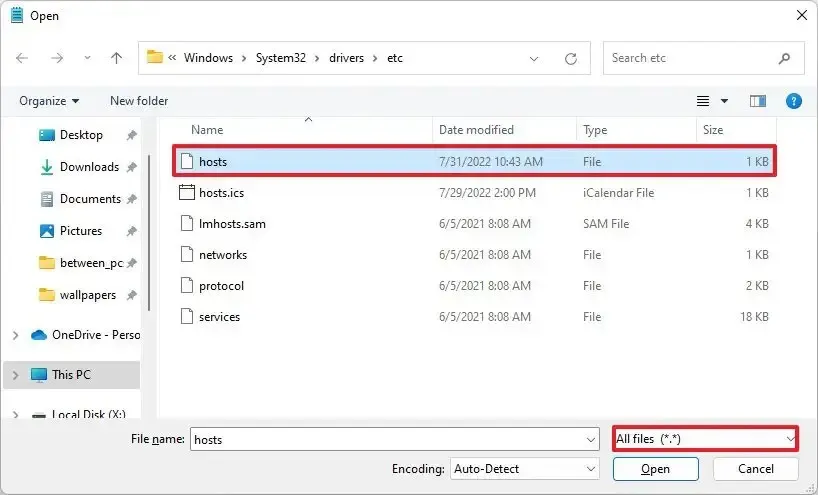
-
[開く]ボタンをクリックします。
-
新しい行に、リモート サーバーの IP アドレスを入力し、少なくとも 1 つのスペースを追加し、サービスにアクセスするためのドメイン名またはコンピューター名を確認します。たとえば、 です
159.223.126.251 google.com #This PC redirects Google.com to the specified IP address。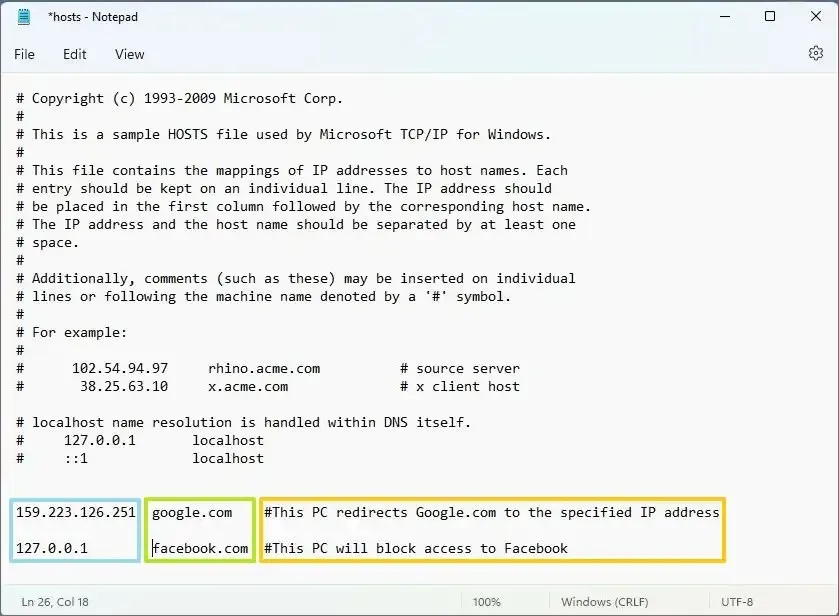 簡単な注意:別のエントリを追加する場合は、新しい行を使用し、ポンド記号 (#) は使用しないでください。この記号はコメントにのみ使用されます。
簡単な注意:別のエントリを追加する場合は、新しい行を使用し、ポンド記号 (#) は使用しないでください。この記号はコメントにのみ使用されます。 -
(オプション) 特定の Web サイト (Facebook など) をブロックするには、次の行を入力します。
127.0.0.1 facebook.com #This PC will block access to Facebook -
(オプション) Hosts ファイルからエントリを削除するには、行全体を削除します。
-
ファイルをクリックします。
-
[保存]オプションを選択します。
手順を完了したら、コマンド プロンプトを開き、pingコマンドを使用してホストに到達可能であることを確認することで、変更をテストできます。
コンピュータが特定の Web サイトにアクセスできないようにしたい場合は、ループバック アドレス (127.0.0.1) に続いてドメイン名 (127.0.0.1 website.com) を使用できます。また、Windows 11 で「Hosts」ファイルを編集できる場合は、管理者権限が必要です。
コマンドプロンプトからWindowsのHostsファイルを編集する
コマンドプロンプトから「Hosts」ファイルを編集するには、次の手順に従います。
-
スタートを開きます。
-
コマンド プロンプトを検索し、一番上の結果を右クリックして、[管理者として実行]オプションを選択します。
-
次のコマンドを入力して、Hosts ファイルに別のエントリを追加し、Enterキーを押します。
echo 159.223.126.251 google.com >> %SystemRoot%\System32\drivers\etc\hostsコマンドで、ファイルに含めるエントリを「159.223.126.251 google.com」に置き換えます。
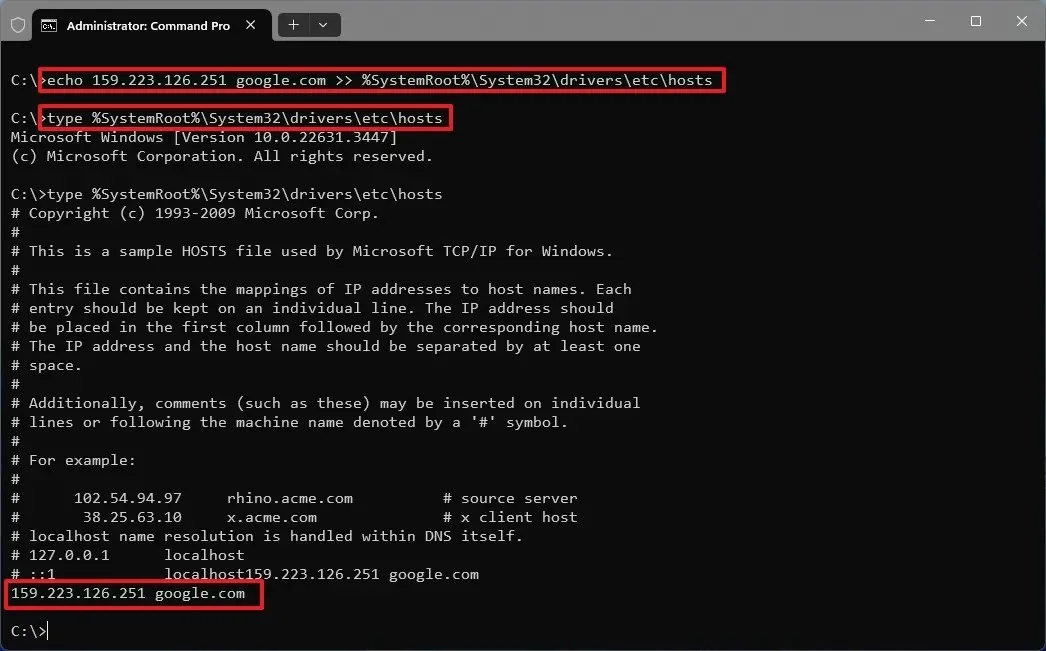
-
(オプション) 変更を確認するには次のコマンドを入力し、Enterキーを押します。
type %SystemRoot%\System32\drivers\etc\hosts
手順を完了すると、エントリが Hosts ファイルに追加されます。
Hosts ファイルはテキスト ファイルなので、エントリを削除する場合、コマンド プロンプトからこの構成を完了する最も簡単な方法は、コマンドを実行してnotepad %SystemRoot%\System32\drivers\etc\hostsファイルを開き、エントリを削除する行を削除してファイルを保存することです。
2024 年 4 月 22 日更新:このガイドは、正確性を確保し、コマンド プロンプトを使用したプロセスの変更を反映するために更新されました。



コメントを残す