Windows 10 でユーザーを簡単に切り替える方法
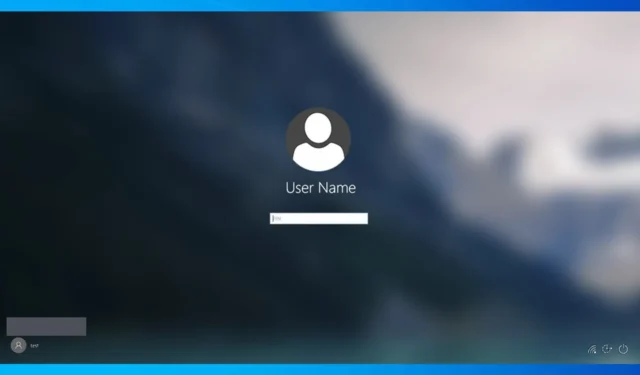
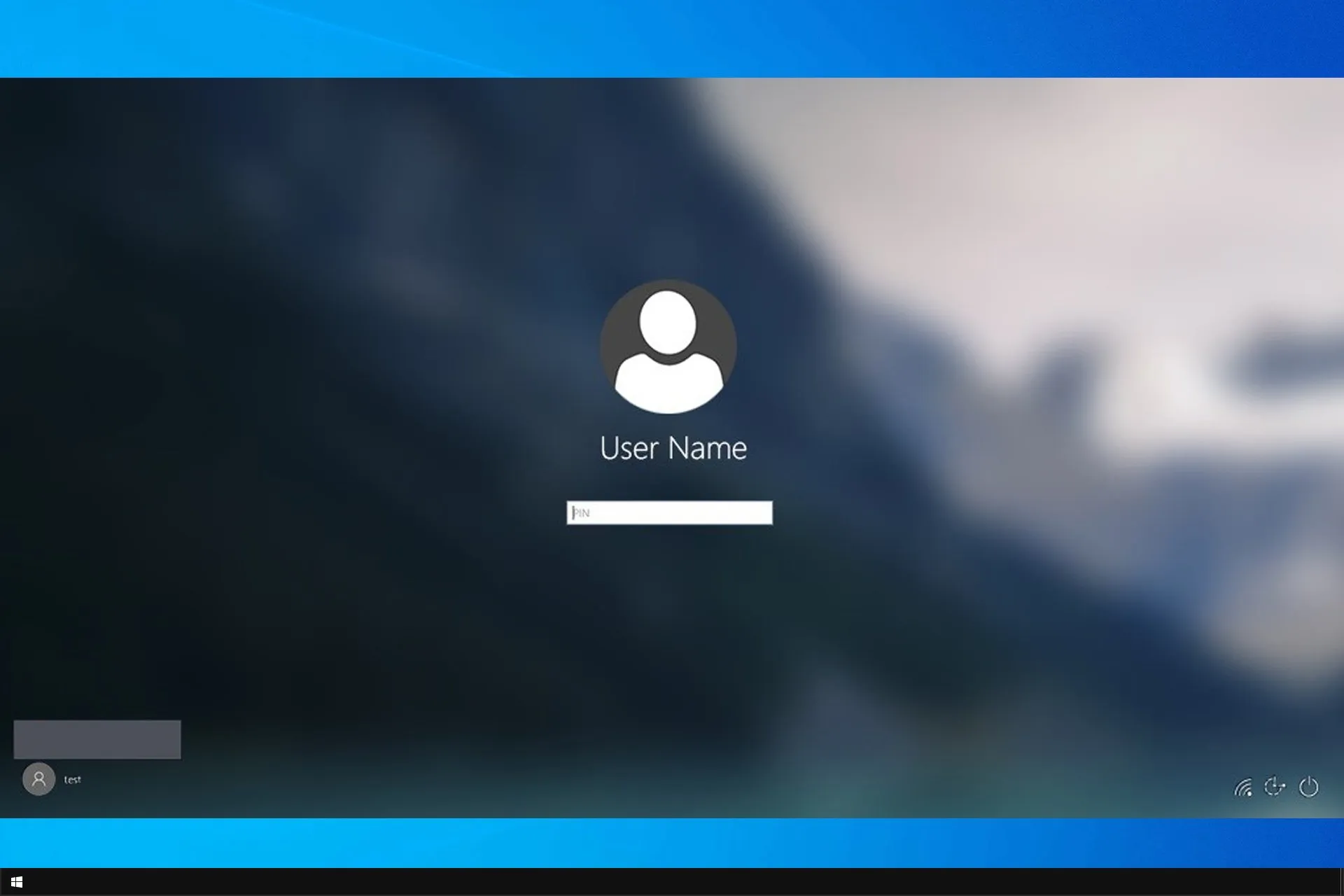
PC を他の人と共有している場合、または通常のアカウントと管理者アカウントの両方を持っている場合は、Windows 10 でユーザーを切り替える方法を知っておくことが重要です。
これは必須かつ非常に便利なスキルです。今日のガイドでは、PC でこれを適切に実行する方法を説明します。
Windows 10 でユーザーを切り替える最も速い方法は何ですか?
これを最も速く行う方法は、Windows キー + L ショートカットを使用することです。これにより、アカウントが即座にロックされ、ロック画面から Windows 10 のユーザーを切り替えることができるようになります。
Windows 10 でユーザーを切り替えるにはどうすればよいですか?
1. キーボード ショートカットを使用する
- Windows キー + L を押して、現在のユーザー アカウントをロックします。
- ログイン画面の左下隅で目的のユーザー アカウントを見つけます。
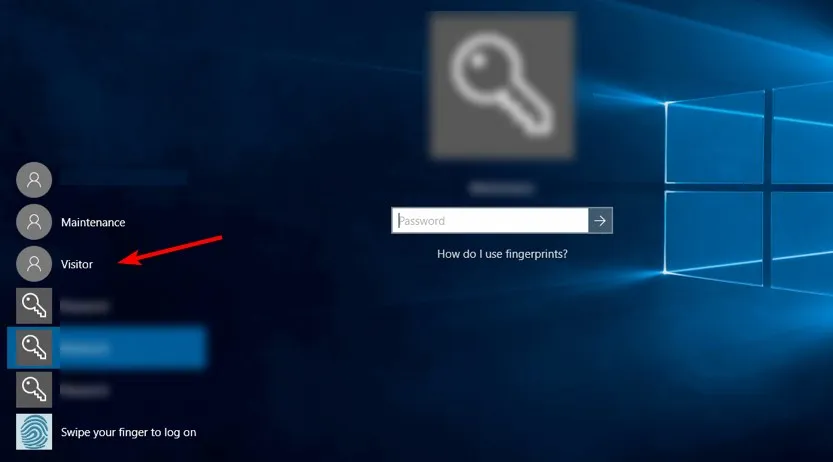
- クリックして切り替えます。
- アカウントがパスワードで保護されている場合は、事前にパスワードを入力する必要があります。
2.スタートメニューを使用する
- スタート メニューを開きます。
- 次に、ユーザー アカウントをクリックします。
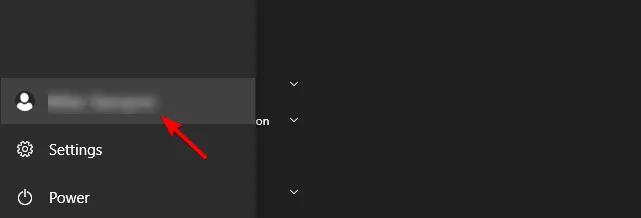
- 最後に、切り替えたいアカウントを選択します。
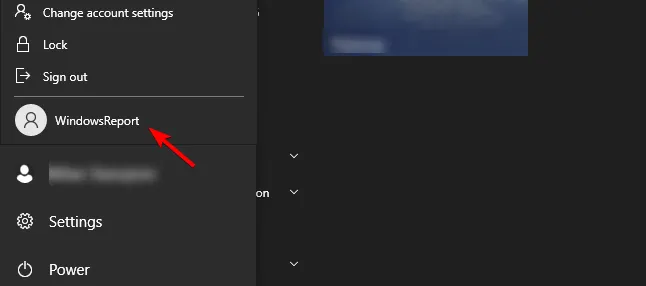
3. Ctrl + Alt + Del ショートカットを使用します
- キーボードで Ctrl + Alt + Del を押します。
- 次に、ユーザーの切り替えを選択します。

- ロック画面から目的のアカウントを選択します。
4. Alt + F4 ショートカットを使用します。
- デスクトップに移動し、Alt + F4 を押します。
- ドロップダウン メニューからユーザーの切り替えを選択し、[OK] をクリックします。
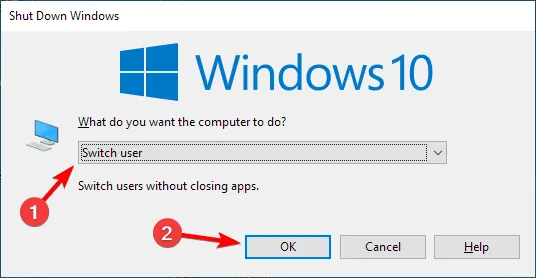
- サインイン画面から切り替えたいユーザーアカウントを選択します。
5. コマンドラインツールを使用する
- Windows キー + X を押して、PowerShell (管理者).

- 次に、次のコマンドを実行します。
tsdiscon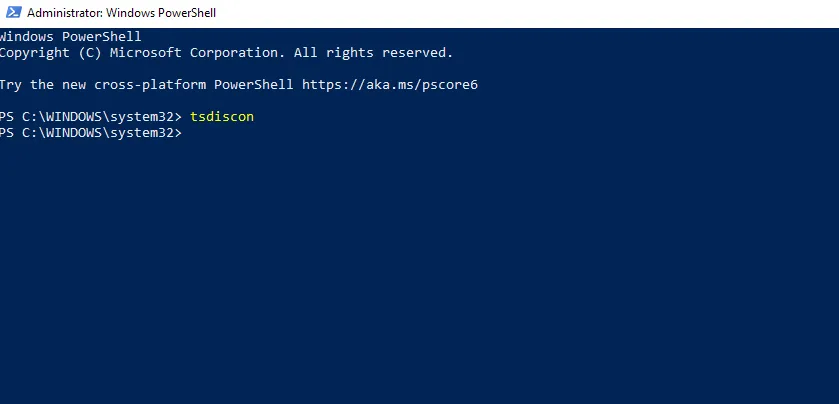
- 切り替えたいアカウントを選択します。
これを行うために PowerShell を使用する必要はなく、同じコマンドを使用して cmd を使用して Windows 10 でユーザーを切り替えることができることに注意してください。
ロックされたコンピュータでユーザーを切り替えるにはどうすればよいですか?
- Windows キー + R を押して、「gpedit.msc」と入力します。
- 次に、ユーザーの簡易切り替えのエントリ ポイントを非表示にするを選択します。これは次の場所にあります:
Local Computer Policy\Computer Configuration\Administrative Templates\System\Logon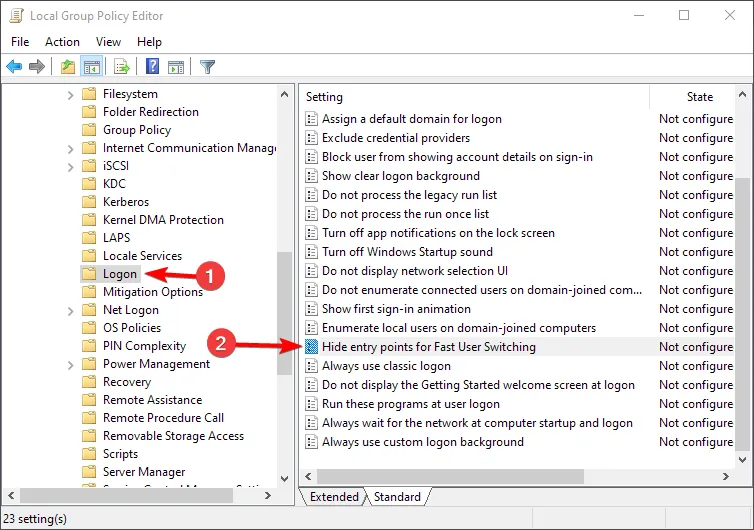
- これを「未構成」または「無効」に設定し、変更を保存します。
これを実行すると、このガイドのいずれかの方法を使用してユーザーを切り替えることができるようになります。
Windows 10 でユーザーを切り替えられないのはなぜですか?
- この機能は PC で無効になっているため、ユーザーの簡易切り替えを有効にする必要があります。
- インストールまたはユーザー プロファイルが破損している可能性があります。
ご覧のとおり、ショートカットを使用して Windows 10 でユーザーを切り替えるのは非常に簡単ですが、ガイドに記載されている他の方法を使用することもできます。
ユーザーを切り替えるためのお気に入りの方法を見逃していませんか?もしそうなら、遠慮せずにコメント欄で私たちと共有してください。


コメントを残す