Wordでページを複製する方法
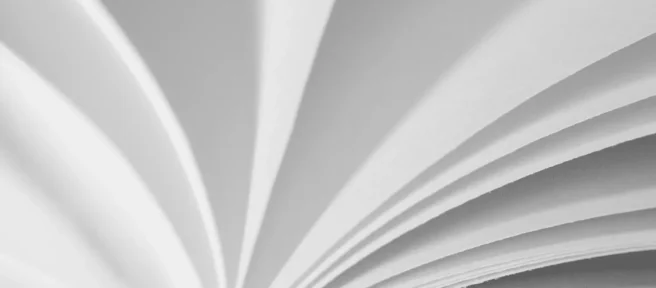
知っておくべきこと
- 空白行を含め、複製するページ上のすべてのテキストを強調表示します。Ctrl + Cを押してコピーします。
- [挿入] > [空白ページ]を選択して、ドキュメントの最後にページを追加します。
- カーソルを空白ページの上部、または文書内で複製を表示したい場所に置きます。Ctrl + Vを押します。
この記事では、Microsoft Word 文書の単一ページを複製する方法について説明します。また、複数のページを複製するための Word でマクロを作成する方法、および PDF エディターを使用してページを複製する方法に関する情報も含まれています。
Wordで単一のページを複製する方法
Microsoft Word で 1 ページを複製して、同じドキュメントまたは別のドキュメントのどこかに配置する場合は、次のコピー アンド ペースト プロセスを使用します。
- マウスを使用して、複製するページ内のすべてのテキストを強調表示します。
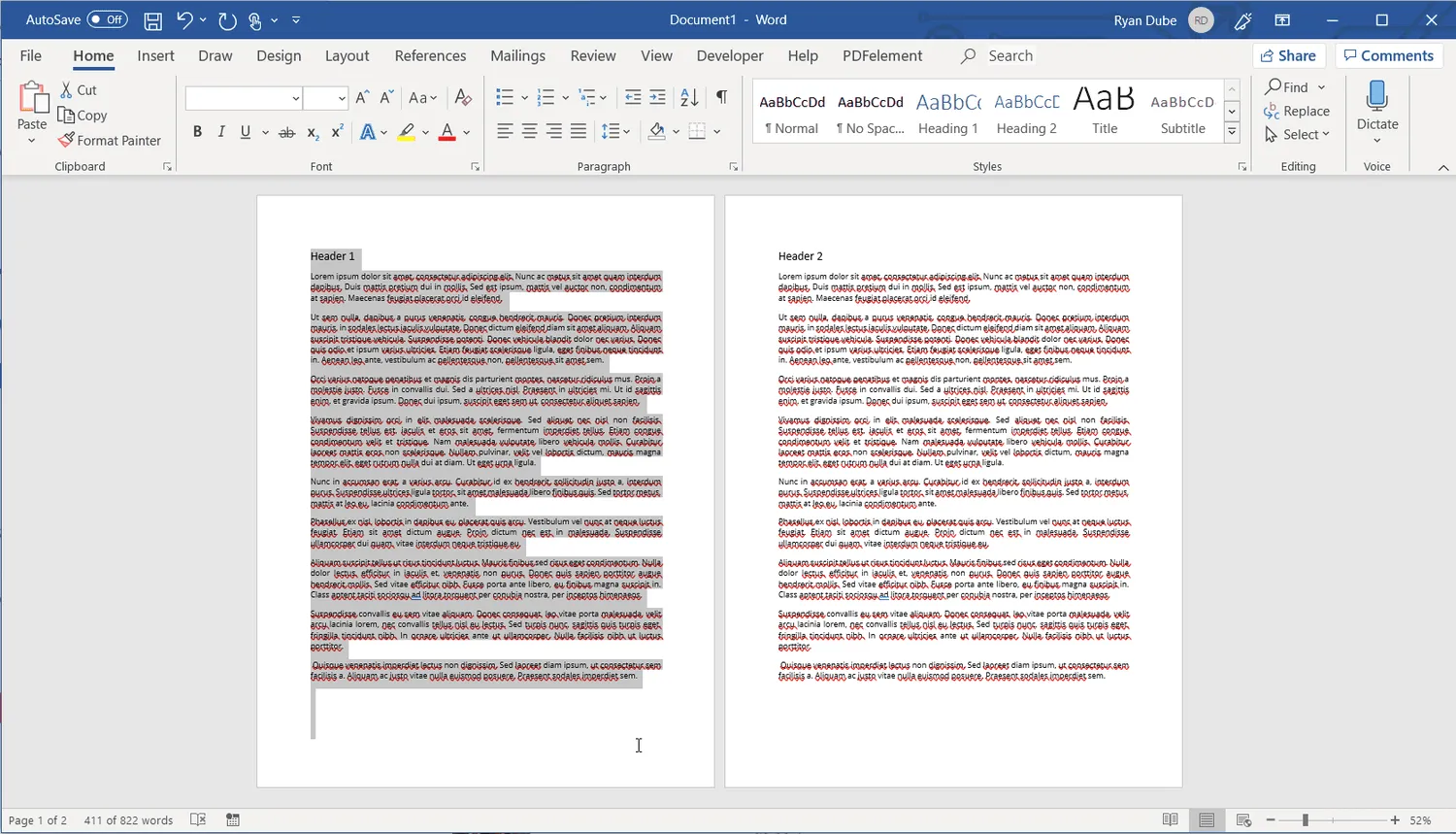 ページの最後に空白がある場合は、それらも強調表示してください。
ページの最後に空白がある場合は、それらも強調表示してください。 - Ctrl + Cを押して、ページ上の強調表示されたテキストをコピーします。
- [挿入] > [空白ページ]を選択します。これにより、Word 文書の末尾に空白のページが追加されます。
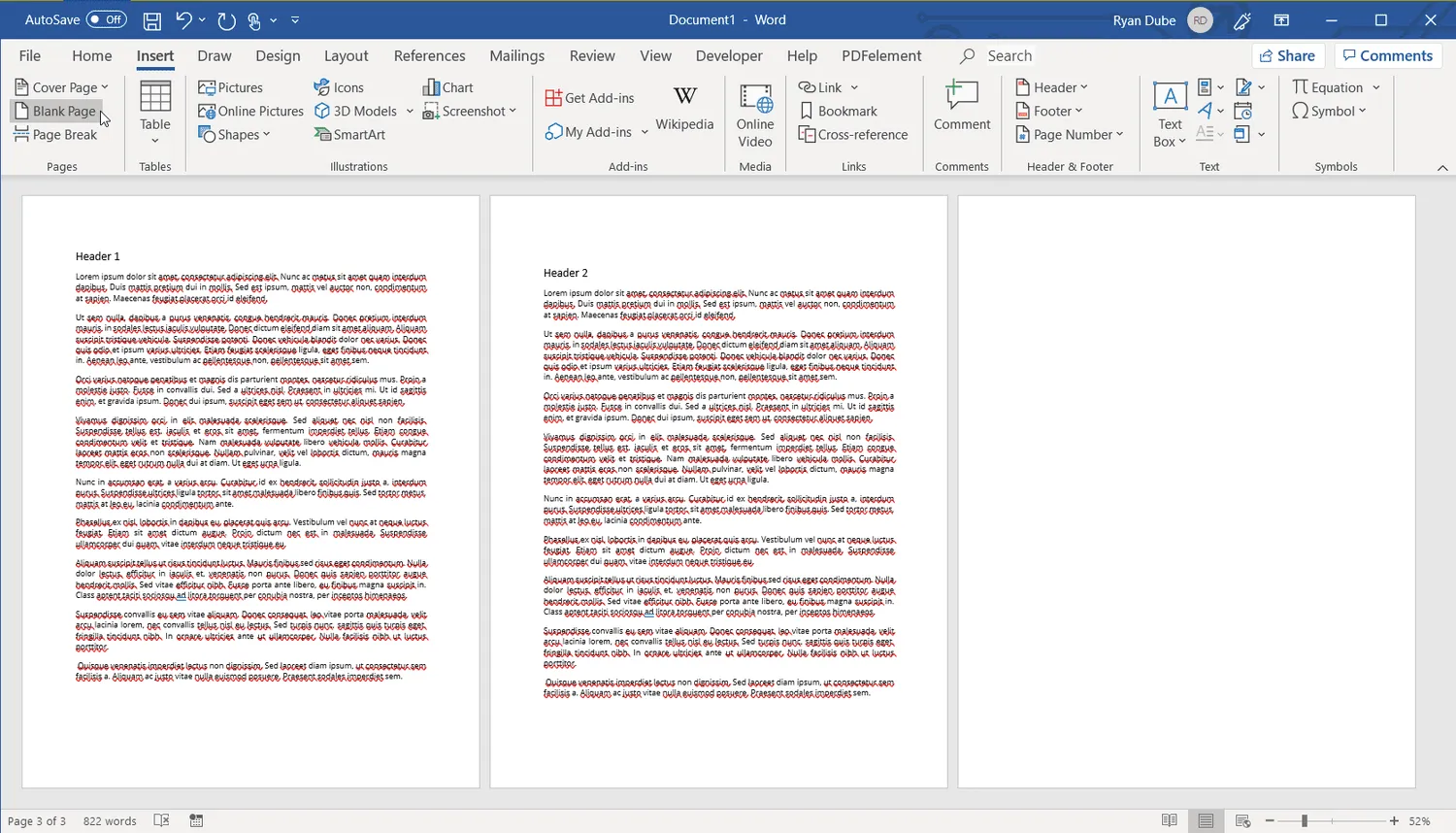
- ここで、複製したページを配置するドキュメント内にカーソルを置きます。たとえば、複製したページをドキュメントの 2 ページ目にしたい場合は、マウス カーソルを 2 ページ目の上部に置き、Ctrl + Vを押してページを貼り付けます。これにより、複製されたページがドキュメントの 2 ページ目に挿入され、2 ページ目が 3 ページ目に押し出されます。
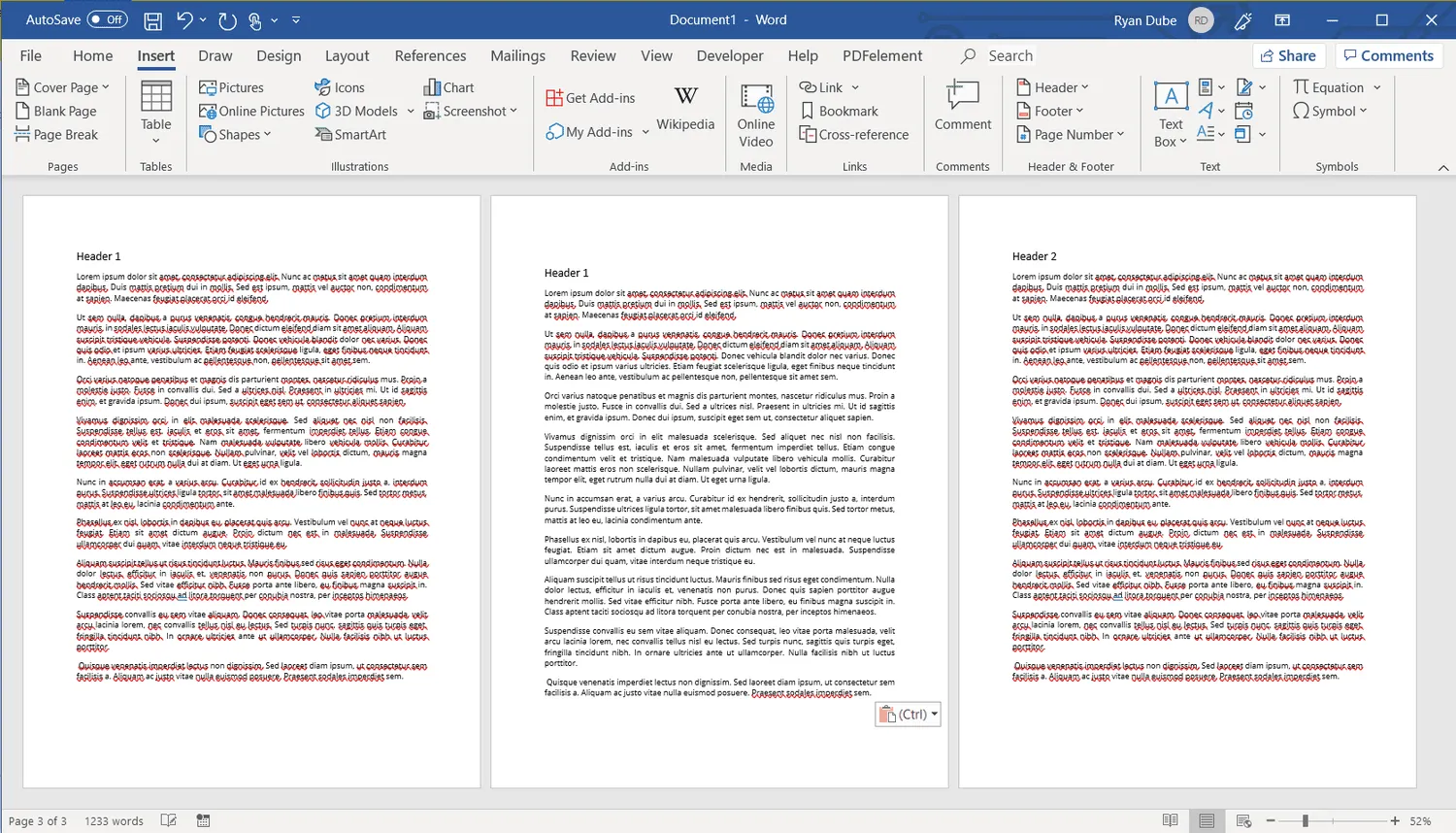 複製したページを最後に貼り付けたい場合は、空白ページの上部にカーソルを置き、Ctrl + Vを押してください。
複製したページを最後に貼り付けたい場合は、空白ページの上部にカーソルを置き、Ctrl + Vを押してください。
マクロを使用して Word でページを複製する方法
Word で複数のページを複製する必要がある場合は、Word でマクロを作成してプロセスを自動化できます。
このようなマクロを複数の重複ページに使用することは、フォームを作成したドキュメントや、複数のページにわたって複製する必要があるテンプレート化されたドキュメントに最適です。
- 複製するページを含む Word 文書を開いた状態で、[表示] > [マクロ] > [マクロの表示]を選択します。
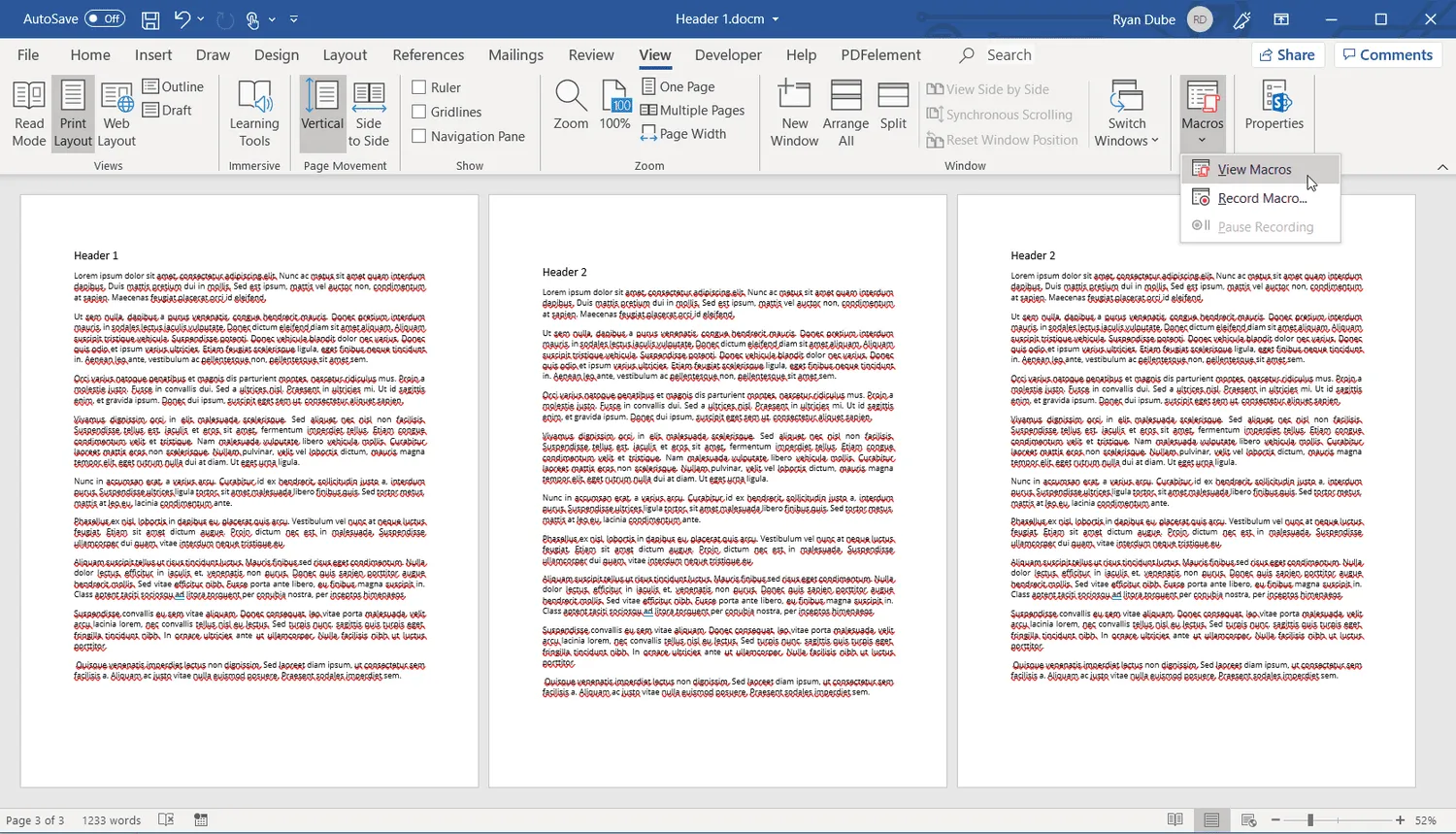
- [マクロ] ウィンドウで、マクロの名前を入力し、 [作成] を選択します。
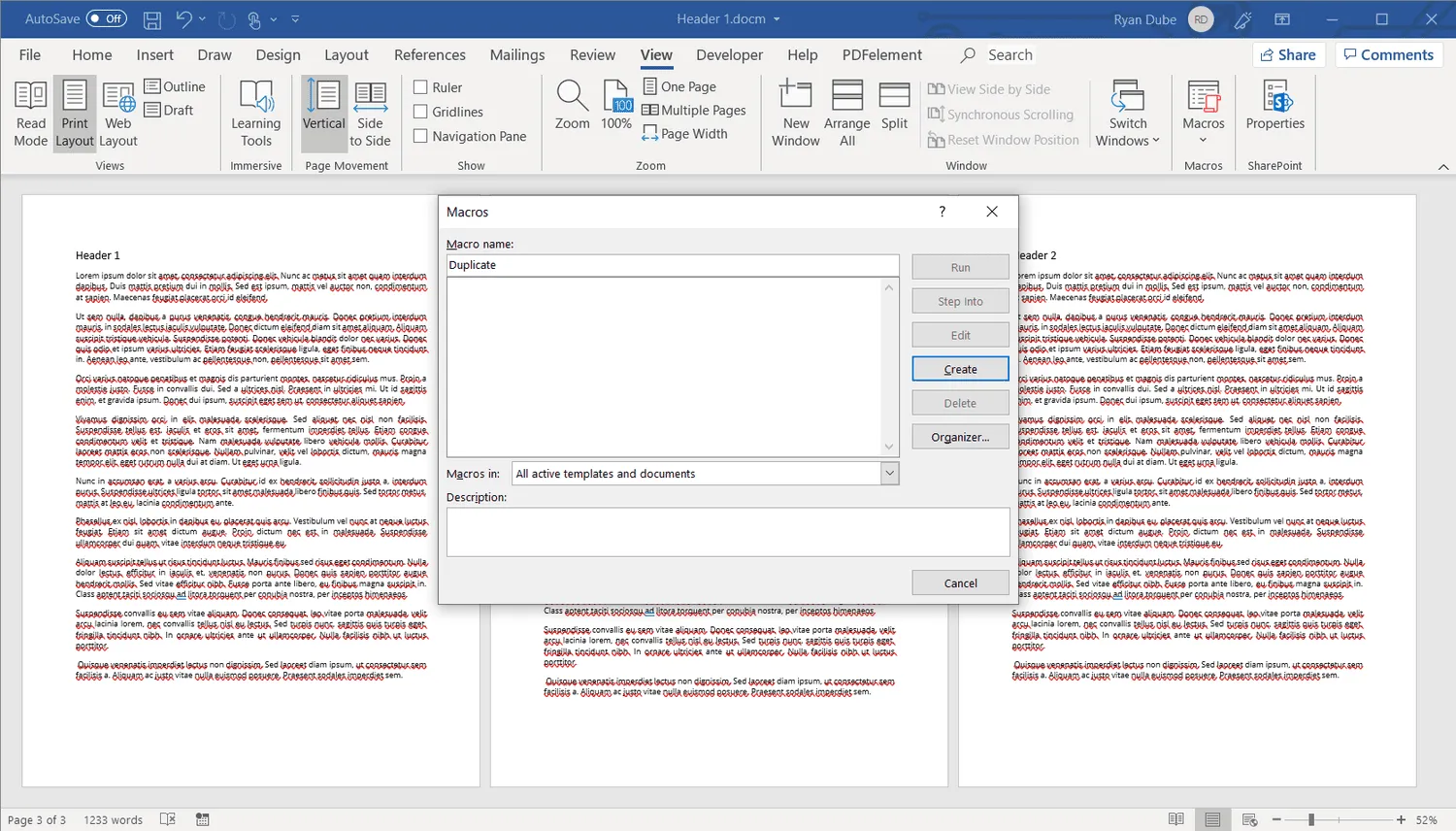
- コード ウィンドウに、次のコードを貼り付けます。
Page = InputBox("Enter the Page to Duplicate")
Count = InputBox("Enter Number of times to duplicate")
With Selection
.GoTo wdGoToPage, wdGoToAbsolute, Page
.Bookmarks("\Page").Range.Copy
For i = 1 To Count:. Paste: Next
End With - 保存アイコンを選択し、コード ウィンドウを閉じます。ドキュメント ウィンドウに戻り、[表示] > [マクロ] > [マクロの表示]を選択します。
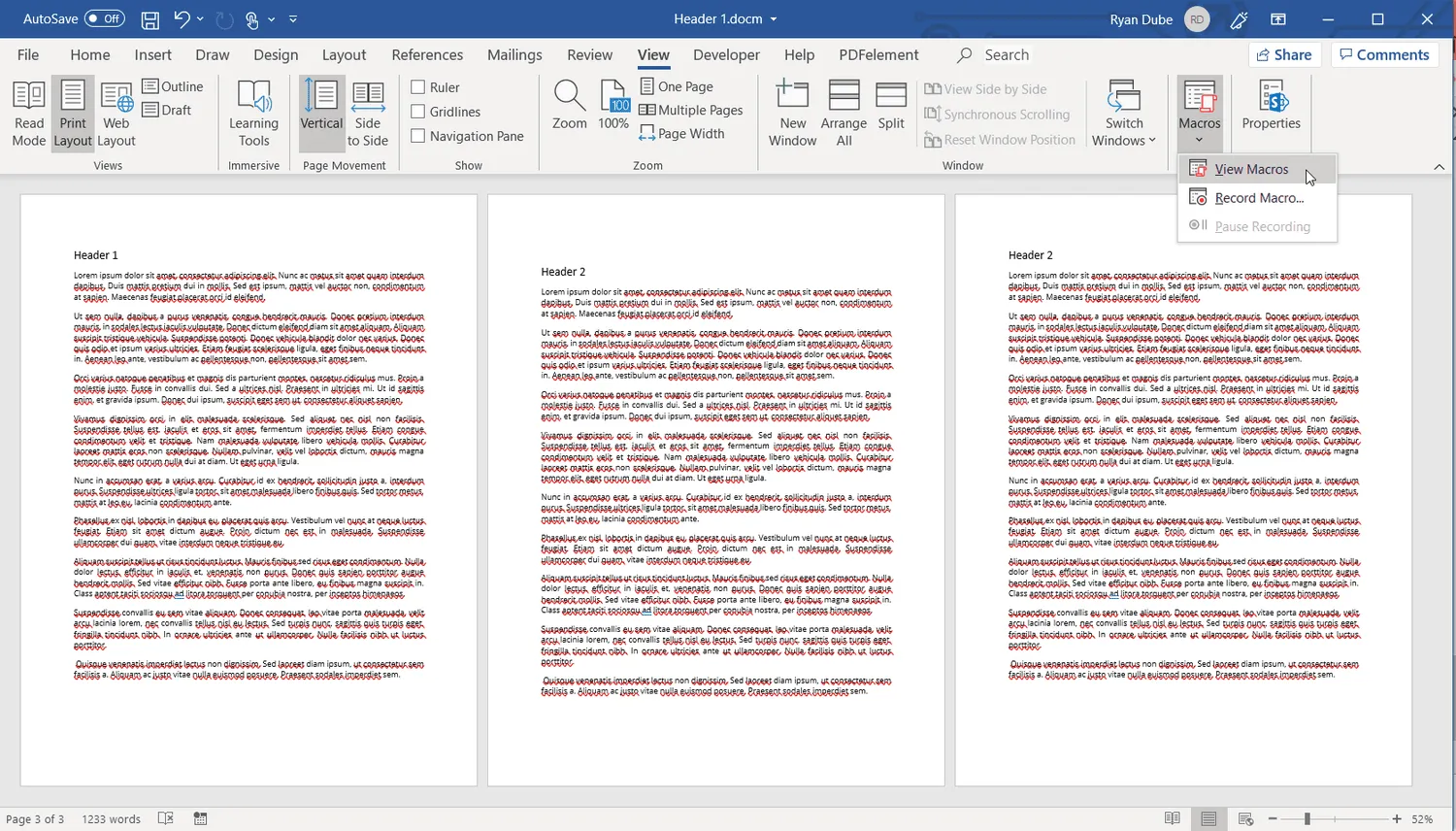
- [マクロ] ウィンドウで、[実行] を選択してマクロを開始します。
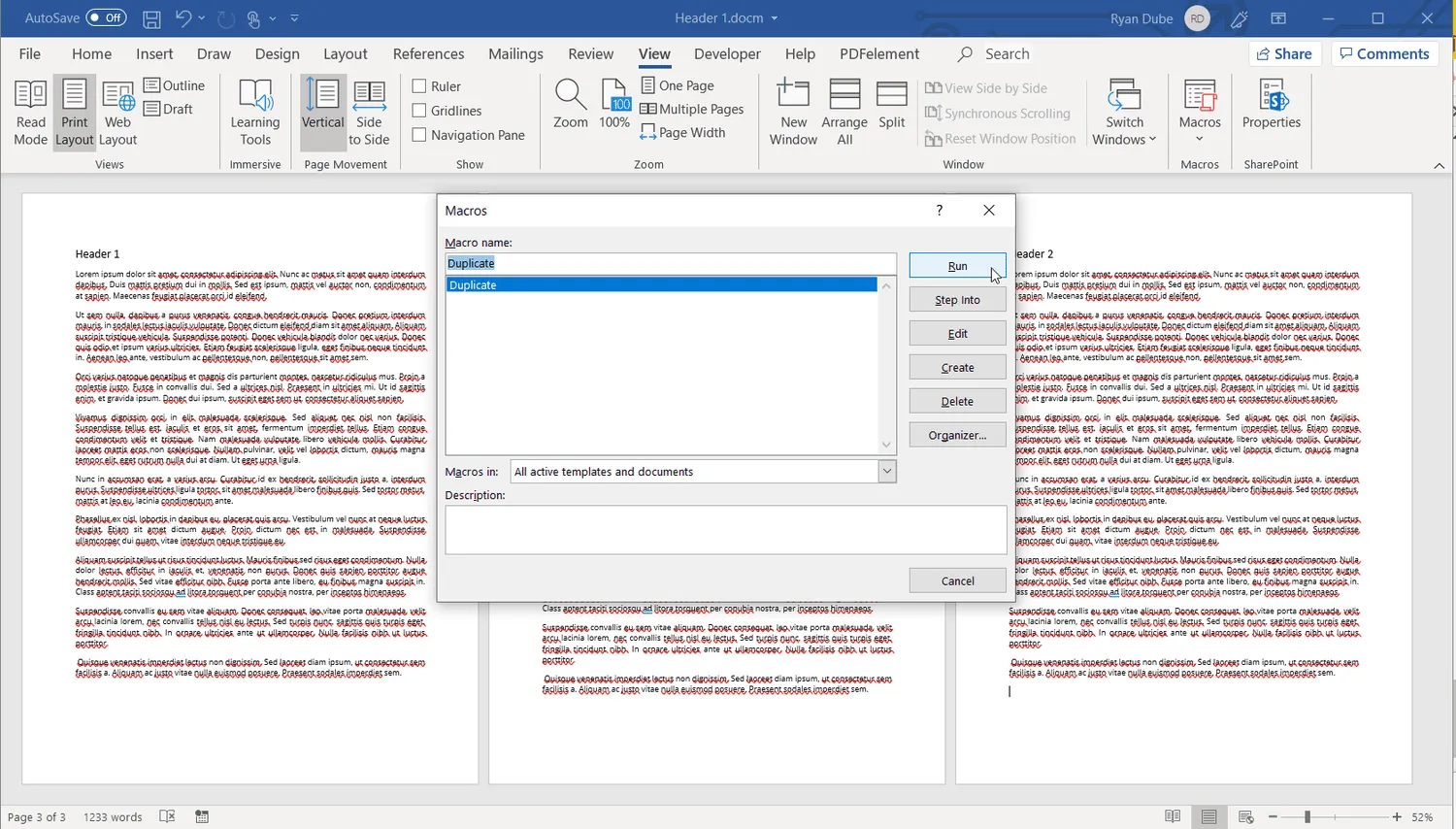
- スクリプトは、複製するページと複製する回数を尋ねます。
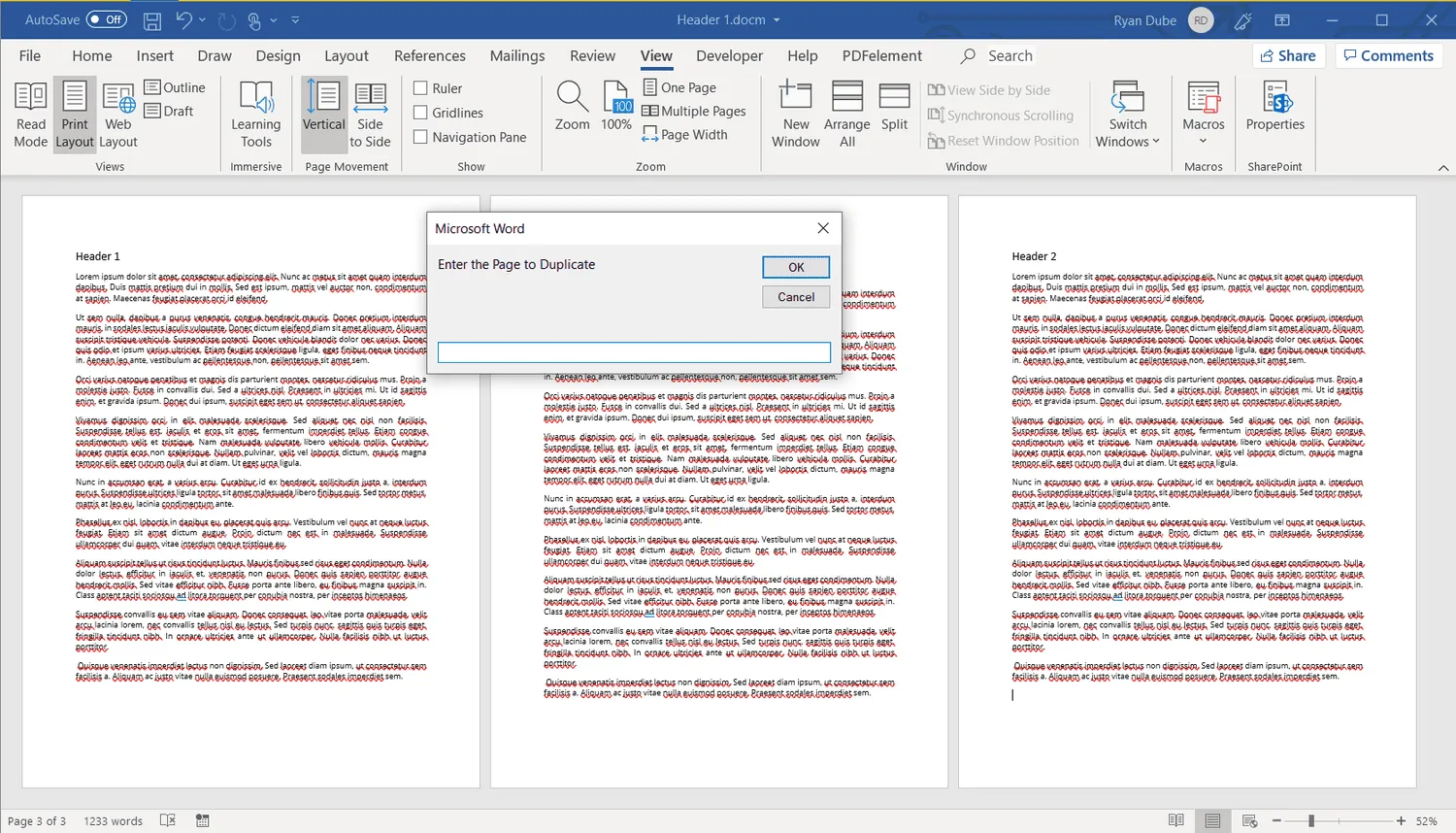
- このスクリプトは、選択した回数だけ選択したページを複製します。重複したページはドキュメントの最後に追加されます。
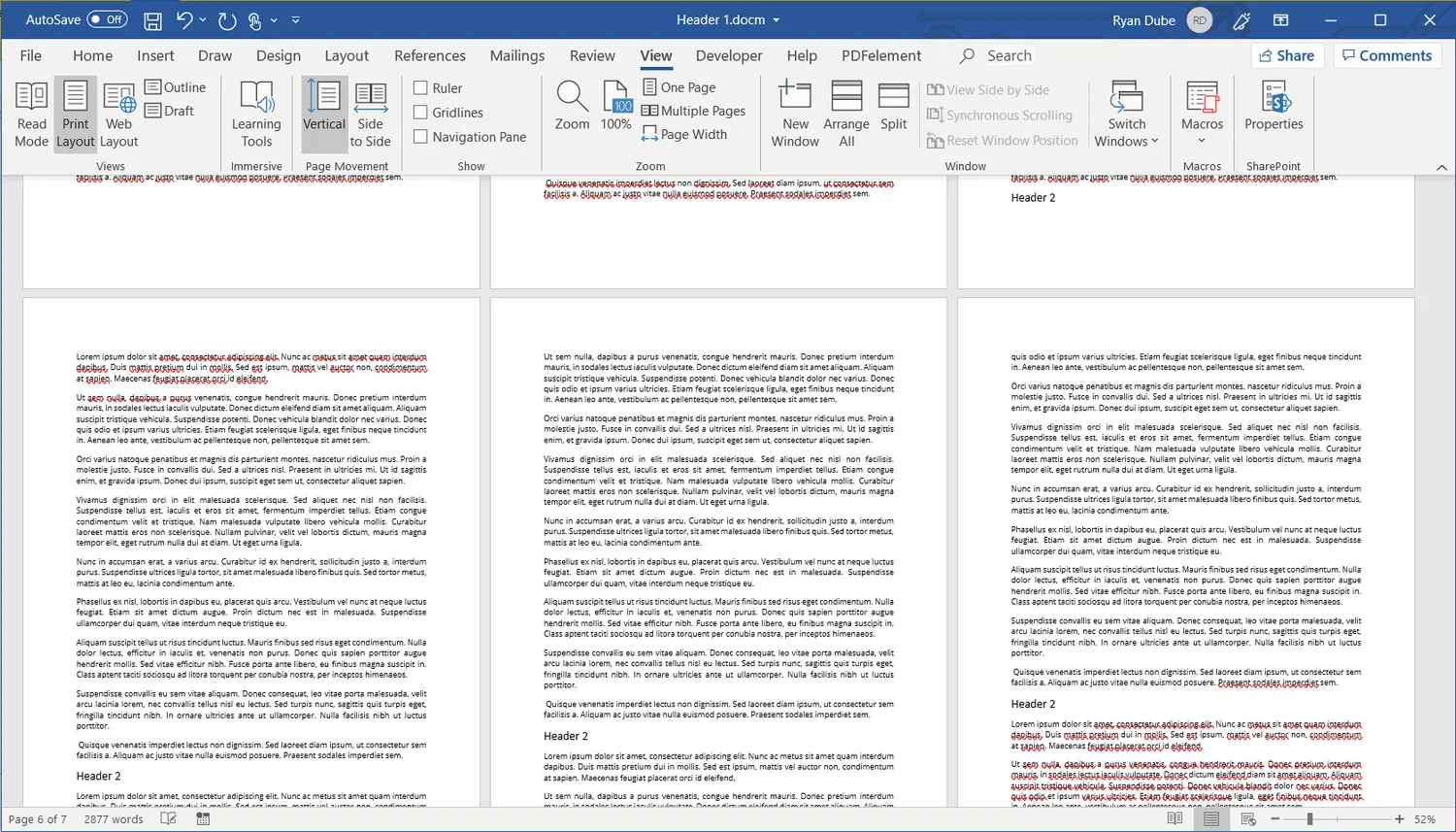
PDFエディターを使用してWordでページを複製する方法
最終的な印刷ドキュメントで個々のページを複製することに関心がある場合は、通常、PDF エディターの方が柔軟性が高くなります。
Word 文書を PDF に変換すると、最も一般的な PDF エディターを使用してページを簡単に複製できます。
このチュートリアルでは、PDF Element Pro を使用しました。
- [ファイル] > [名前を付けて保存]を選択し、ファイルの種類を PDF に変更します。ファイルに好きな名前を付けます。
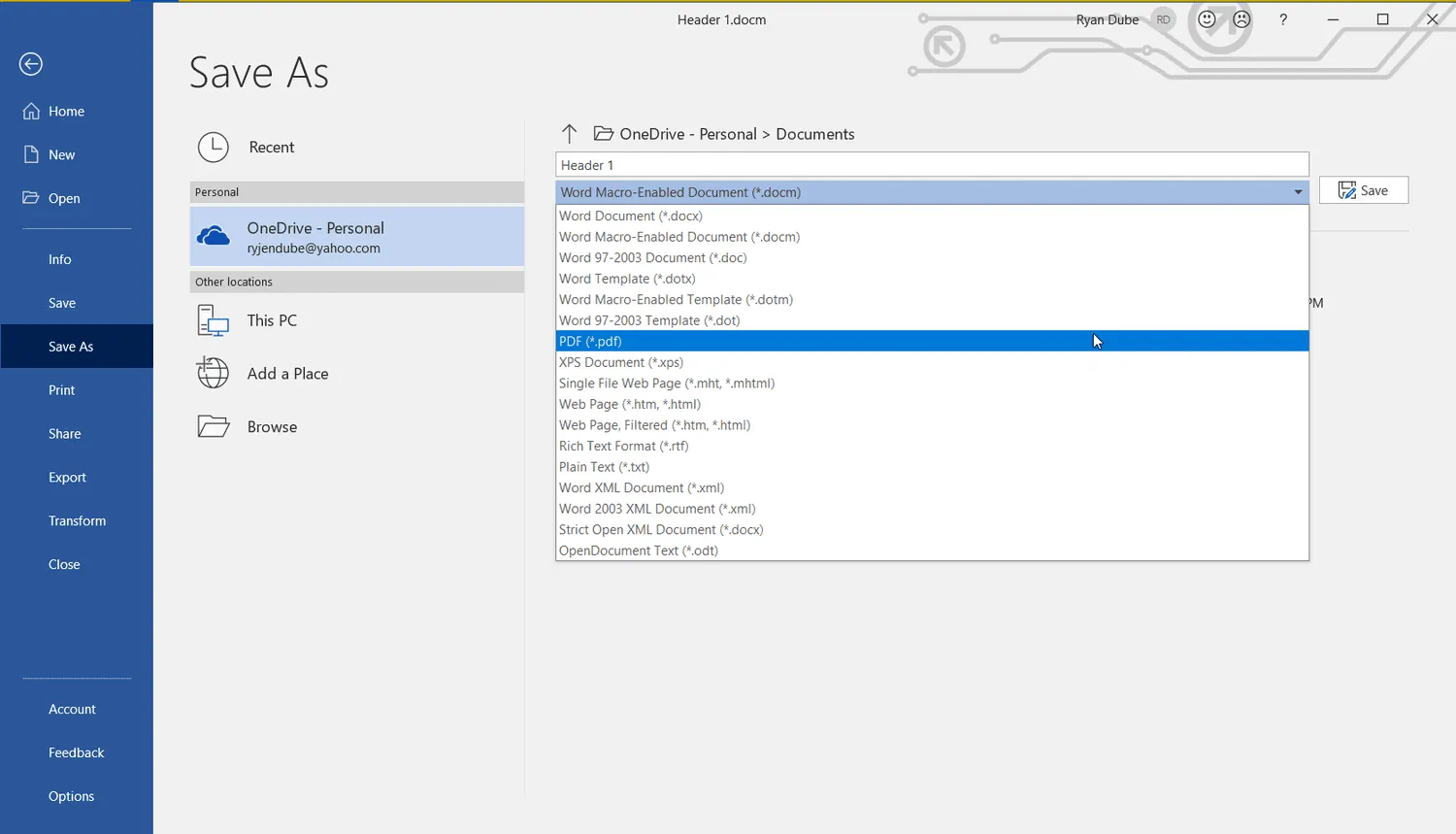
- お気に入りの PDF エディターを使用して PDF ファイルを開きます。ほとんどの PDF エディターには、ドキュメントの各ページのサムネイルを表示できるサムネイル ビューがあります。複製するページのサムネイルを右クリックし、[コピー] を選択します。
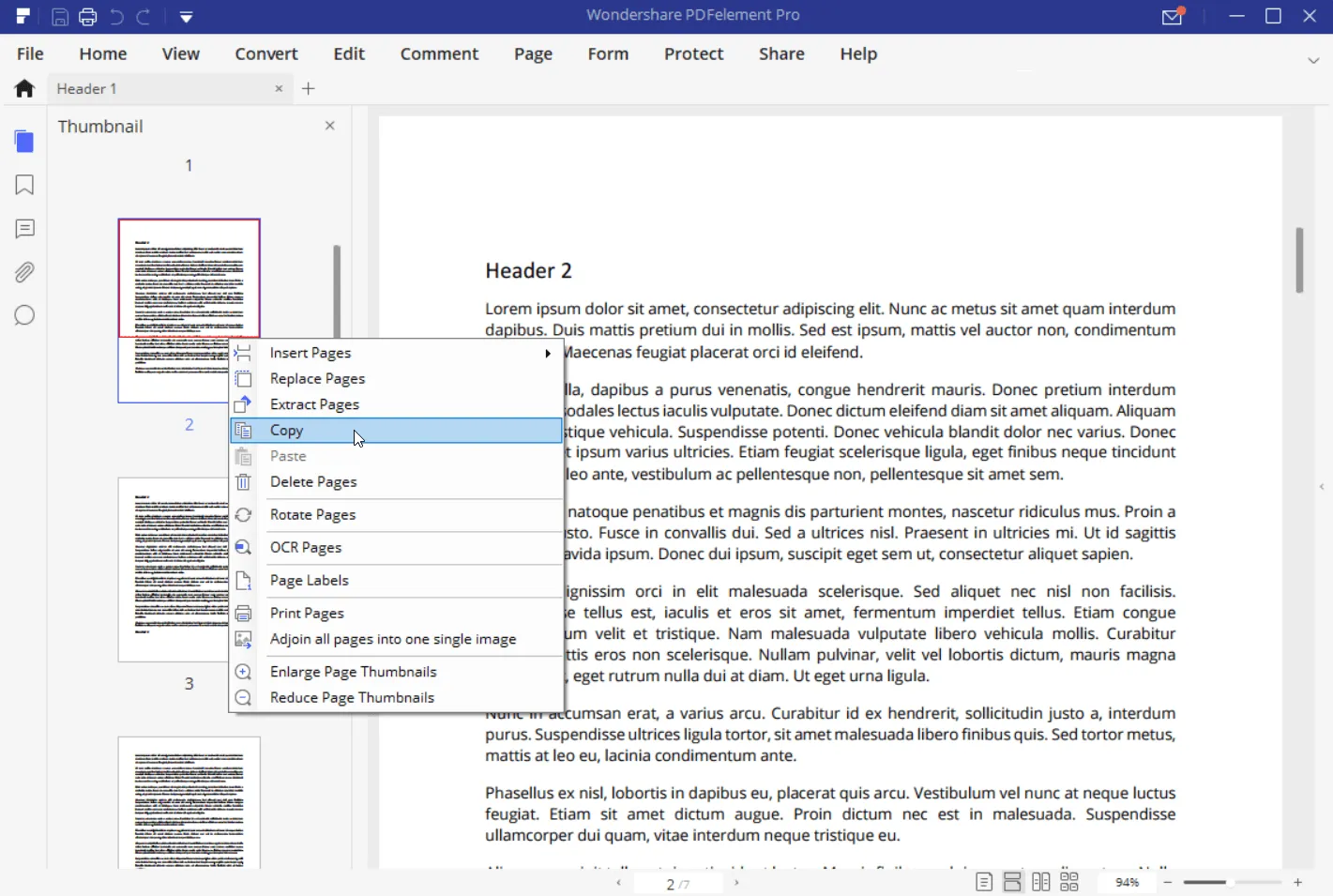
- 複製したページを挿入するドキュメントのセクションまでスクロールします。後にページを挿入するページを右クリックし、 [貼り付け] を選択します。
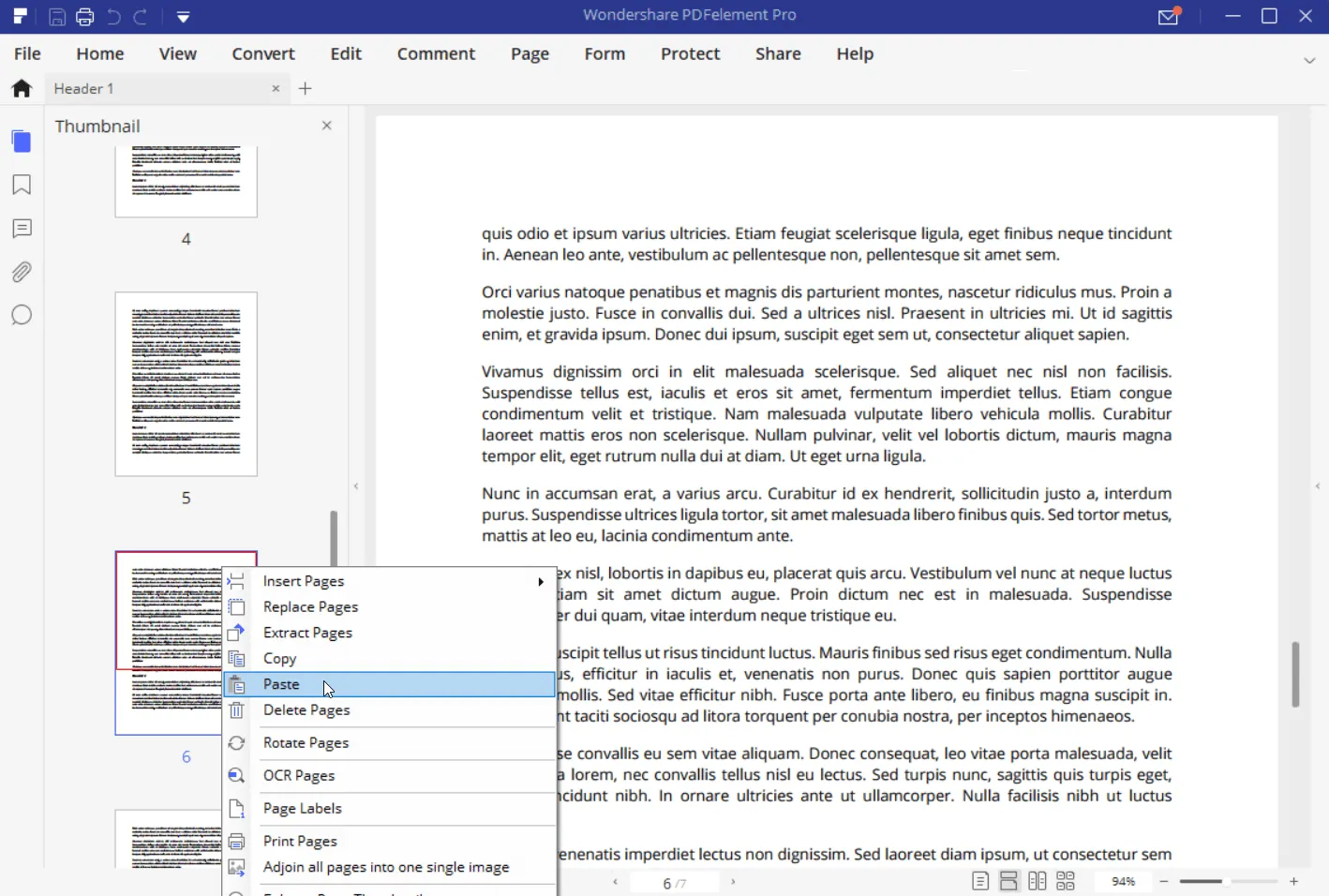
- これにより、複製されたページがドキュメントのその時点に挿入されます。
一部の PDF エディターでは、現在選択しているページの前または後にページを貼り付けるかどうかを尋ねられる場合があります。


コメントを残す