Windows 11 23H2 リリース後に Windows 11 22H2 ISO をダウンロードする方法

Windows 11 23H2のリリース後、バージョン 22H2 の ISO ファイルのダウンロードを続けて、以前のリリースのクリーン インストールを実行したり、(必要に応じて) 以前のバージョンにロールバックしたりできます。
通常、新しいバージョンの Windows が利用可能になると、Microsoft は「インストール アシスタント」と「メディア作成ツール」を更新してコンピュータを最新リリースにアップグレードし、これらのツールを使用して以前のバージョンをインストールできなくなります。
アップグレード後にデバイスをロールバックする必要がある場合は、回復設定を使用してバージョン 23H2 をアンインストールできます。ただし、このオプションが利用できなくなった場合、または機能しない場合は、バージョン 23H2 が利用可能になった後に「Rufus」を使用して Windows 11 22H2 ISO ファイルをダウンロードすることができます。
Rufus は、事実上あらゆるバージョンのオペレーティング システムをインストールするための USB フラッシュ ドライブを作成する Microsoft 以外のツールです。メディア作成ツールとの違いは、アプリケーションには ISO ファイルをダウンロードし、Windows 11の古いリリースを使用してブータブル メディアを準備するオプションが含まれていることです。
このガイドでは、互換性のあるデバイスで Windows 11 2023 Update が利用可能になった後、Rufus を使用して ISO ファイルをダウンロードし、Windows 11 22H2 をインストールするための USB を作成する手順を説明します。
23H2 リリース後に Windows 11 22H2 ISO をダウンロードする
23H2 以降の Windows 11 22H2 ISO ファイルをダウンロードするには、次の手順を実行します。
-
「ダウンロード」セクションで、リンクをクリックして最新バージョンをダウンロードします。
-
実行可能ファイルをダブルクリックしてツールを起動します。
-
「設定」ボタン(左から3番目のボタン)をクリックします。
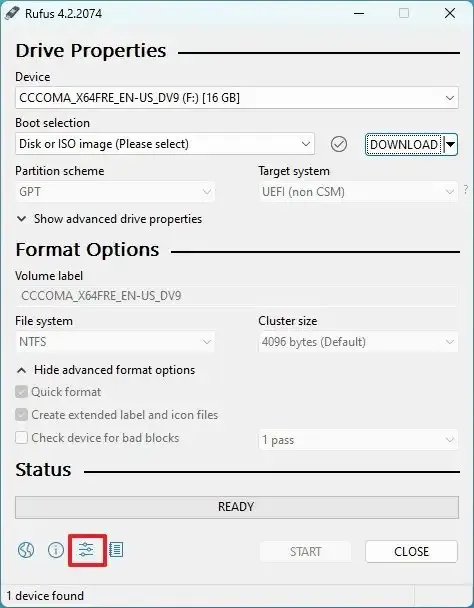
-
「設定」セクションで、「アップデートの確認」ドロップダウン メニューを使用し、「毎日」オプションを選択します。
-
「閉じる」ボタンをクリックします。
-
もう一度「閉じる」ボタンをクリックします。
-
もう一度ルーファスを開きます。
-
(オプション) 「デバイス」セクションで、ドロップダウン メニューを使用して USB フラッシュ ドライブを選択し、インストール メディアを作成します。
-
「ブートの選択」セクションで、ドロップダウン メニューを使用して「ディスクまたは ISO イメージ」オプションを選択します。
-
下矢印ボタン (右側)をクリックし、 [ダウンロード]オプションを選択します。
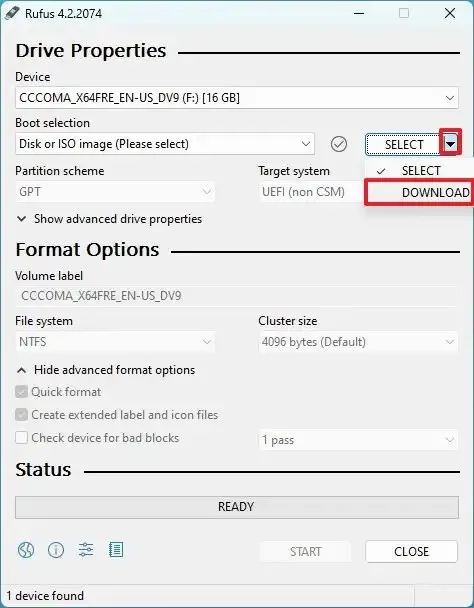
-
「ダウンロード」ボタンをクリックします。
-
Windows 11オプションを選択します。
-
「続行」ボタンをクリックします。
-
「リリース」セクションで、22H2リリース オプションを選択します。
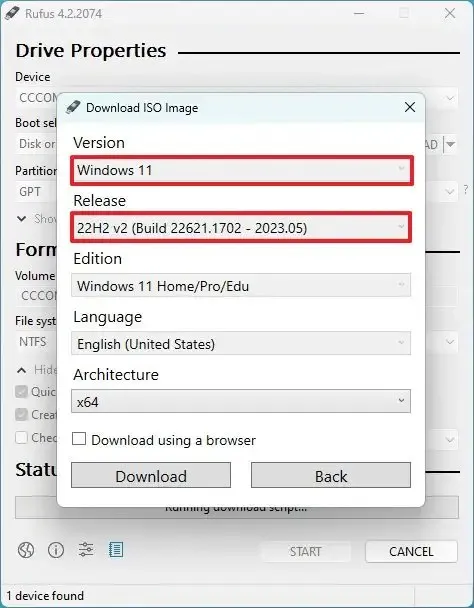
-
「続行」ボタンをクリックします。
-
Windows 11 Home/Proオプションを選択します。
-
「続行」ボタンをクリックします。
-
Windows 11の言語を選択します。
-
「続行」ボタンをクリックします。
-
オペレーティング システムのアーキテクチャを選択します。(Windows 11 は x64 アーキテクチャでのみ利用可能です。)
-
「ダウンロード」ボタンをクリックします。
-
Windows 11 ISO ファイルを自動的に保存する場所を選択します。
-
「保存」ボタンをクリックします。
手順を完了すると、ISO ファイルを使用して Windows 11 22H2 をクリーンインストールまたはインプレース アップグレード インストールでインストールできます。



コメントを残す