Windows 11 23H2 でのインストール制限を回避する USB を作成する方法
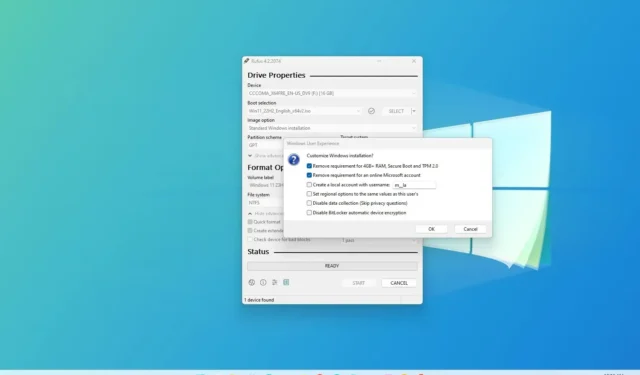
Windows 11 23H2 (2023 Update)のインストール制限を回避する USB ブータブル メディアを作成することが可能です。このガイドでは、その方法について説明します。
Windows 11 にはさまざまなインストール要件 (プロセッサ、メモリ、ストレージ、ネットワーク、セキュリティなど) が含まれていますが、回避策や Rufus などのツールを使用して、サポートされていないハードウェアでアップグレードしたり、ローカル アカウントで Windows 11 をインストールしたりできます。
このガイドでは、サポートされていないハードウェアに Windows 11 23H2 をインストールするための USB ブータブル メディアを作成する手順を説明します。
要件をバイパスするために Windows 11 23H2 ブート可能 USB を作成する
要件を回避するために Windows 11 23H2 ブート可能 USB を作成するには、次の手順を実行します。
-
リンクをクリックして最新バージョンをダウンロードします。
-
rufus.4.xx.exeファイルをダブルクリックしてツールを起動します。
-
「デバイス」セクションで、ドロップダウン メニューを使用してフラッシュ ドライブを選択し、Windows 11 23H2 ブータブル USB メディアを作成します。
-
「選択」ボタンをクリックします。
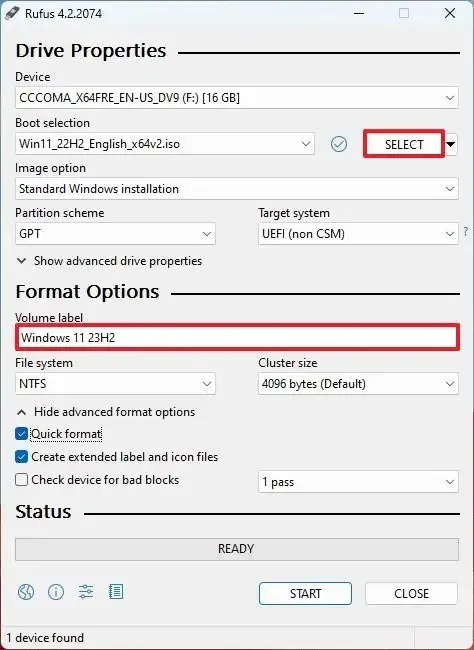
-
Windows 11 23H2 ISOファイルを選択します。
-
「開く」ボタンをクリックします。
-
「イメージ オプション」設定で「標準 Windows パーティション」オプションを選択します。
-
「パーティションスキーム」設定でGPTオプションを選択します。
-
「ターゲット システム」設定でUEFI (非 CSM)オプションを選択します。
-
「ボリューム ラベル」セクションで、Windows 11 23H2 起動可能な USB フラッシュ ドライブのわかりやすい名前を指定します。
-
[ファイル システム]および[クラスター サイズ]オプションのデフォルト設定を使用します。
-
「クイックフォーマット」オプションにチェックを入れます。
-
「拡張ラベルとアイコンファイルを作成する」オプションをチェックします。
-
「開始」ボタンをクリックします。
-
サポートされていないハードウェアに Windows 11 23H2 をインストールするには、「4GB RAM、セキュア ブート、および TPM 2.0 の要件を削除する」オプションをオンにします。
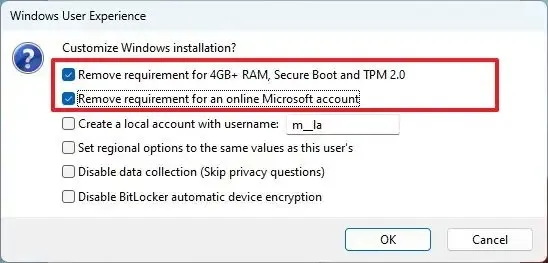
-
ローカル アカウントを使用してインターネット要件を回避するには、「オンライン Microsoft アカウントの要件を削除する」オプションをオンにします。
-
(オプション) 「ユーザー名を使用してローカル アカウントを作成する」オプションにチェックを入れ、アカウントの名前を指定します。
簡単なメモ:セットアップ中にローカル アカウントを作成する場合は、このオプションをオンにする必要はありません。
-
「OK」ボタンをクリックします。
手順を完了すると、Rufus は、サポートされていないハードウェアに Windows 11 のアップグレードまたは新しいコピーをインストールするための要件を回避するブータブル USB メディアを作成します。


コメントを残す