公式 Windows 11 23H2 ISO ファイルをダウンロードする方法
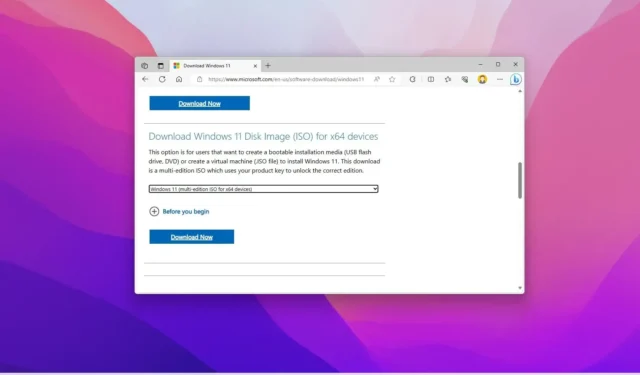
Windows 11 23H2 ISO ファイルをコンピューターにダウンロードするには、Microsoft サポート Web サイトから、メディア作成ツールを使用する、または任意のバージョンの ISO ファイルをダウンロードできる Rufus などのサードパーティ ツールを使用するなど、複数の方法があります。Windows 11と Windows 10の。
一言で言えば、ISO ファイルは Windows インストール ファイルを含むファイル形式であり、物理メディア (ディスクや USB フラッシュ ドライブなど) を必要としません。ISO ファイルをダウンロードするオプションは、仮想マシンへのWindows 11 23H2のインストール、ブータブル メディアの作成、またはファイル エクスプローラーでマウントしてアップグレード セットアップを起動する場合に役立ちます。
このガイドでは、Windows 11 2023 Update (バージョン 23H2) ISO ファイルをダウンロードする手順を説明します。
重要:これらの手順は、2023 年 9 月または 10 月に機能更新が正式に利用可能になった後に ISO ファイルをダウンロードすることを目的としています。バージョン 23H2 がリリースされる前にツールを使用しようとすると、古いバージョンのオペレーティング システムをダウンロードする可能性があります。あなたは警告を受けました。
Microsoft Web サイトから Windows 11 23H2 ISO ファイルをダウンロードします。
Windows 11 23H2 の ISO ファイルを直接ダウンロードするには、次の手順を実行します。
-
「x64 用 Windows 11 ディスク イメージ (ISO) をダウンロード」セクションで、「Windows 11 (現在のリリース)」オプションを選択します。
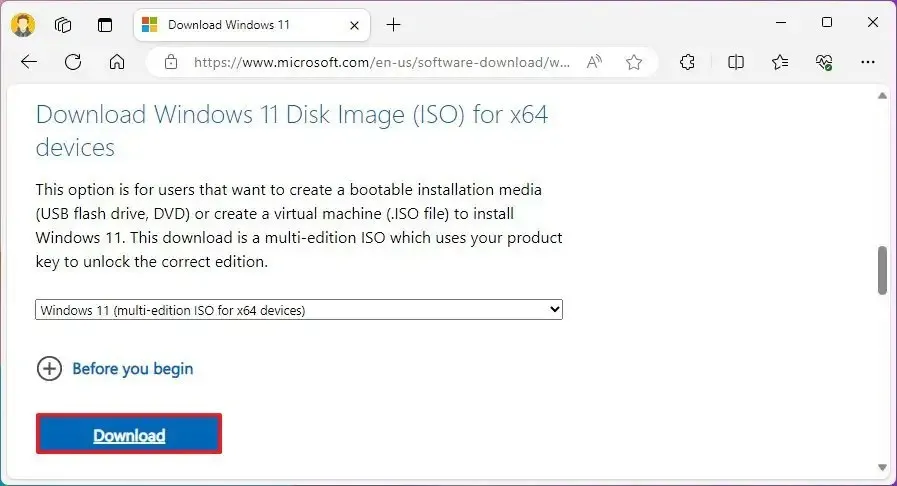
-
「ダウンロード」ボタンをクリックします。
-
インストール言語を選択します。
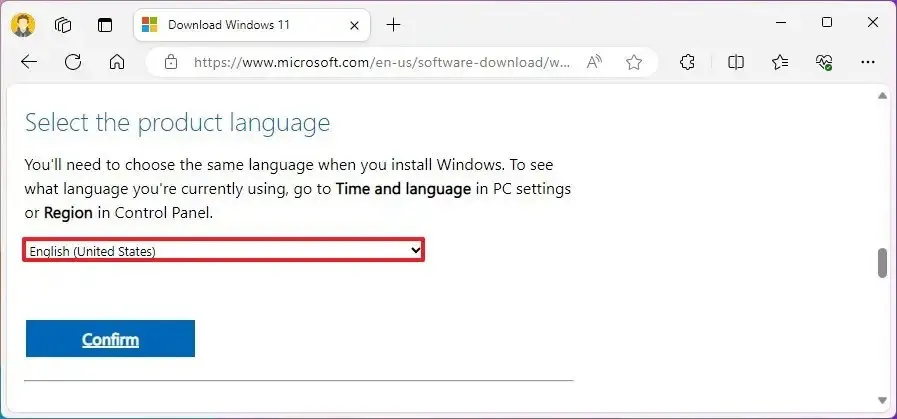
-
「確認」ボタンをクリックします。
-
[ダウンロード]ボタンをクリックして、現在の Windows 11 23H2 ISO ファイルをコンピューターに保存します。
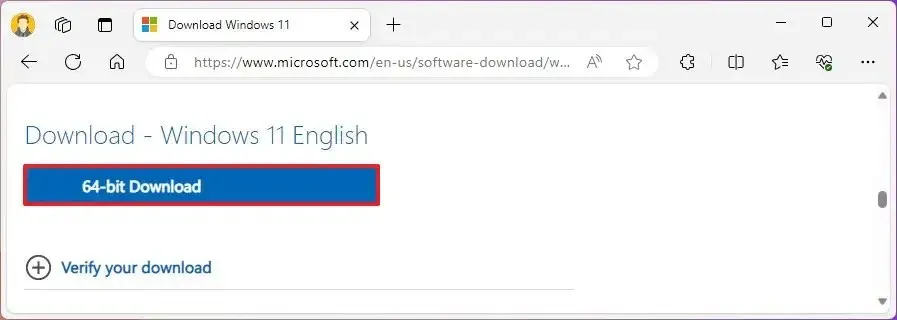
手順を完了すると、Windows 11 23H2 ISO ファイルがコンピューターにダウンロードされます。
メディア作成ツールから Windows 11 23H2 ISO ファイルをダウンロードします。
メディア作成ツールを使用して Windows 11 2023 Update ISO ファイルをダウンロードするには、次の手順を実行します。
-
「Windows 11 インストール メディアの作成」セクションで、「ツールを今すぐダウンロード」 ボタンをクリックします。
-
MediaCrationToolW11.exeファイルをダブルクリックしてツールを起動します。
-
「同意する」ボタンをクリックします。
-
「次へ」ボタンをクリックします。

-
ISO ファイルオプションを選択します。
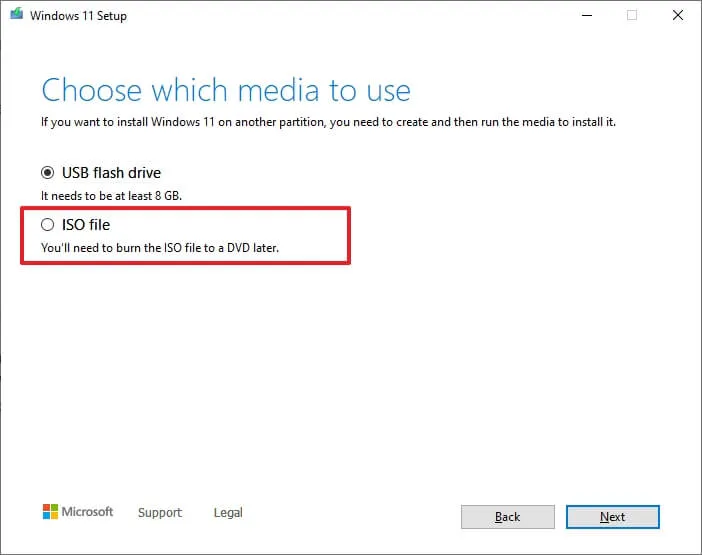
-
「次へ」ボタンをクリックします。
-
ISO ファイルを保存する場所を選択します。
-
ISO ファイル名を確認します (例: Windows_11_23H2_ISO )。
-
「保存」ボタンをクリックします。
-
「完了」ボタンをクリックします。
手順を完了すると、ユーティリティによってファイルがダウンロードされ、Windows 11 2023 Update ISO ファイルが作成されます。
Rufus アプリから Windows 11 23H2 ISO ファイルをダウンロード
Rufus を使用して Windows 11 23H2 ISO ファイルをダウンロードするには、次の手順を実行します。
-
「ダウンロード」セクションで、リンクをクリックして最新バージョンをダウンロードします。
-
実行可能ファイルをダブルクリックしてツールを起動します。
-
[設定]ボタン (ページ下部の左から 3 番目のボタン) をクリックします。
-
「設定」セクションで、「アップデートの確認」ドロップダウン メニューを使用し、「毎日」オプションを選択します。
-
「閉じる」ボタンをクリックします。
-
もう一度「閉じる」ボタンをクリックします。
-
もう一度ルーファスを開きます。
-
(オプション) 「デバイス」セクションで、ドロップダウン メニューを使用して USB ドライブを選択し、インストール メディアを作成します。
-
「ブートの選択」セクションで、ドロップダウン メニューを使用して「ディスクまたは ISO イメージ」オプションを選択します。
-
下矢印ボタン (右側)をクリックし、 [ダウンロード]オプションを選択します。
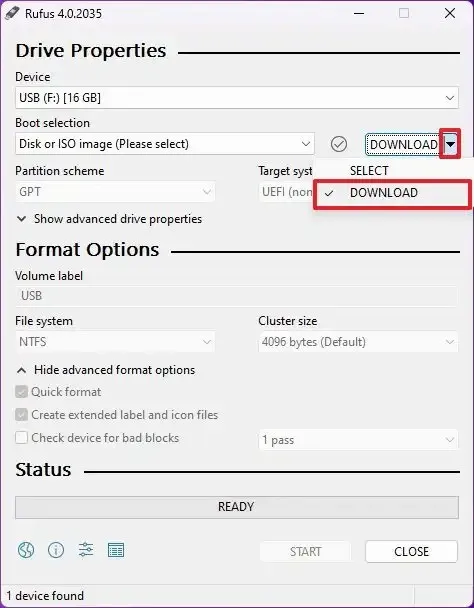
-
「ダウンロード」ボタンをクリックします。
-
Windows 11オプションを選択します。
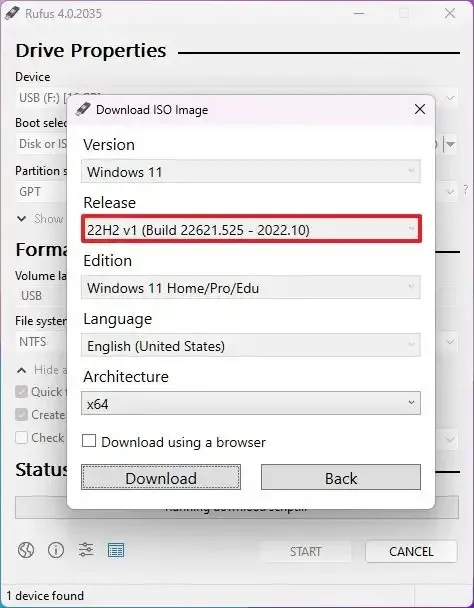
-
「続行」ボタンをクリックします。
-
「リリース」セクションで、ダウンロードする Windows 11 ISO を選択します。たとえば、ISO ファイルをダウンロードするには、23H2 (ビルド 22631.xxx – 2023.xx)オプションを選択します。
-
「続行」ボタンをクリックします。
-
Windows 11 Home/Pro/Eduオプションを選択します。
-
「続行」ボタンをクリックします。
-
Windows 11のインストール言語を選択します。
-
「続行」ボタンをクリックします。
-
OS アーキテクチャとして x64 オプションを選択します。
-
「ダウンロード」ボタンをクリックします。
-
Windows 11 23H2 ISO ファイルを自動的に保存する場所を選択します。
手順を完了すると、Windows 11 23H2 ISO ファイルがコンピューターにダウンロードされ、それを使用してブータブル メディアを作成したり、最新リリースを仮想マシンにインストールしたりできます。


コメントを残す