Mac で macOS Ventura 13.4 パブリック ベータ 2 をダウンロードする方法
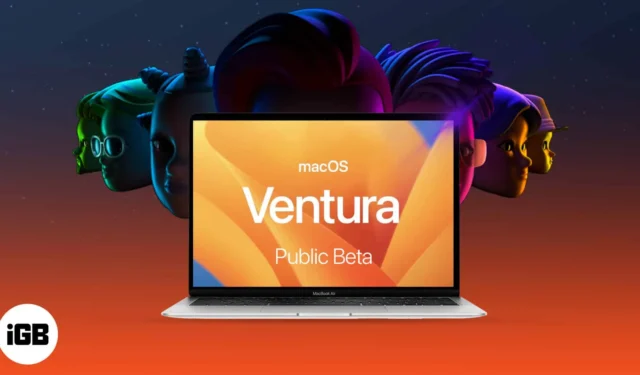
Apple は macOS Ventura 13.4 をリリースし、Stage Manager、Continuity Camera、Handoff、Desk View などの機能を多くの人が体験しました。しかし、名前が示すように、開発者向けベータ版は多くのバグのために開発者に限定されていました。
さて、Apple は macOS Ventura 13.4 パブリック ベータ 2 をリリースしました。試してみる予定がある場合は、Mac に macOS Ventura 13.4 をダウンロードしてインストールするために必要な手順について説明しました。しかしその前に、お使いの Mac が macOS 13.4 Ventura をサポートしているかどうかを確認しましょう。
macOS Ventura 対応デバイスの完全なリスト
- iMac – 2017 以降
- マック スタジオ– 2022
- Mac Pro – 2019 以降
- iMac Pro – 2017 以降
- Mac mini – 2018 以降
- MacBook Air – 2018 以降
- MacBook – 2017 以降
- MacBook Pro – 2017 以降
お使いの Mac の正確なモデルを確認するには、左上のApple ロゴをクリックし、[この Mac について]を選択します。
macOS 13.4 Ventura パブリック ベータ 2 をダウンロードする方法
ベータ プロファイルをダウンロードしてインストールする前に、デバイスのバックアップを作成することをお勧めします。これにより、macOS Monterey にダウングレードすることにした場合でも、データが安全に保たれます。
- beta.apple.comにアクセスします。
- [サインアップして登録] をクリックするか、 Apple ID とパスワードで
サインインします。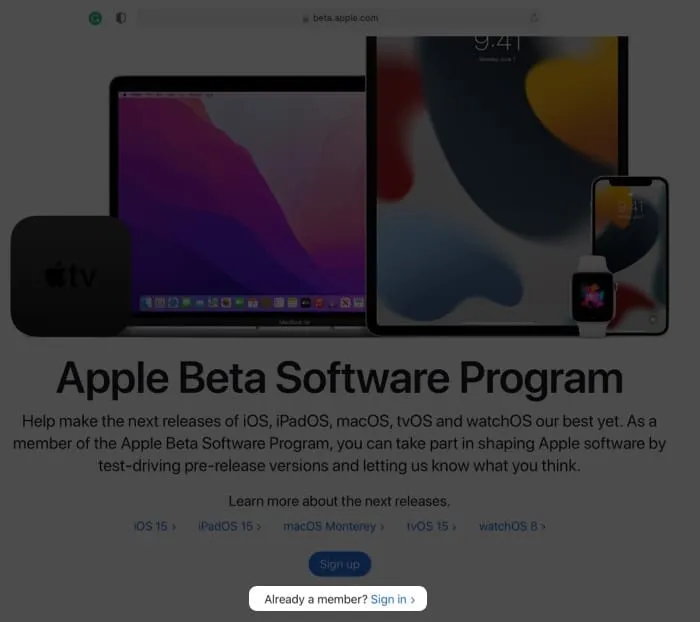
- [macOS]タブを選択し、下にスクロールして[Mac の登録]セクションを表示します。
- [macOS パブリック ベータ 2 アクセス ユーティリティをダウンロードする]をクリックします。
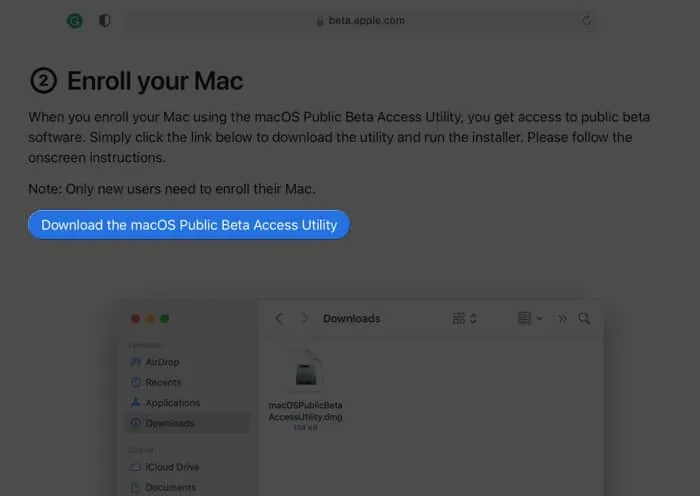
- 次に、[許可]をクリックしてダウンロードを開始します。
- ダウンロードフォルダーまたはファイルをダウンロードしたフォルダーを開きます。
- macOSPublicBetaAccessUtility.dmgをダブルクリックします。
- 再度macOSPublicBetaAccessUtility.pkgをダブルクリックしてインストーラーを実行し、画面の指示に従います。
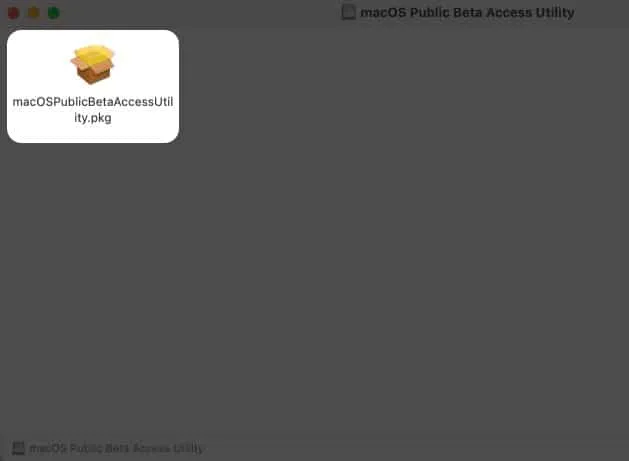
- ここで、Time Machine バックアップを作成するよう促すプロンプトが表示される場合があります。すでに完了している場合は、[OK] → [続行]をクリックします。
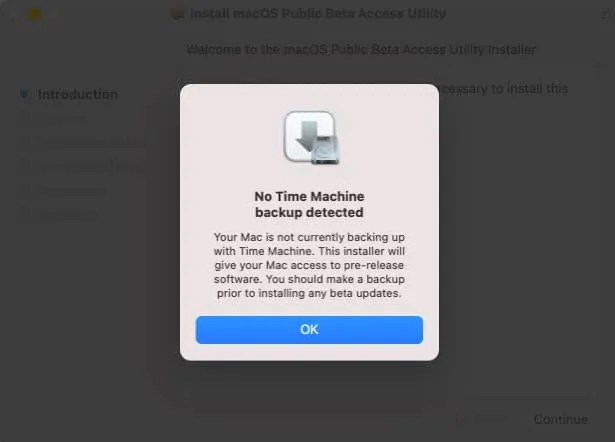
- [続行]をもう一度クリックします。
- [同意する]をクリックして、Apple のソフトウェア ライセンス契約を読み、同意します。
- 次に、[インストール] をクリックします。
- Mac のパスワードを入力し、[ソフトウェアのインストール]を選択します。
![[インストール] をクリックして、macOS Monterey パブリック ベータ 2 プロファイルをダウンロードします [インストール] をクリックして、macOS Monterey パブリック ベータ 2 プロファイルをダウンロードします](https://cdn.thewindowsclub.blog/wp-content/uploads/2023/05/click-install-to-download-macos-monterey-public-beta-profile.webp)
- ダウンロードが完了し、「インストールが成功しました」画面が表示されたら、[閉じる] をクリックします。
- ここで、ソフトウェア更新画面がポップアップします。[今すぐアップグレード]をクリックします。
ダウンロードが開始され、インターネットの速度によっては時間がかかる場合があります。完了したら、アップデートをインストールします。
Mac に macOS Ventura 13.4 パブリック ベータ 2 をインストールする方法
- インストール ウィンドウが自動的にポップアップ表示されます。[続行]をクリックします。
- [同意する]をクリックして利用規約に同意します。
- 次に、もう一度[同意する]をクリックして確認します。
- ベータ版をインストールするドライブ/パーティションを選択し、 [続行] をクリックします。
- Mac のパスワードを入力し、[ロック解除]をクリックします。
- Mac が自動的に再起動しない場合は、
[再起動]をクリックします。
Mac の再起動後、Apple ID とパスワードの入力を求められる場合があります。
macOS Ventura 13.4 パブリック ベータ 2 をダウンロードする必要がありますか?
ベータ版は潜在的に問題があります。Apple は、エラーや不正確さが伴う可能性があり、市販のソフトウェアほどスムーズに動作しない可能性があると述べています。さらに、セカンダリ デバイスまたは重要でないパーティションにベータ版をダウンロードすることをユーザーに提案しています。
ただし、新しい機能をテストして発見するという特典は、毎回私のマニアックな側面を呼び出します.
さらに、Apple にバグを報告することにはある種の喜びがあります! 最終的には、長所と短所を自分で比較検討する必要があります。また、パーティション用の予備のデバイスまたはストレージがあれば、双方にとってメリットがあります。
では、macOS Ventura tvOS 16.4 パブリック ベータ 2 をダウンロードしますか、それとも待ちますか?
あなたの決定がどうであれ、私たちはあなたのためにそこにいます!すべての驚くべき機能をカバーすることから、macOS Ventura の隠された機能を明らかにすること、一般的な問題のトラブルシューティング、生産性のためのハックの共有まで、私たちのチームは今後数日間で macOS Ventura のあらゆる側面をカバーします. それでは、お楽しみに!
- iOS 16 パブリックベータ 2 を iPhone にダウンロードしてインストールする方法
- iPadOS 16 public beta 2 を iPad にダウンロードしてインストールする
- Apple Watch に watchOS 9 パブリック ベータ 2 をダウンロードする方法
- Mac でアラームを設定する簡単な方法


コメントを残す