macOS 13.4 Ventura 開発者ベータ 4 をダウンロードする方法
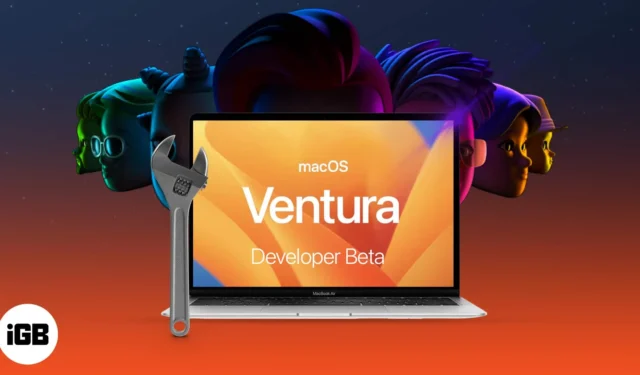
macOS 13.4 Ventura 開発者ベータ 2 をダウンロードする前に知っておくべきこと:
- macOS Ventura をインストールする前に、必ず Mac をバックアップしてください。
- データを安全に保つために、パーティションに macOS 13.4 Ventura デベロッパー ベータ 4 アップデートをダウンロードしてインストールすることをお勧めします。
Apple は macOS の最新バージョンである macOS 13.4 Ventura をリリースしました。これには、Stage Managerや更新された Spotlight 検索など、多くの機能が含まれています。現在、Apple は開発者ベータ 4 をリリースしており、その名前が示すように、このバージョンは開発者向けです。
実際に体験して、次世代の macOS の新機能を探索したい場合は、Mac に macOS 13.4 Ventura 開発者ベータ 4 をダウンロードしてインストールする方法を次に示します。しかし、最初に、この新しい macOS について掘り下げてみましょう。
macOS Ventura ベータ 4 の新機能
新しい macOS Ventura には Stage Manager が付属しており、雑然としたデスクトップからあなたを救うことを約束します. Spotlight には、より優れた検索結果を備えた新しいインターフェイスが追加され、クイック アクションもサポートされています。
それに伴い、メール アプリでメールの取り消しとスケジュール設定ができるようになりました。さて、macOS Ventura をインストールする手順を見る前に、それをサポートする Mac があるかどうかを見てみましょう。
macOS Ventura 対応の Mac
- iMac – 2017 以降
- マック スタジオ– 2022
- Mac Pro – 2019 以降
- iMac Pro – 2017 以降
- Mac mini – 2018 以降
- MacBook Air – 2018 以降
- MacBook – 2017 以降
- MacBook Pro – 2017 以降
Mac の名前がわからない場合は、Apple ロゴ→この Mac について をクリックします。ここでは、モデル名、macOS のバージョン、搭載されているチップなど、Mac の概要を確認できます。
Mac が最新の macOS バージョンをサポートしていることを確認したので、macOS 13.4 Ventura 開発者ベータ 4 をダウンロードしてインストールする前に、Mac のデータをバックアップする方法を見てみましょう。
Mac をバックアップする方法
開発者ベータ 4 を試そうとしているため、バグやその他の問題に遭遇する可能性があります。したがって、データを安全かつ健全に保つためにバックアップを作成することをお勧めします。さらに、更新中またはそれ以降に問題が発生した場合は、macOS Big Sur にダウングレードできます。
これを行う方法は次のとおりです。
- 外付けハード ドライブまたはSSD をMac に接続します。
- Apple アイコンをクリック→ System Preferencesを選択します。

- ここで、[Time Machine]を選択し、[バックアップ ディスクの選択]をクリックしてドライブを選択します。
- [ディスクを使用]をクリックしてプロセスを開始します。先に進む前に、 [バックアップの暗号化] の横にあるチェックボックスをオンにすることをお勧めします。
- メニュー バーの [Show Time Machine]をオンにします。
- ここで、上部のメニュー バーにあるTime Machine アイコンを選択し、 [今すぐバックアップ]を選択します。
それだけです。Time Machine は 1 ~ 2 分でバックアップ プロセスを開始します。外部ストレージ デバイスを持っていない場合は、この記事を参照して、 macOS デバイスを安全にバックアップする他の方法を確認してください。
macOS Ventura 開発者ベータ2をダウンロードする方法
- developer.apple.comにアクセスして、[発見]タブを開きます。
- macOSを選択→ダウンロード をクリックします。
- プロンプトが表示されたら、開発者アカウントの資格情報でログインします。
- 最新の macOS Ventura デベロッパー ベータ 4 をダウンロードするには、[Install Profile]をクリックします。
- ダウンロード(または、既定でフォルダー ファイルが保存されているフォルダー) を開きます。
- macOSDeveloperBetaAccessUtility.dmgをダブルクリックして開きます。
- 次に、 macOSDeveloperBetaAccessUtility.pkgをダブルクリックしてインストーラーを実行します。
- プロンプト ウィンドウで、[続行]をクリックし、使用条件に同意し、[インストール]をクリックします。
- 画面の指示に従って、macOS 開発者ベータ 4 をインストールします。
これで、ソフトウェア更新画面が表示されます。そうでない場合は、Apple ロゴ→システム環境設定→ソフトウェア・アップデートをクリックします。
ここでは、macOS 13.4 Ventura開発者ベータ 4 オプションが表示されます。[今すぐアップグレード]をクリックします。インターネットの速度によっては、ダウンロードに時間がかかる場合があります。
macOS 13.4 Ventura 開発者ベータ2のインストール方法
データのバックアップとベータ 4 プロファイルのインストールが完了したら、いよいよ macOS 13.4 開発者向けベータ 4 をインストールします。ベータ 4 インストーラがインストールされているため、インストール プロセスを開始するようプロンプト ウィンドウが表示されます。
- [続行]をクリックします。
- Apple の利用規約に同意するを選択します。
- [インストール]をクリックします。インストールのために、ある程度のスペースを確保する
必要がある場合があります。 - 次に、画面の指示に従ってmacOS Ventura をインストールします。
インストール プロセスにはかなりの時間がかかる場合があるため、しばらくお待ちください。詳細な手順については、以下の開始セクションにジャンプしてください。ただし、macOS Venturaデベロッパー ベータ 4 をプライマリ デバイスにインストールする場合は、パーティションにインストールすることをお勧めします。
macOS 13.4 Ventura 開発者ベータ 4 をパーティションにインストールする
Mac にパーティションがない場合は、この記事を読んで簡単に作成してください。また、上図のように開発者ベータ 4 をダウンロードします。
- ダウンロードが完了したら、インストール ウィンドウから[続行]をクリックします。
- [同意して確認]をクリックします。
- 次に、[すべてのディスクを表示]をクリックして、パーティションを選択します。
- [インストール]をクリックしてプロセスを開始します。
ここでは、クリーン インストールを選択してゼロから開始するか、インストール ヘルパーを使用して現在の OS 情報を転送することができます。
Mac でmacOS Venturaデベロッパー ベータ 4を使い始める
インストールが完了すると、Mac がまったく新しい macOS Venturaで再起動します。ただし、新しい OS を試す前に、最初に完了する必要があるいくつかの手順を次に示します。
- [続行]をクリックします
- Apple ID とパスワードでサインインし、iCloud がデータやその他の情報を同期できるようにします。
- [はじめに]をクリックします。
これで、お使いの Mac に最新バージョンの macOS が搭載されます。InstagramまたはTwitterページでスクリーンショットを共有することを忘れないでください。
しかし、最新の macOS Venturaのファンではない場合や、ベータ版でいくつかの問題に直面している場合は? macOS Monterey にダウングレードして、安定したビルドがリリースされるまで待つことができます。
- iOS 16 デベロッパー ベータ版を iPhone にダウンロードする方法
- iPadOS 16 開発者向けベータ版を iPad にダウンロード
- M2 MacBook Air壁紙をダウンロードする
- Macで壁紙を自動的に変更する方法


コメントを残す