Windows 11 に Microsoft LifeCam ドライバーをダウンロードしてインストールする方法
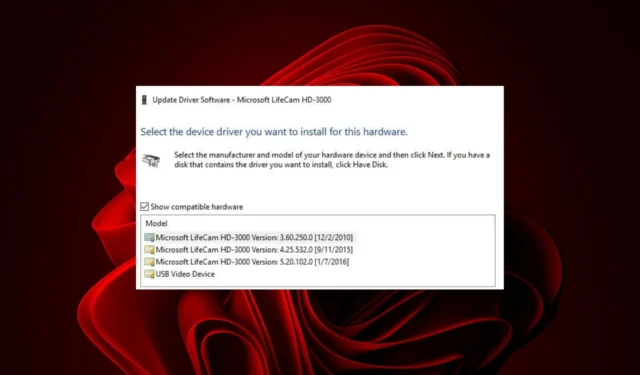
Web カメラの使い方は誰もが知っていますが、Web カメラにはさまざまな特徴や機能を備えたさまざまなモデルがあることは知らないかもしれません。これらの Web カメラのドライバーは、インターネットへのよりクリーンな接続とプログラムの機能の向上を可能にするため、非常に便利です。
Microsoft LifeCam ドライバーは、コンピューターがカメラと通信できるようにするために必要です。ドライバーが適切にインストールされていない場合、PC がデバイスを認識しない可能性があります。幸いなことに、これらのドライバーを入手してすべてが再び期待どおりに動作できるようにする方法はたくさんあります。
USB ポートの要件
互換性のない USB ポートでは、カメラの認識または検出に失敗したり、セッション中に接続が切断されたりする可能性があります。ソフトウェアは Web カメラへの接続に USB 2.0 ポートを使用します。これは適切な動作に必要です。
Windows 11 で LifeCam ドライバーをダウンロードしてインストールするにはどうすればよいですか?
1. 自動ドライバーアップデーターを使用する
手順はほぼ標準的なもので、インターネットからソフトウェアをダウンロードする方法を知っている人なら誰でも簡単に実行できるはずです。
Outbyte Driver Updaterをダウンロードしたら、オペレーティング システムを自動的に検出し、古くなったドライバー、欠落しているドライバー、または破損したドライバーをすべて見つけてくれるので、安心して待つことができます。
2. Windows Updateを使用する場合
- キーを押して[設定]Windows をクリックします。
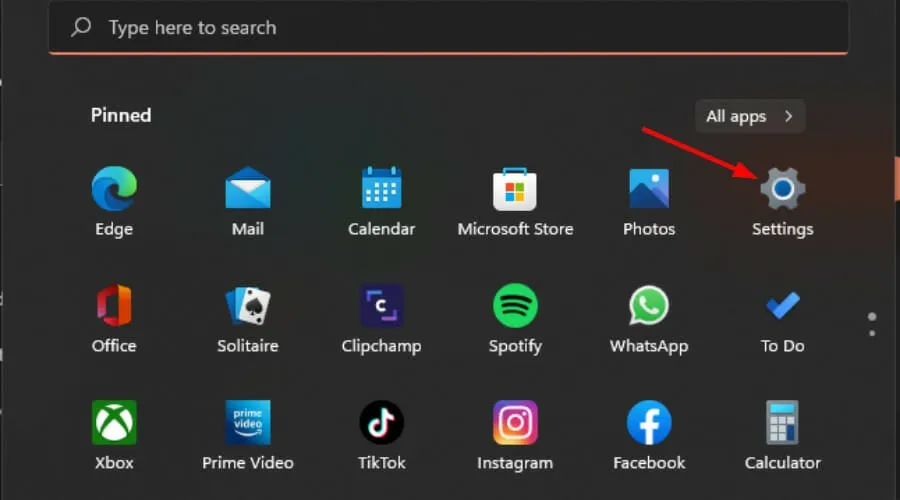
- 「Windows Update」に移動し、「詳細オプション」をクリックします。
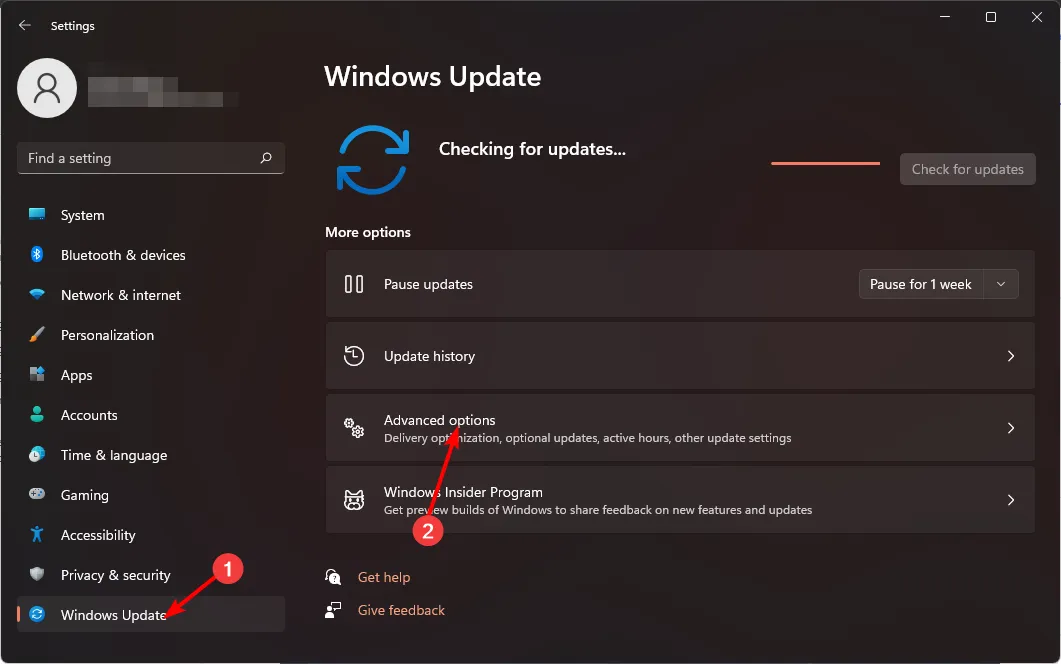
- ここで、「オプションの更新」をクリックします。
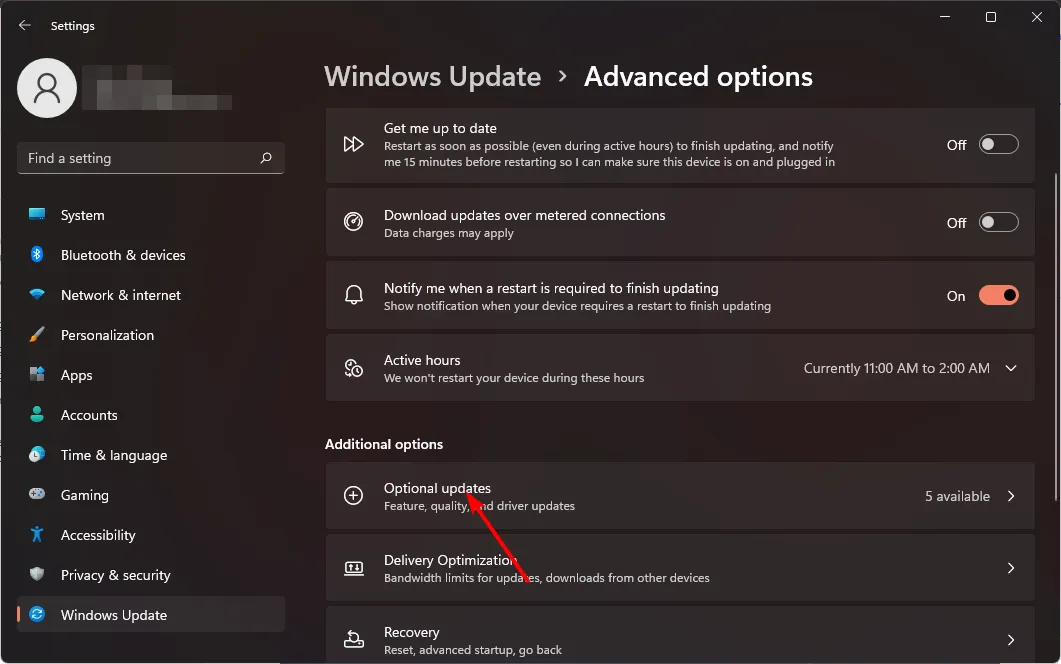
- [ドライバーの更新] で利用可能なすべての更新のチェックボックスをオンにし、[ダウンロードとインストール]をクリックします。
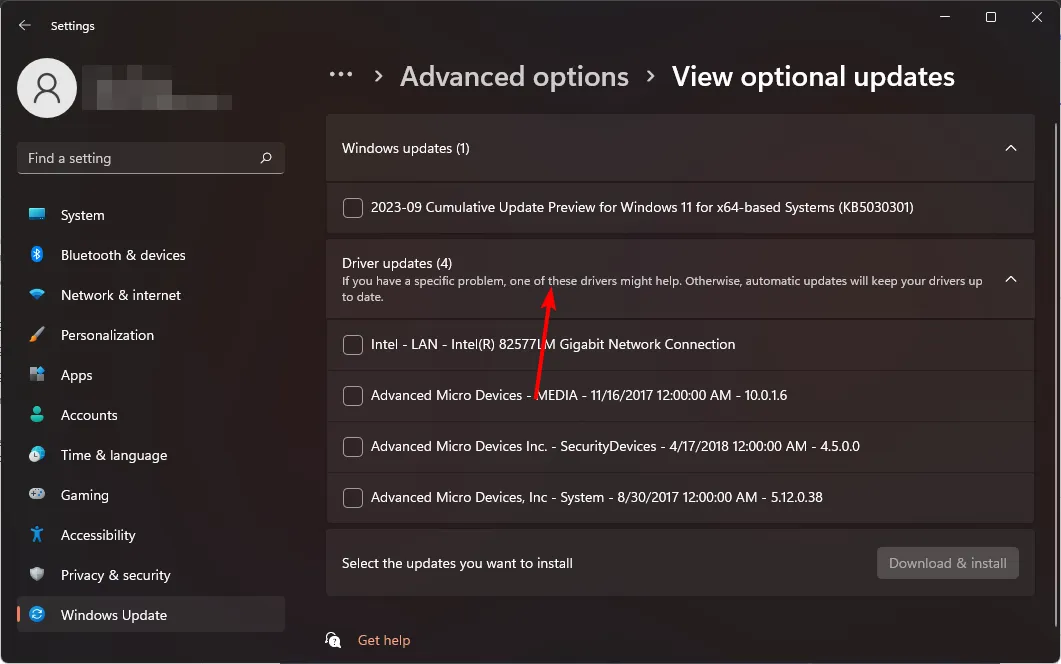
3. デバイスマネージャーを使用する
- キーを押してWindows 「デバイス マネージャー」と入力し、[開く]をクリックします。
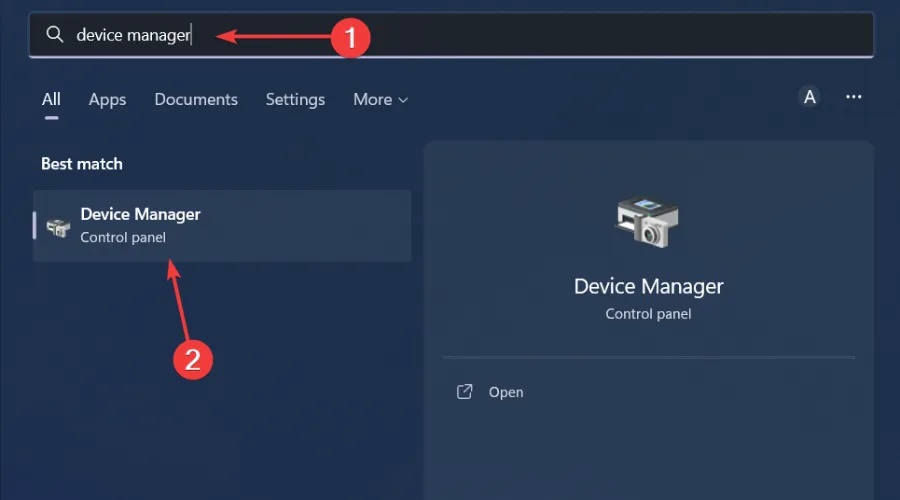
- LifeCam Studioを見つけます。これは、カメラまたはイメージング デバイスのエントリの下にある必要があります。
- 見つかったら、LifeCam Studio を右クリックし、コンテキスト メニューから[ドライバーの更新]を選択します。
- [ドライバーを自動的に検索する] を選択し、Windows がドライバーを更新するまで待ちます。

場合によっては、Windows が古いバージョンのドライバーを使用している可能性があるため、LifeCam Studio が動作していないことがわかります。これには公式サイトからダウンロードする必要があります。
4. メーカーサイトからダウンロードする場合
LifeCam ドライバーは Windows 10 および 11 に組み込まれており、ネイティブ サポートを備えています。ただし、一部のユーザーはビデオカメラ用にこれらのドライバーをダウンロードしてインストールする必要がある場合があります。
これは、インストール後に適切に更新されていないか、コンピュータから削除されている可能性があります。これらは引き続きMicrosoft Update カタログで見つけることができます。正しいドライバーをダウンロードするには、特に注意してハードウェア情報を入力する必要があります。
Lifecam Studio Web カメラを使用するときによくある問題にはどのようなものがありますか?
- Web カメラが動作していない– Windows で認識されないため、 Webカメラが動作していない可能性があります。これは、Web カメラ用の Microsoft ドライバーとの互換性の問題である可能性があります。
- ビデオ品質の問題– コンピューターが CPU を大量に使用する他のプログラムを実行していることが原因である可能性があります。余分なバックグラウンドプロセスを削除すると、状況を改善できる可能性があります。
- カメラが検出されない– これは、ポートに問題がある場合、または USB ハブを使用している場合に頻繁に発生します。カメラがコンピュータの利用可能な USB ポートに直接接続されていることを確認します。
- カメラが切断と再接続を繰り返します– これは通常、接続の問題が原因です。ルーターの通信範囲内にいることを確認し、帯域幅を占有している不要なデバイスを削除してください。
こうすることで、カメラがスムーズに動作する可能性が高くなります。ドライバーを数か月ごとに更新することをお勧めします。これにより、コンピュータの安全性が確保されます。
私たちの記事が役に立ち、デバイス用のドライバーを見つけるのが楽しい経験だったことを願っています。ご質問がございましたら、以下のコメント欄でお待ちしております。


コメントを残す