Windows 11/10 に DALL-E 3 をダウンロードしてインストールするにはどうすればいいですか?

この投稿では、 Windows 11/10に DALL-E 3 をダウンロードしてインストールする方法を説明します。OpenAI は最近、テキストから画像への変換エンジン DALL-E の最新バージョンを発表しました。DALL -E 3として知られるこのバージョンは、ユーザーのプロンプトをよりよく理解し、テキストと正確に一致する画像を生成したり、プロンプトに詳細がない場合でも高品質の画像を作成したりできます。また、ChatGPT にネイティブに組み込まれているため、ChatGPT に DALL-E 3 が従うべき指示を出すように依頼できます。

OpenAI はまだ DALL-E 3 の無料パブリック バージョンをリリースしていません。ChatGPT Plus、Team、または Enterprise のお客様は追加料金なしでご利用いただけます。ChatGPT サブスクリプションをお持ちの場合は、ChatGPT のインターフェースから直接 DALL-E 3 にアクセスできます。
Windows 11/10にDall-E 3をダウンロードしてインストールする方法
Windows 11/10 PC に Dall-E 3 をダウンロードしてインストールする場合は、Google Chrome または Microsoft Edge を使用して ChatGPT のショートカットを作成できます。これにより、ChatGPT がプログレッシブ Web アプリ (PWA) として Windows PC にインストールされ、必要に応じて DALL-E 3 をすばやく起動して使用できるようになります。
Microsoft Edge を使用して Windows に DALL-E 3 をインストールする
スタートボタン アイコンをクリックし、Windows 検索バーに「edge」と入力します。Microsoft Edgeの横にある[開く] をクリックします。ブラウザー タブのアドレス バーにchat.openai.comと入力し、 Enterキーを押します。

ChatGPT は Edge ブラウザで開きます。Alt +Fを押して「設定など」メニューを表示します。アプリをクリックし、「このサイトをアプリとしてインストール」を選択します。
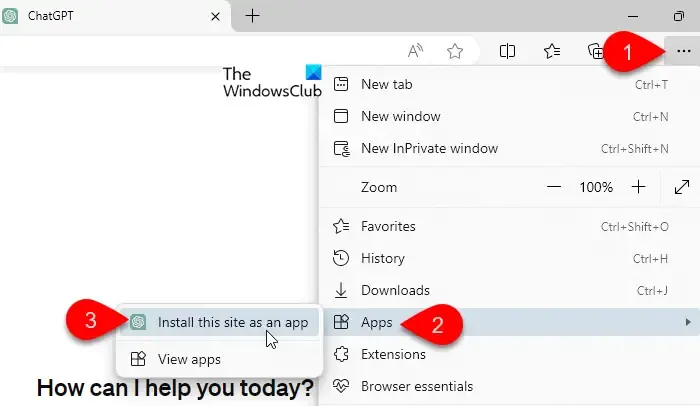
表示される確認プロンプトで「インストール」をクリックします。
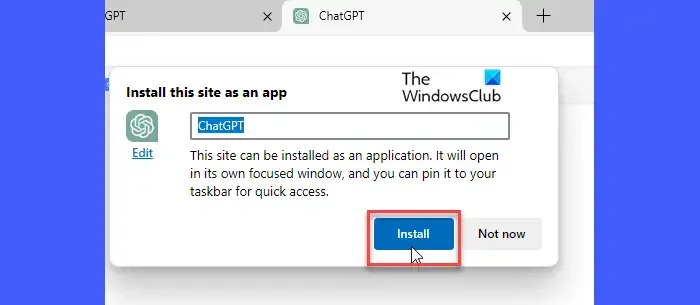
ChatGPT は、Windows 11/10 PC にアプリとしてインストールされます。タスクバー、スタート メニュー、またはデスクトップ (ショートカットとして) にアプリをピン留めすると、専用のフォーカス ウィンドウでアプリにすばやくアクセスできます。
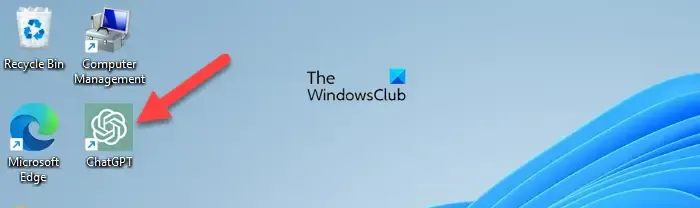
これで、ChatGPT アカウントを使用して DALL-E 3 を使用する準備が整いました。方法は? 後ほど説明します。その前に、Google Chrome を使用する場合に Windows に DALL-E 3 をインストールする方法を見てみましょう。
Google Chromeを使用してWindowsにDALL-E 3をインストールする
タスクバーのスタートボタンをクリックし、すべてのアプリ > Google Chromeに移動します。Chrome ブラウザが表示されます。まず、希望するプロファイルを選択します。
次に、ブラウザタブのアドレスバーにchat.openai.comと入力し、 Enterキーを押します。ChatGPTウェブサイトが開きます。ブラウザウィンドウの右上隅にある3つの縦のドットをクリックし、 「保存して共有」>「ショートカットの作成」を選択します。
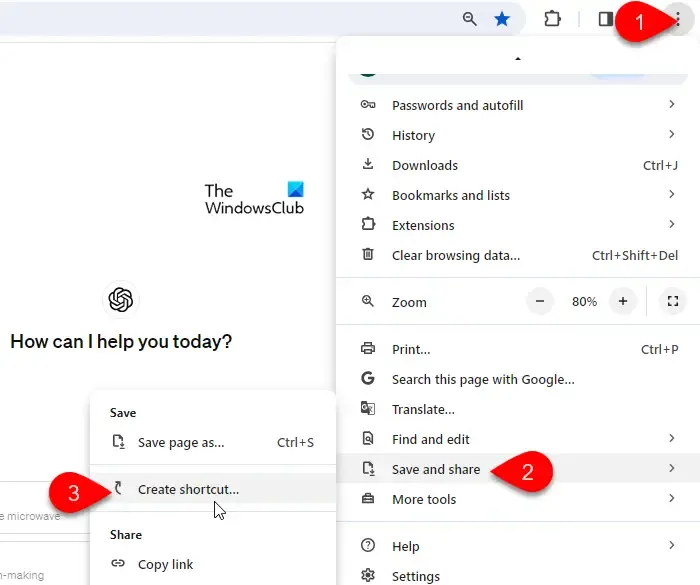
Chrome は ChatGPT のショートカットを作成するかどうかの確認を求めます。[ウィンドウとして開く] オプションを選択し、 [作成]をクリックして続行します。
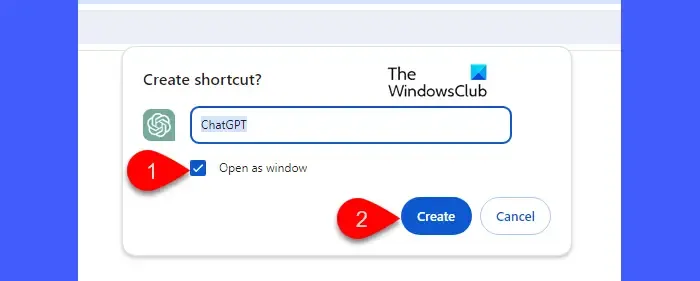
ChatGPT は Windows 11/10 PC にアプリとしてインストールされます。デスクトップ ショートカットをダブルクリックすると、いつでも DALL-E 3 をすぐに起動して使用できます。
ChatGPTでDALL-E 3を使用する
ChatGPT で DALL-E 3 を使用するには、GPT-4 言語モデルに切り替える必要があります。
ChatGPT アプリを起動し、ChatGPT Plus/Team/Enterprise アカウントにサインインします。GPT -4にマウスを移動し、表示されるメニューからDALL-E 3を選択します。
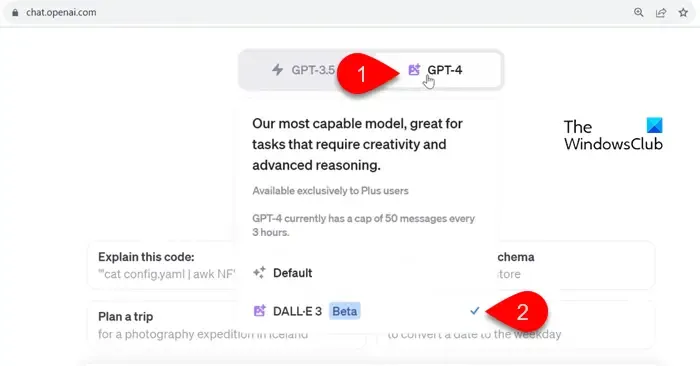
次に、生成したい画像のプロンプトを入力してEnterキーを押します。DALL-E 3 はプロンプトごとに最大 4 つの異なる画像を生成します。画像をダウンロードするには、画像の上にマウスを移動し、左上隅のダウンロードアイコンをクリックします。
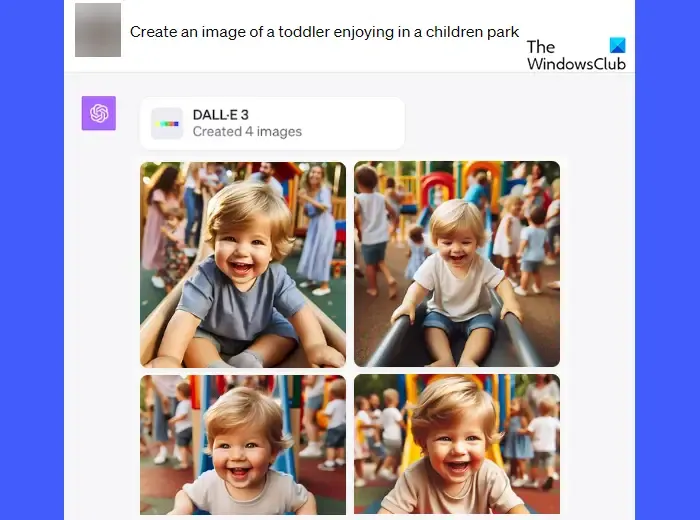
DALL-E 3 にアクセスできるのは、有料の ChatGPT 加入者のみであることにご注意ください。
以上です。お役に立てれば幸いです。
DALL-E 3を無料で入手するには?
ChatGPT Plus、Team、または Enterprise サブスクリプションをお持ちでない場合は、Bing Chat または Bing Image Creator を使用して、DALL-E 3 を無料で試すことができます。Bing Image Creator は、DALL-E 3 を使用して、テキスト プロンプトに基づいて画像を生成します。DALL-E 3 に制限はありませんが、基本的には画像をより速く生成するためのトークンである「ブースト」が提供されます。サービスにサインアップすると、25 のブーストが提供されます。Microsoft アカウントに関連付けられた Rewards ポイントを交換すると、追加のブーストを利用できます。
Microsoft Edge で DALL-E 3 を使用するにはどうすればよいですか?
Microsoft Designer の Image Creator を使用して、Microsoft Edge で DALL-E 3 を使用できます。Edgeブラウザーでbing.com/createにアクセスし、生成する画像の説明を入力します。[作成] をクリックし、DALL-E 3 と Image Creator が結果を表示するまで待ちます。通常、プロンプトごとに 4 つの画像が生成されます。または、 Edge でbing.com/chatにアクセスし、プロンプトを入力してEnterキーを押します。DALL-E 3 を搭載した Designer を使用して画像が生成されます。


コメントを残す