ASUSコンピューターでMyASUSアプリをダウンロードして使用する方法
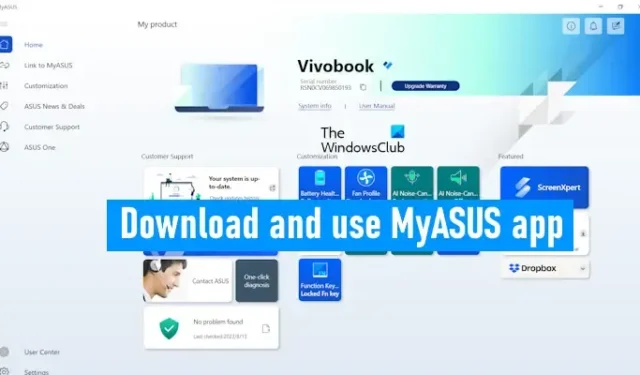
MyASUS は、ASUS デスクトップ コンピューターおよびラップトップで利用できるアプリです。これは、ユーザーがシステムを最新の状態に保つのに役立つ非常に便利なアプリです。これに加えて、ASUS コンピューターの管理に役立つ追加機能も多数あります。ASUS コンピューターにはプリインストールされています。ただし、システム上に見つからない場合は、ダウンロードしてインストールできます。この記事では、 ASUS コンピューターに MyASUS アプリをダウンロードして使用する方法について説明します。
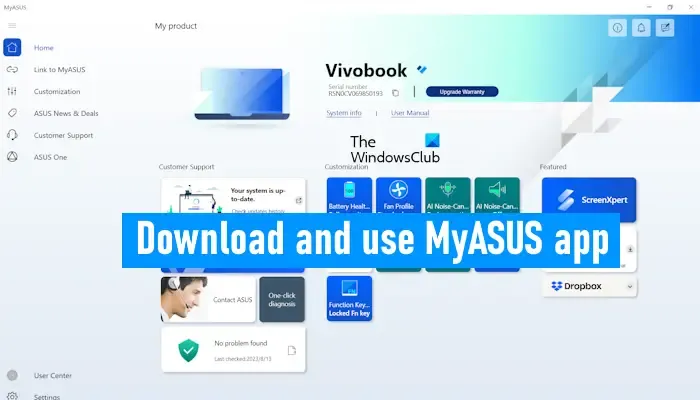
ASUSコンピューターでMyASUSアプリをダウンロードして使用する方法
上で説明したように、MyASUS アプリはすべての ASUS コンピューターにプリインストールされています。ただし、システムに見つからない場合は、ASUS の公式 Web サイトまたは Microsoft Store からインストールできます。
MyASUS アプリをシステムにダウンロードしてインストールした後、初めてアプリを開いたときに、電子メール ID を入力して製品を登録する必要があります。その後、MyASUS アプリが使用できるようになります。
MyASUS アプリには次のタブまたはメニューがあります。
- 家
- MyASUSへのリンク
- カスタマイズ
- ASUS ニュースとセール
- 顧客サポート
- ASUS One
これらの各タブについて 1 つずつ説明していきます。
1] ホーム
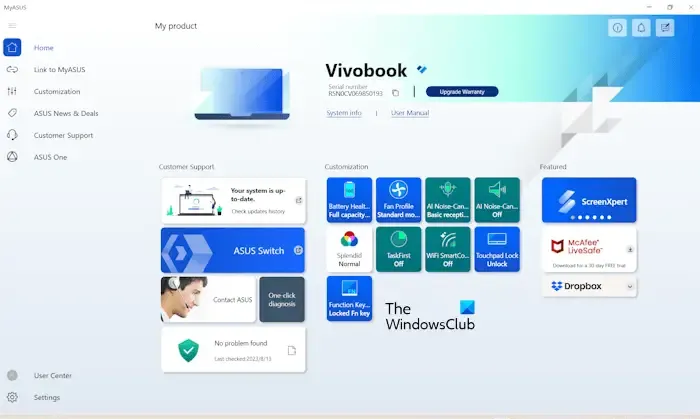
MyASUS のホーム画面には、迅速にアクセスするための便利なオプションがいくつか表示されます。ここで製品名とシリアル番号を確認できます。シリアル番号の横にあるコピー アイコンは、シリアル番号をコピーします。製品保証をアップグレードするためのリンクは、MyASUS アプリのホームページにも提供されています。製品アップデート、カスタマイズ オプションなど、いくつかのクイック アクセス オプションもここで利用できます。MyASUS アプリのホームページから直接ワンクリック診断を実行することもできます。
2] MyASUSへのリンク
Link to MyASUSアプリは Android デバイスと iOS デバイスの両方で利用できます。Link to MyASUS アプリを介してスマートフォンをコンピューターに接続できます。ここでは以下の機能が利用できます。
ファイル転送
ASUS コンピューターと Android または iOS スマートフォンの間でファイルを簡単に転送できます。コンピュータから電話にファイルを転送するには、[送信]タブを選択し、 [ファイルの選択]ボタンをクリックします。完了したら、[送信]をクリックします。次の 2 つのオプションが表示されます。
- 近くのデバイスを選択
- 受信側デバイスに表示されるペアリングコードを入力してください
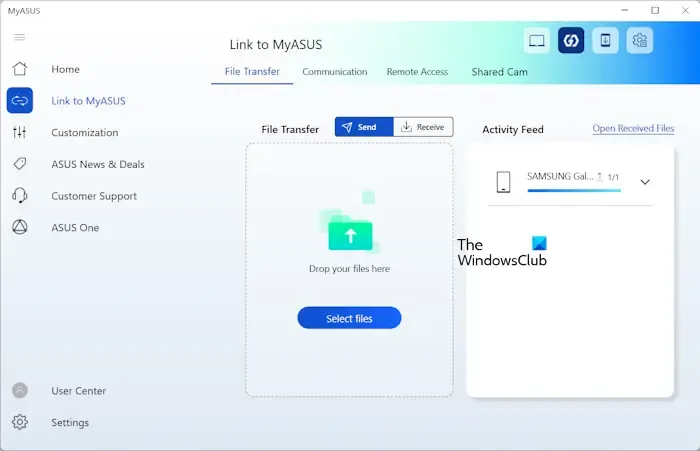
次に、携帯電話で「Link to MyASUS」アプリを開き、「転送」セクションの「受信」ボタンをタップします。QR コードと 6 桁のデバイス ペアリング コードが表示されます。6 桁のコードは 5 分ごとに自動的に変わります。
2 番目のオプション (上記) を選択した場合は、6 桁のコード (携帯電話に表示されます) を入力する必要があります。スマートフォンから ASUS コンピューターにファイルを転送するプロセスは、上で説明したものと同じです。
コミュニケーション
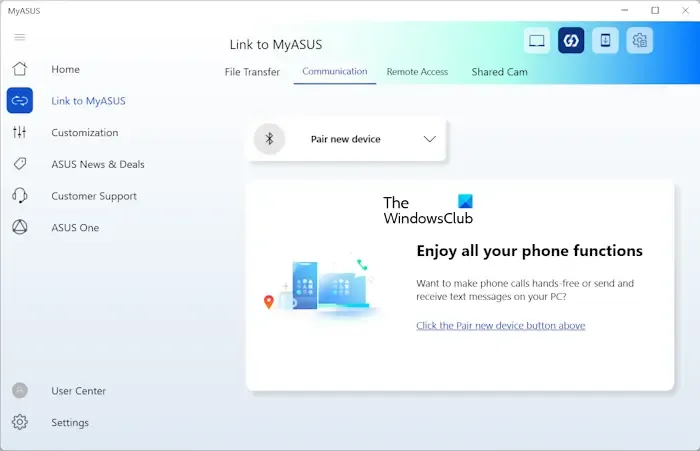
ここでは、Bluetooth 経由でスマートフォンを ASUS コンピュータに接続し、すべての電話機能をコンピュータで楽しむことができます。コンピューター上の MyASUS アプリから直接電話をかけたり、コンピューターから通話記録を管理したりできます。MyASUS アプリからペアリングした携帯電話を削除したい場合は、Windows の [Bluetooth とデバイス] ページから削除する必要があります。 11/10の設定。
リモートアクセス
MyASUS リモート アクセスを使用すると、PC に保存されているファイルに携帯電話からアクセスできます。PC 上の次のフォルダーに保存されているファイルには、携帯電話からアクセスできます。

- デスクトップ
- 書類
- ダウンロード
- 音楽
- ピクチャー
- 動画
リモート デスクトップを使用すると、携帯電話からコンピュータをリモートで制御できます。ただし、この機能は Windows 11/10 Home Edition では利用できません。
共有カメラ

モバイル デバイスのカメラを PC の Web カメラとして使用できます。
3]カスタマイズ
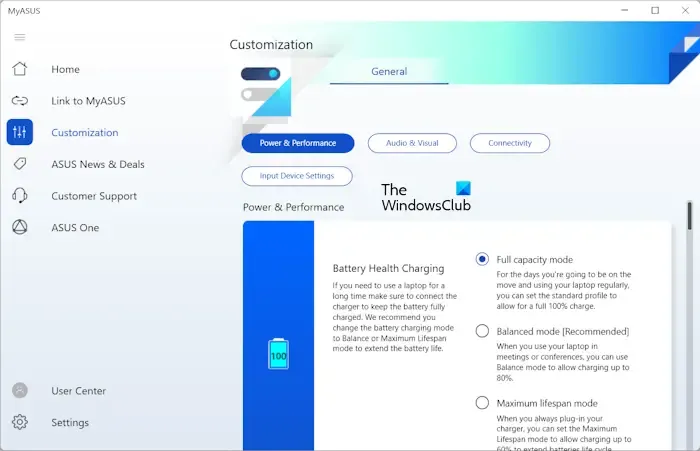
ここでは、ASUS コンピューターの管理に使用できるさまざまなカスタマイズ設定が利用可能です。ここでは、バッテリー充電モード、コンピューターのファン プロファイルの変更、AI 搭載ノイズ キャンセリング機能の有効化、無効化、またはカスタマイズ、タッチパッド ロックやファンクション キー ロックの有効化または無効化などを行うことができます。
4] ASUS ニュースとセール
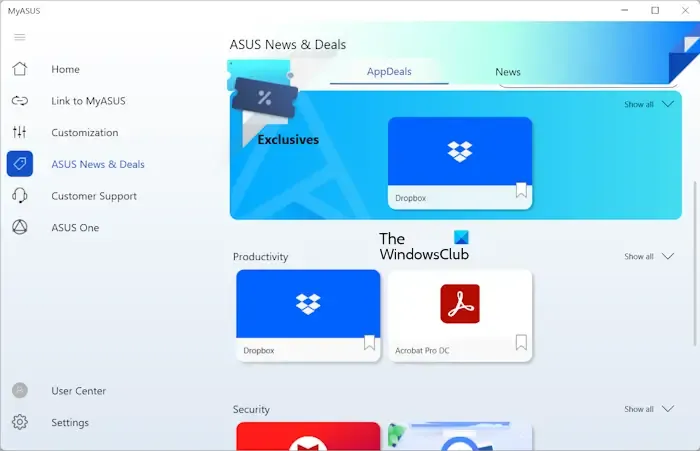
このセクションでは、ASUS からのニュースとアプリのセールを紹介します。
5] カスタマーサポート
ここでは、ASUS システムを診断し、ライブアップデートを確認し、デバイス上でバックアップとリカバリのアクションを実行できます。
システム診断
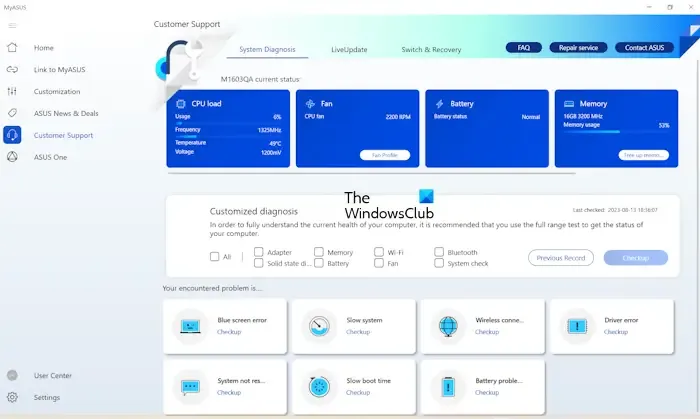
CPU 負荷、ファン、バッテリー、メモリに関する統計を表示できます。ここでは、システム チェック、バッテリー チェック、メモリ チェックなどを実行できる [診断のカスタマイズ] オプションも利用できます。
ブルー スクリーン エラー、ドライバー エラー、システム パフォーマンスの低下、フリーズの問題などが発生した場合は、チェックを実行してその特定の問題を解決することもできます。
ライブアップデート
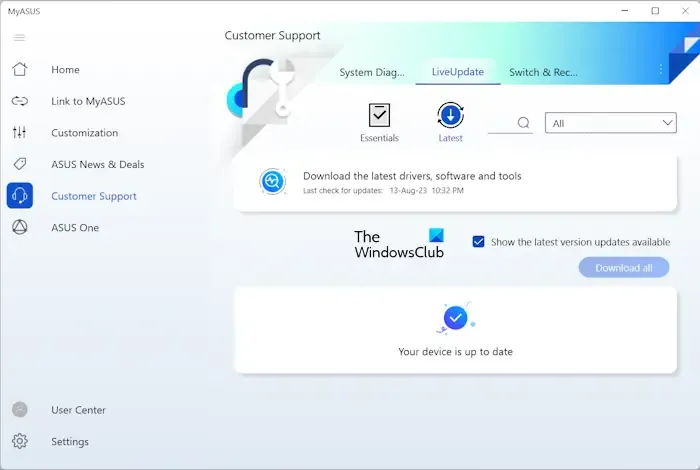
ASUS からアップデートがリリースされた場合は、ここから入手できます。ただし、アップデートを手動で確認することもできます。
切り替えと回復
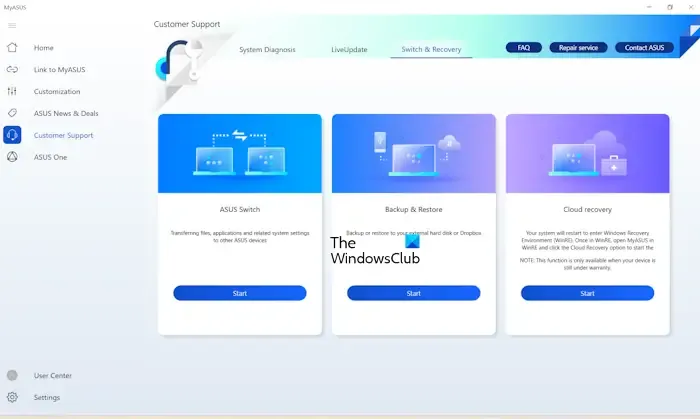
ここでは、クラウド回復、バックアップと復元などのさまざまな回復アクションを実行できます。
6]ASUS One
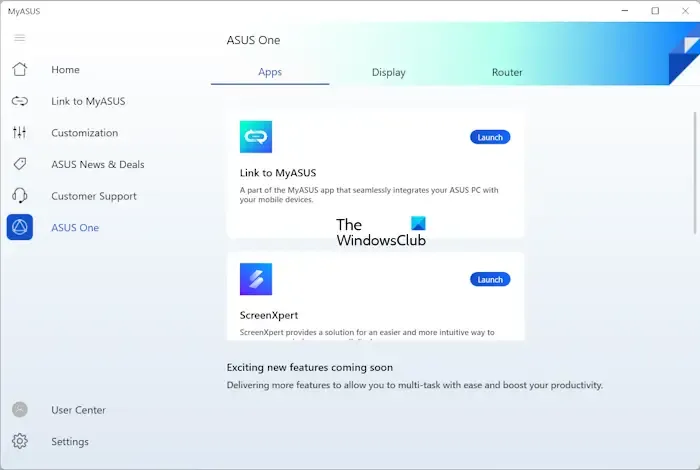
ここでは、ASUS アプリにアクセスして起動したり、ASUS ディスプレイや ASUS ルーターにアクセスしたりできます。
MyASUSアプリをダウンロード
MyASUS アプリはasus.comからダウンロードしてインストールできます。この Web サイトの [ダウンロード] ボタンをクリックすると Microsoft Store に移動し、そこから PC に MyASUS をインストールできます。
MyASUSを使用してドライバーをインストールするにはどうすればよいですか?
MyASUS を使用してドライバーをインストールするには、アプリを開き、左側からカスタマーサポートカテゴリを選択します。ここで、「LiveUpdate」タブに移動し、「アップデートの確認」ボタンをクリックします。
MyASUSアプリは無料ですか?
はい、MyASUS アプリは無料です。ASUS コンピューターをお持ちの場合は、ASUS の公式 Web サイトまたは Microsoft Store からダウンロードしてインストールできます。これは、システムを最新の状態に保ち、システムを保守し、パフォーマンスを最適化するのに役立ちます。



コメントを残す