Dell SupportAssist OS リカバリ ツールのダウンロードと使用方法
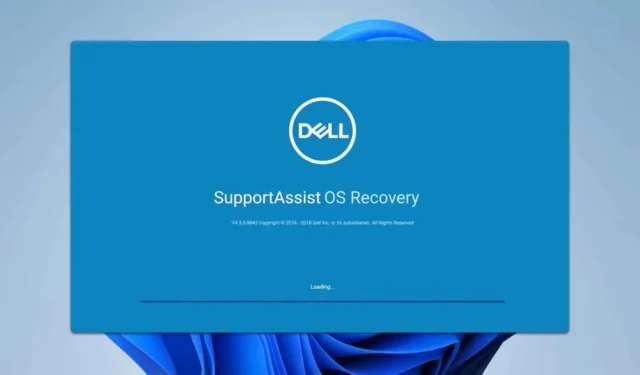
多くのユーザーが自分のコンピューターで Dell SupportAssist OS Recovery ツールを目にしたことがありますが、その機能についてはよくわかっていません。
Dell SupportAssist OS リカバリ ツールとは何ですか? また、どのように使用しますか?
SupportAssist OS Recovery はどのような機能を実行しますか?
このアプリケーションは Dell システム専用に設計されており、クラッシュや起動の問題が発生した場合にユーザーが問題を診断し、コンピューターを回復できるようにします。
起動障害が発生した場合、ソフトウェアは自動的にシステム診断を実行します。さらに、リセットを開始する前に、ユーザーがデータをバックアップして復元することもできます。
リセット機能を使用すると、ダウンロードの必要がなくなり、コンピュータをプリインストールされた元のオペレーティング システムに戻すことができます。クラウド復元機能も提供されており、ユーザーは Dell から直接リカバリ イメージを取得できます。
Dell SupportAssist OS Recoveryをダウンロードするにはどうすればいいですか?
- OS リカバリのダウンロード ページに移動します。
- システム アーキテクチャに適したバージョンをダウンロードしてください。
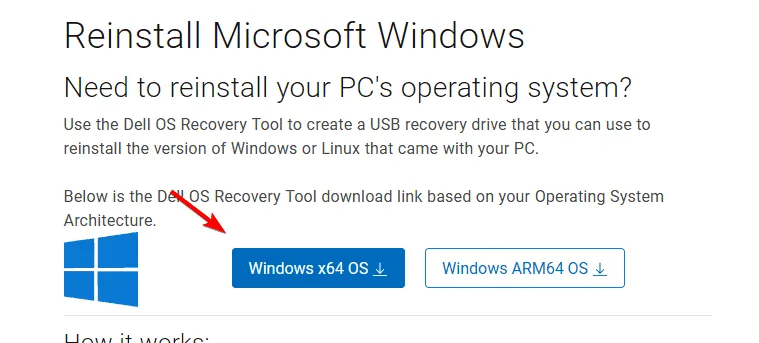
- セットアップ ファイルを実行してソフトウェアのインストールを完了します。
Dell SupportAssist OS Recoveryを活用するには?
1. コンピュータを修復して復元する
- コンピュータを再起動し、F12起動プロセス中に押し続けます。
- SupportAssist OS Recoveryを選択します。
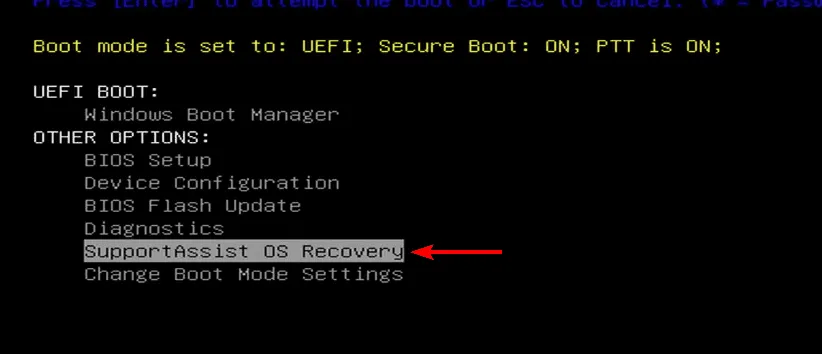
- ハードウェアをスキャンするには、「スキャンの開始」オプションを選択します。
- 修復ソフトウェアセクションで、修復をクリックします。
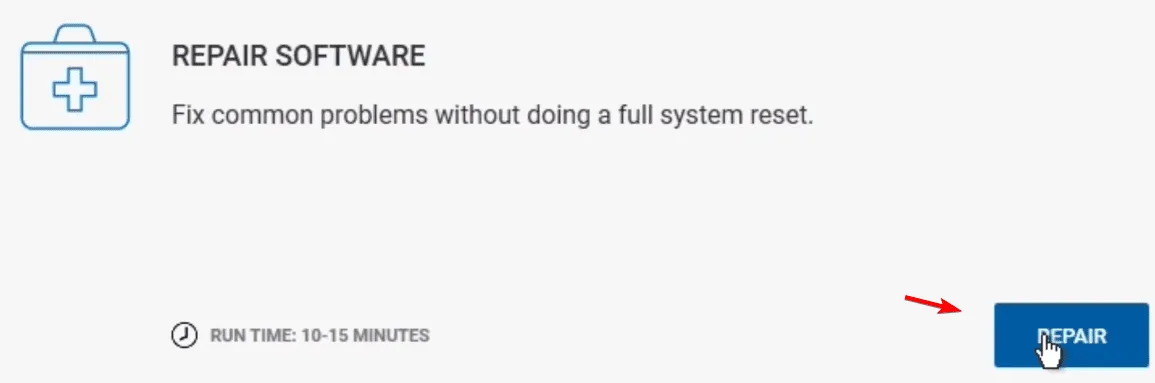
- [修復の開始] をクリックして続行します。
- 修復が失敗した場合は、[リセットの開始]を選択します。
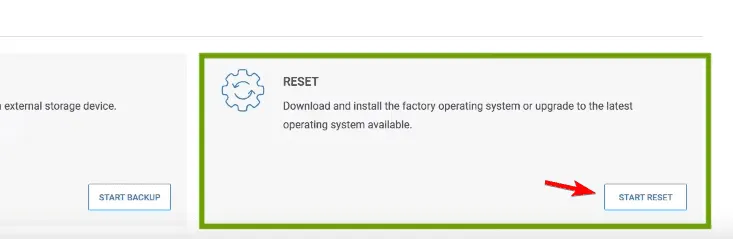
- ここで、 「工場出荷時の設定にリセット」または「リセットして更新」を選択できます。どちらのオプションでも、Windows ドライブからすべてのデータが消去されます。

- 必要に応じて、続行する前にユーザー ファイルをバックアップしてください。
- 「リセットによりすべてのシステム データと個人ファイルが削除されることを理解しました」を選択して、リセットによりすべてのシステム データと個人ファイルが消去されることを理解していることを確認し、 「はい、続行」をクリックします。
- 画面上の指示に従ってプロセスを完了します。
- 完了したら、コンピューターを再起動するオプションを選択します。
2. リカバリイメージを作成する
- 少なくとも 16 GB の容量の USB フラッシュ ドライブをフォーマットします。
- OS リカバリアプリケーションを開きます。
- 自分のコンピューター用に回復ドライブを作成する場合は、「このコンピューター用」を選択し、手順 5 に進みます。
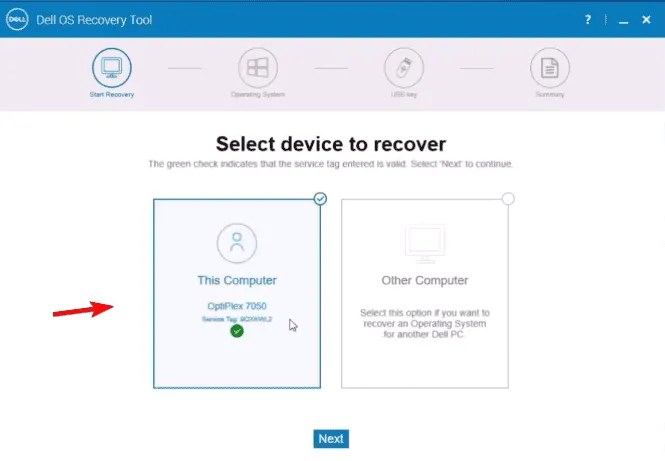
- 別のデバイス用の回復ドライブを生成する場合は、「別のコンピューター用」を選択し、そのコンピューターのサービス タグを入力します。
- ご使用のモデルに対応する利用可能な Windows イメージを選択します。
- SupportAssist による非自動イメージを選択し、ダウンロードをクリックします。
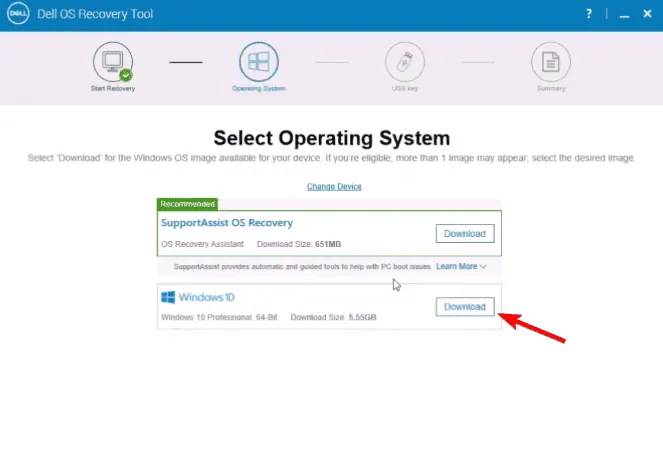
- 最初の手順から USB ドライブを接続し、選択します。
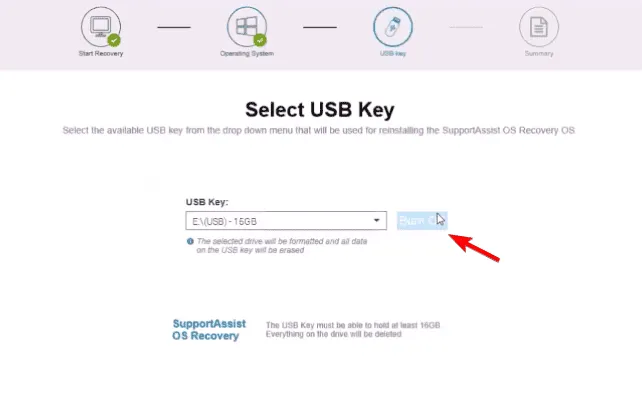
- ドライブをフォーマットすると既存のデータがすべて消去されることを確認してから、「書き込み」をクリックします。
- リカバリイメージのダウンロードを待ちます。
次の手順に従って、作成したドライブを利用して Windows をインストールできます。
- フラッシュドライブを PC に接続します。
- を押し続けながらコンピュータを再起動しますF12。
- 回復オプションとして USB ドライブを選択し、を押しますEnter。
- 画面の指示に従ってインストールプロセスを完了します。
このアプローチは標準的なクリーン インストールとほぼ同じであり、以前の方法が失敗した場合にのみ使用する必要があります。
あるいは、OS リカバリ支援インストールを実行するオプションもあります。
リカバリ OS はすべてのデータを消去しますか?
実際、工場出荷時設定へのリセット、または Recovery OS によるリセットとアップデートを実行すると、システム ドライブ上のすべてのデータが消去されるため、事前にファイルをバックアップすることが必須になります。
SupportAssist OS リカバリプロセスの所要時間はどれくらいですか?
回復手順には、選択した回復オプションとコンピューターの仕様に応じて、通常 20 ~ 45 分かかります。
ご覧のとおり、Dell SupportAssist OS Recovery は非常に便利なので、Dell デバイスをお持ちの場合は、ぜひ活用を検討してください。
ただし、このツールでは特定の問題が発生する可能性があることに注意してください。ユーザーからは、故障したコンポーネントに関するアラートを受け取ったという報告があります。
これは問題が検出されたときの一般的な警告ですが、Dell SupportAssist がまったく応答しないという経験をした人もいます。また、ツールの使用時に画面が空白になるという報告もありますが、これは通常簡単に解決できます。



コメントを残す