Windows でプリンタードライバーを手動でダウンロードしてインストールする方法
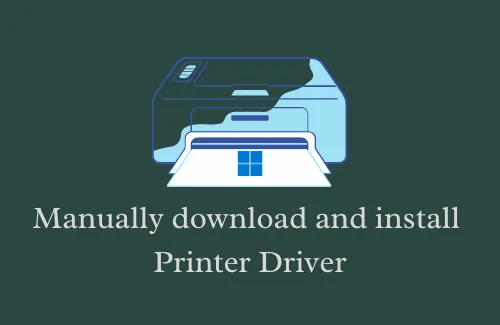
このガイドでは、Windows 11 PC にプリンタードライバーを手動でダウンロードしてインストールする方法に焦点を当てます。Windows エコシステムは、制限しない限り、ドライバーの更新を自動的に検索してインストールするのに十分な機能を備えています。これが、ドライバーの更新がデバイス マネージャーではなく Windows 更新で利用できるようになった理由です。
しかし、ユーザーは、プリンター、スキャナーなどのさまざまなハードウェアのアップデートが入手できないことに不満を抱いています。そうですね、そのようなシナリオは、ユーザーが古いプリンター、スキャナー、またはその他のハードウェアをまだ使用している場合にのみ発生します。更新プログラムにバグがある場合や、Windows OS の最新の変更と互換性がない場合にも、手動インストールが必要です。
ドライバーのアップデートが重要な理由
ドライバーは、オペレーティング システムで何をしたいのかを伝える上で重要な役割を果たします。私たちのあらゆるタスクはデバイス ドライバーを通じて処理されます。その重要性にもかかわらず、私たちの多くは古いデバイス ドライバーを使い続けているため、時折さまざまな問題に遭遇します。ドライバーを最新の状態に保つことは困難な作業ですが、これを達成するために最善を尽くす必要があります。
Windows 10 のオプションの更新プログラムを介してデバイス ドライバーをインストールする方法
Windows 11 でプリンタードライバーを検索してダウンロードする
ドライバーを手動でインストールするのは、多大な労力と時間を必要とするため、簡単な作業ではありません。それでも、Windows 11 PC でプリンターを使用できない場合は、これらの回避策を適用して、問題が解決されるかどうかを確認してください。
- オプションのアップデートによるプリンタードライバーのダウンロードとインストール
- セットアップ ファイルを手動でダウンロードしてデバイスにインストールします
- デバイス マネージャーを使用してプリンター ドライバーを手動でインストールする
1] プリンタードライバーの更新 – オプションの更新
Windows Update を介してプリンターの更新を確認していない場合は、最初に確認してください。このタスクを実行する方法は次のとおりです –
- まず Windows アイコンをクリックします。
- [スタート] メニューが起動したら、歯車アイコン (つまり [設定] )を押します。
- [設定] ページの左側のペインで [Windows Update] をクリックします。
- 右側のパネルに移動し、「アップデートを確認」オプションをクリックします。
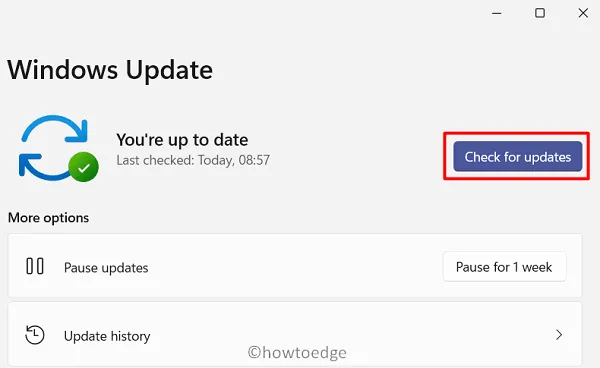
システムは Microsoft のサーバーに接続し、プリンター ドライバーに利用可能なアップデートがあるかどうかを確認します。更新が見つかった場合は、オプションの更新内で同じものが利用可能になります。
- リンクをクリックします – オプションのアップデート。
- すべてのチェックボックスをオンにして、[ダウンロードしてインストール]をクリックします。
2] Windows 設定経由
最近では Windows アップデートが非常に定期的に行われるようになりました。オペレーティング システムの最新の変更に対応するには、すべてのドライバーを最新の状態に保つ必要があります。プリンターのメーカーも、既存のドライバーに対する新しいパッチを随時リリースします。したがって、必要なのは、公式サイトにアクセスし、そこから最新のパッチ更新をダウンロードすることだけです。
必要なセットアップ ファイルをダウンロードしたら、それをダブルクリックしてインストールを完了します。この方法は、この記事で説明した 3 つの方法の中で最も簡単です。
3] デバイスマネージャー経由でプリンタードライバーを手動でインストールする
少し前までは、ユーザーはデバイス マネージャーを通じてドライバーのアップデートを検索していました。オンライン検索機能は Microsoft によって廃止されましたが、ドライバーの更新を手動でインストールするために使用できます。デバイス マネージャーを使用してプリンター ドライバーを検索してインストールする方法は次のとおりです。
- 「Win + X」を押して、デバイスマネージャーを選択します。
- [プリンター] の左側にある [>] をクリックして、このセクションを展開します。
- 使用可能なプリンターを右クリックし、「ドライバーの更新」をクリックします。
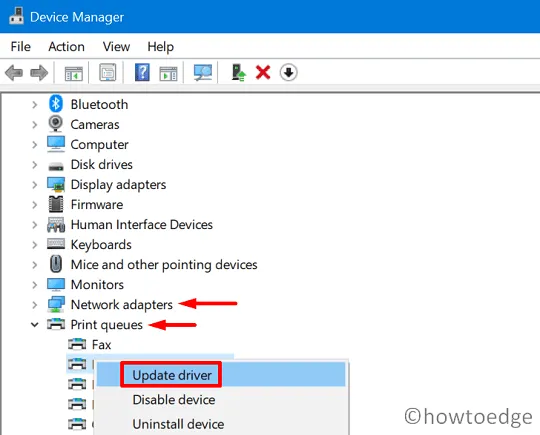
- 次の画面で、「コンピューターを参照してドライバーを検索」をクリックします。
- プリンター設定ファイルをダウンロードしたフォルダーに移動します。
- そのファイルを選択して「OK」をクリックすると、インストールが開始されます。
プリンタードライバーが正常に更新されたら、開いている Windows をすべて閉じて、デバイスを再起動します。
デバイスにプリンターを追加するにはどうすればよいですか?
コンピューターにプリンターを追加する方法がわからない場合は、次の簡単な手順に従ってください。
- [スタート]メニューを右クリックして[電源] メニューを起動し、[設定]を選択します。
- 左ペインの「Bluetoothとデバイス」をクリックします。
- 右側のパネルに「プリンターとスキャナー」というオプションがあります。
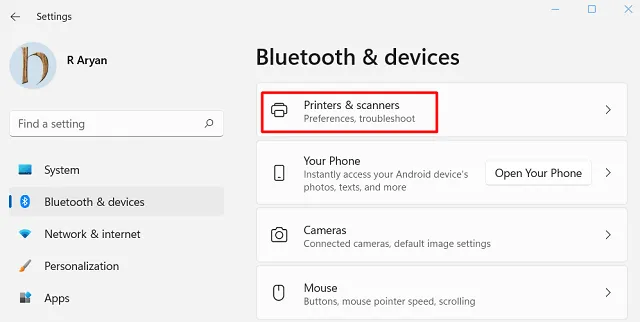
- それをクリックして、「デバイスの追加」ボタンを押します。
システムはただちに、接続されているプリンタまたはスキャナの検索を開始します。プリンターまたはスキャナーが自動的に見つからない場合は、「手動で追加」オプションをクリックします。
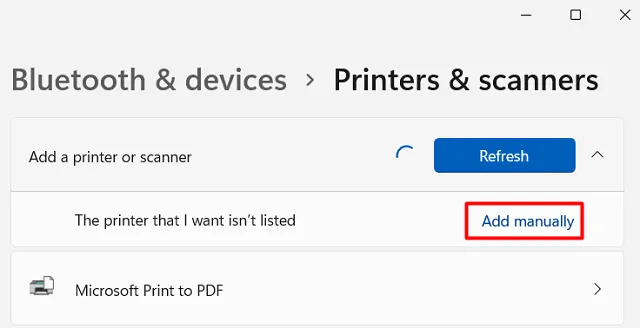
- 次にポップアップ ウィンドウが表示され、5 つの異なるオプションが表示されます。
- 最後の項目、つまり「手動設定でローカル プリンターまたはネットワーク プリンターを追加する」を選択します。
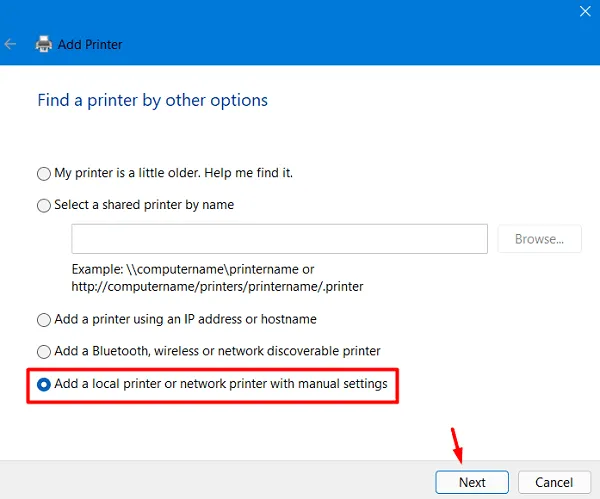
- [次へ]をクリックし、[プリンタ ポートの選択] セクションで [新しいポートの作成] をクリックします。
- ドロップダウン メニューを使用して、「ポートの種類」を選択します。「標準 TCP/IP ポート」オプションを選択することをお勧めします。
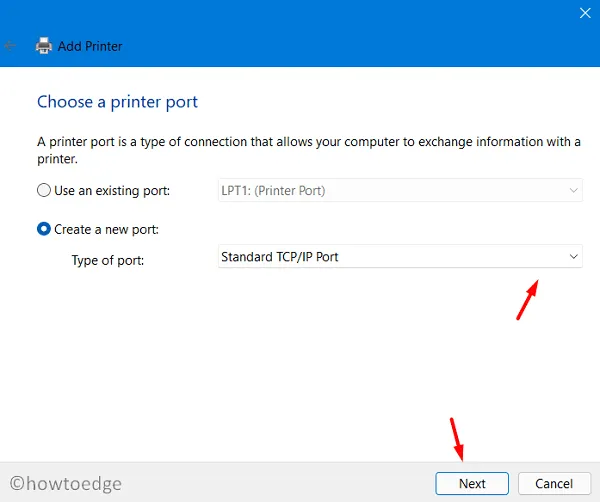
- もう一度「次へ」をクリックします。IP アドレスに続いてポート名を入力します。
- 次のボックスのチェックを必ず外してください –
- プリンターに問い合わせて、使用するドライバーを自動的に選択します。
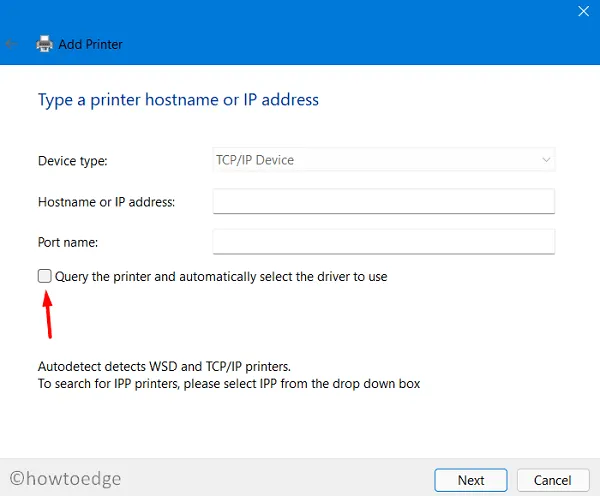
- もう一度「次へ」をクリックし、今度はプリンタードライバーをインストールするハードディスクを選択します。
- 次に、プリンタードライバーファイルをインストールするフォルダーを選択します。
- 以前にドライバー ファイルを抽出した「Printer 」フォルダーを検索します。
- 次に「.inf 」ファイルを選択します。このファイルには、Windows OS にプリンターをインストールする方法に関するすべての情報が含まれています。
- 次に、画面上の指示に従って残りのセットアップを完了します。
- 最後に、[プリンター共有] ウィンドウがポップアップ表示され、2 つのオプションが表示されます。最初のオプション、つまり「このプリンターを共有しない」を選択します。
- [次へ] をクリックすると、次のメッセージが表示されます – プリンターが正常に追加されました。
- [完了] をクリックして PC を再起動します。
このチュートリアルが、プリンター ドライバーを手動で見つけてコンピューターにインストールする際に役立つことを願っています。



コメントを残す