Windows 11/10でタスクマネージャーの100%のディスク使用量を修正する
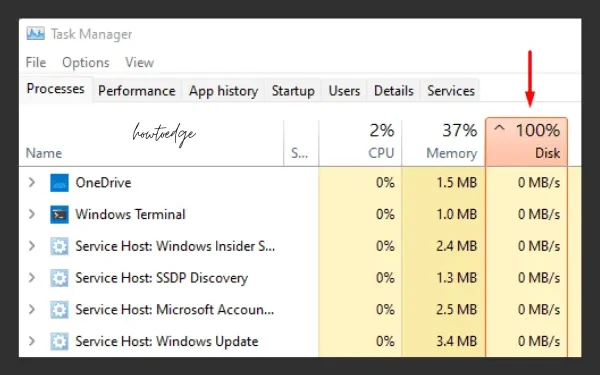
Windows 11 または 10 PC で負荷の高いプログラムを実行しているにもかかわらず、タスク マネージャーでディスク使用率が 100% になると、ユーザーは常に困惑します。彼らはアプリケーションを 1 つずつ閉じ始めますが、驚いたことに、実行中のプログラムをすべて終了しても問題は解決しません。
場合によっては、これにより問題が改善され、ディスク使用量が減少し始めることがあります。しかし、問題は問題を解決できるかどうかです。答えはもちろん「いいえ」です。それでは、今何をすべきでしょうか?
Windows 11/10 でディスク使用率が 100% になる原因は何ですか?
Windows 11 または 10 PC では、さまざまな理由でディスク使用率が 100% になる場合があります。それらの中には、非常に簡単に修正できるものもありますが、レジストリの変更や CMD でいくつかのコードを実行する必要があるものもあります。
さて、このガイドでは、システム リソースをより多く使用するプロセスをすべて蓄積しようとしました。これに加えて、Windows PC でこの問題を解決するためのトラブルシューティング テクニックも紹介しました。デバイスの動作が遅い場合、または基本操作の間でスタックする場合は、タスク マネージャーにディスク使用率が 100% と表示されているかどうかを確認してください。
どのように確認できますか?
これを確認するには、Ctrl + Alt + Deleteキーを押して、[タスク マネージャー]をクリックします。ディスク使用率が (90 ~ 100)% の間のどこかにある場合は、以下で説明する解決策を適用してください。
修正: Windows 10 のタスク マネージャーのディスク使用率が 100 パーセントになる
タスク マネージャーでディスク使用率が 100% になる問題を解決するには、次の提案を試してください。
1] バックグラウンドで実行中のアプリを停止する
Windows 10 上で実行されるアプリケーションが多すぎると、間違いなく膨大なシステム リソースが使用されます。ディスク使用率が 100% に達しないようにするには、使用していないプログラム、または今後 1 ~ 2 時間使用する予定のプログラムを制限します。Windows 10 では、バックグラウンドでのアプリの実行を停止する簡単な方法が提供されています。このタスクを実行する方法は次のとおりです –
- Win + Iを押して設定を起動します。
- その後、左側の列の[バックグラウンド アプリ]をクリックして[プライバシー]をクリックします。
- 右側に移動して、「アプリをバックグラウンドで実行する」トグルスイッチをオフにします。
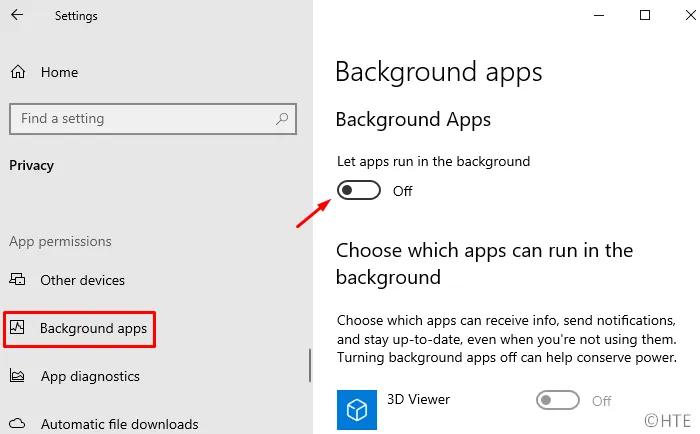
- Windows を再起動して、最近の変更を実装します。
PC にサインインし直し、タスク マネージャーでディスク使用量が減少しているかどうかを確認します。
2] StorAHCI.sysドライバーを無効にする
Microsoft によると、StorAHCI.sys ドライバーを使用すると、Windows 10 で 100% のディスク使用率の問題が発生する可能性があります。このバグを無視し続けると、オペレーティング システム全体が破損する可能性があります。同社は、この問題に対処するための一連の手順をすでに提供しています。取り組むべき重要な手順は次のとおりです。
解決策に進む前に、まずこれが実際に当てはまるかどうかを確認する必要があります。
- Windows アイコンを右クリックし、[デバイス マネージャー]を選択します。
- IDE ATA/ATAPI コントローラーの左側にある「> 」をクリックして、このセクションを展開します。
- 「標準 SATA AHCI コントローラー」を右クリックし、「プロパティ」をクリックします。
- 「ドライバー」タブに移動し、「ドライバーの詳細」をクリックします。
- 次のウィザードで、パスの末尾に「storahci.sys」が表示されるかどうかを確認します。以下のスナップショットを参照してください –

storahci.sys ドライバーの存在を確認した後、次の手順を使用して 100% のディスク使用率の問題を修正します。
- [ドライバー ファイルの詳細] ウィンドウを閉じ、[プロパティ]ウィンドウの[詳細]タブに切り替えます。
- [プロパティ] ドロップダウン メニューを使用して、「デバイス インスタンス パス」を選択します。
- PCI と直接のスラッシュ アイコンの間にあるキーの値をメモします。スラッシュ アイコンの後のフォルダー名も書き留めてください。
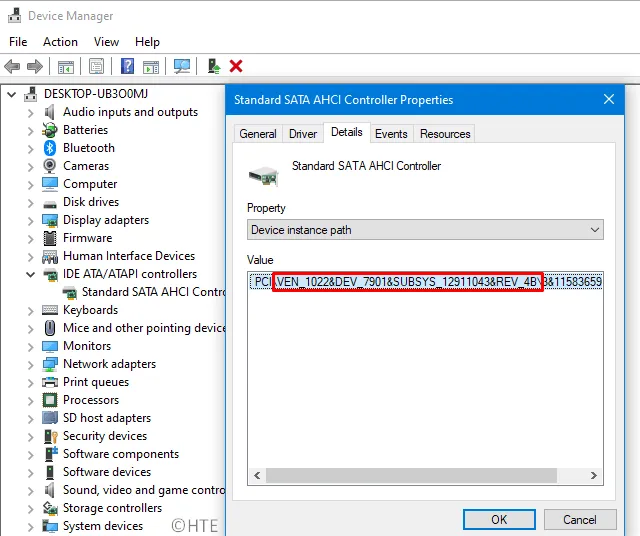
- 次に、Win + S を使用して検索バーを開始します。
- 「regedit」と入力し、一番上の結果を右クリックして、「管理者として実行」を選択します。
- UAC ウィンドウが表示されたら、「はい」を押してアクセスを承認します。
- レジストリ エディターが起動したら、以下のパスを参照します。
HKEY_LOCAL_MACHINE\System\CurrentControlSet\Enum\PCI\<first path you noted down>\<folder name after the slash>\Device Parameters\Interrupt Management\ MessageSignaledInterruptProperties
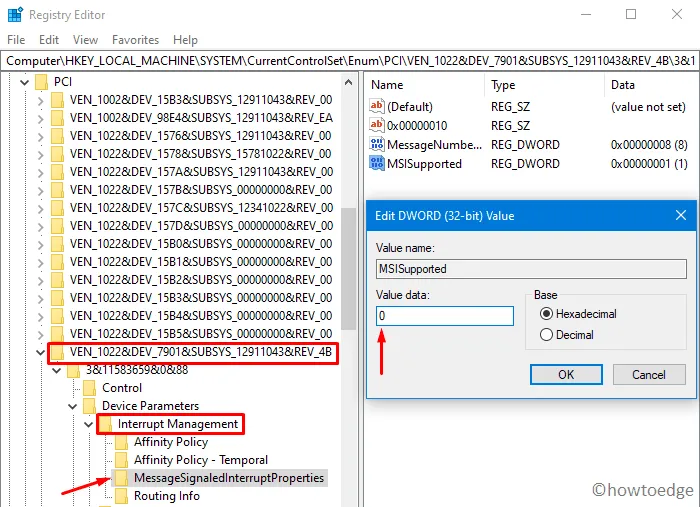
- 右側のペインで、「
MSISupported」キー エントリをダブルクリックし、[値のデータ] フィールドに「1」の代わりに「0」を入力します。 - レジストリ ウィンドウを閉じ、PC を再起動すると、次回のログオンから最近の変更が有効になります。
上記の手順を正常に実行すると、Windows 10 の 100% のディスク使用率が修正されるはずです。そうでない場合は、さまざまなアプリやサービスによるディスク使用率を改善する作業を開始する必要があります。
3] 電源プランを高パフォーマンスに変更します
一部のユーザーによると、電源プランを高パフォーマンスにリセットするだけで、タスク マネージャーのディスク使用率が 100% に修正されました。これを行うには、次の手順を実行します –
- Windows 10 でコントロール パネルを起動します。
- 「電源オプション」をクリックし、「高パフォーマンス」ラジオボタンを有効にします。
- コントロール パネルのウィンドウを閉じて、デバイスを再起動します。
4] Windows サーチを停止する
Windows 10 で検索サービスを停止すると、このバグも解決される可能性があります。Windows Search を停止する方法は次のとおりです。
- 管理者としてコマンド プロンプトを起動し、以下のコードを実行します。
net.exe stop "Windows search"
- 上記のコマンドを実行すると、検索サービスが一時的に無効になります。
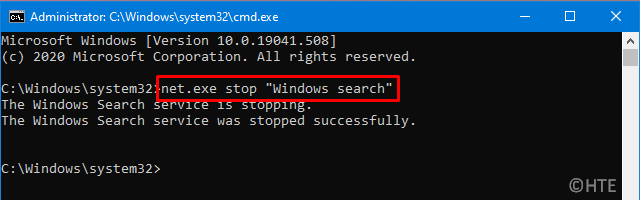
- タスクマネージャーを起動し、ディスク使用量が少し減っているかどうかを確認してください。
「はい」の場合は、残りの手順に従って Windows 検索サービスを完全に無効にします。
- Win + Rを使用して「ファイル名を指定して実行」ダイアログを開始します。
services.mscテキストフィールドに入力し、 「OK」をタップします。- サービス ウィンドウでWindows Searchまで下にスクロールします。
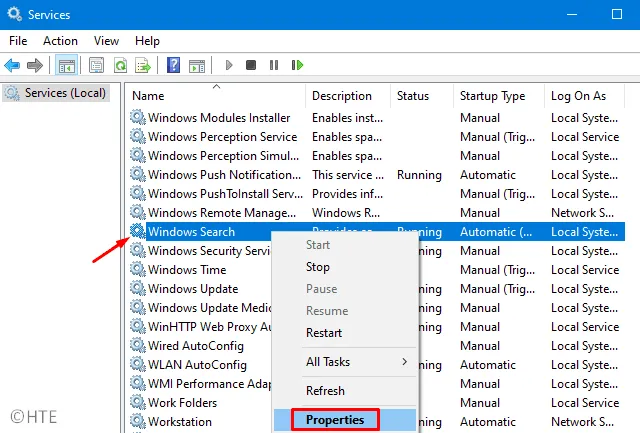
- 次に、「Windows Search」を右クリックし、「プロパティ」をクリックします。
- [スタートアップの種類] の横にあるドロップダウン メニューを使用して[無効] を選択し、 [停止]を押します。
- 最後に、「適用」をクリックしてから「OK」をクリックして、最近の変更を確認します。
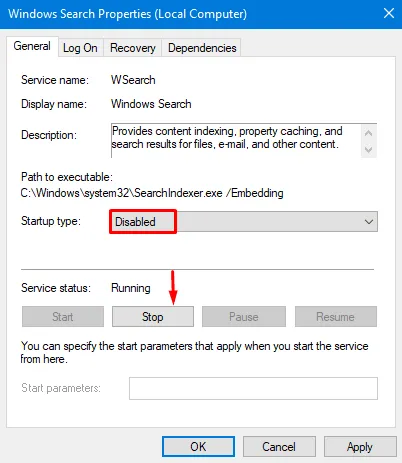
5] スーパーフェッチサービスをオフにする
Windows 10 は、スーパーフェッチ機能を使用して、RAM経由でいくつかのプログラムをロードします。そうすることで、アプリケーションの読み込みが速くなります。スーパーフェッチはバックグラウンドで実行され続けるため、過剰なメモリを消費し、ディスク使用率が高くなる可能性があります。これを修正するには、Windows 10 デバイスで Superfetch 機能を無効にする必要があります。これを行うには、次の簡単な手順に従ってください。
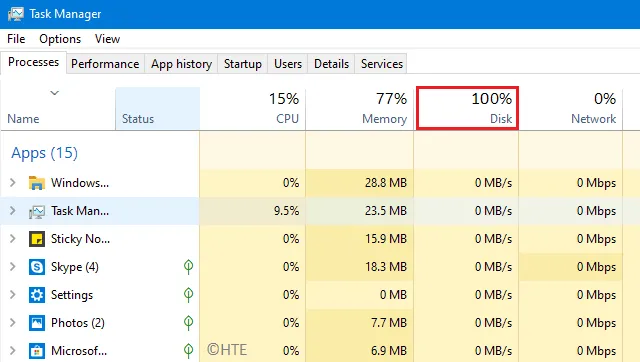
- Win + R を使用して「ファイル名を指定して実行」を起動し、「CMD」と入力して、Ctrl + Shift + Enter キーを同時に押します。
- コマンド プロンプトが表示されたら、以下のコードを実行します。
net.exe stop superfetch
6] ヒント、コツ、提案を無効にする
デフォルトでは、Windows 10 は全体的なユーザー エクスペリエンスを向上させるヒントとコツを提案します。この機能もシステム リソースを過剰に消費し、タスク マネージャーでのディスク使用率が 100% になります。この機能を無効にして、当面の問題の解決に役立つかどうかを確認してください。
- Win + I を同時に押して、設定アプリを呼び出します。
- に進みます
System > Notifications & Actions。 - 右側にジャンプして、「通知」セクションまで下にスクロールします。
- ここで、「
Get tips, tricks, and suggestions as you use Windows」オプションをオフに切り替えます。
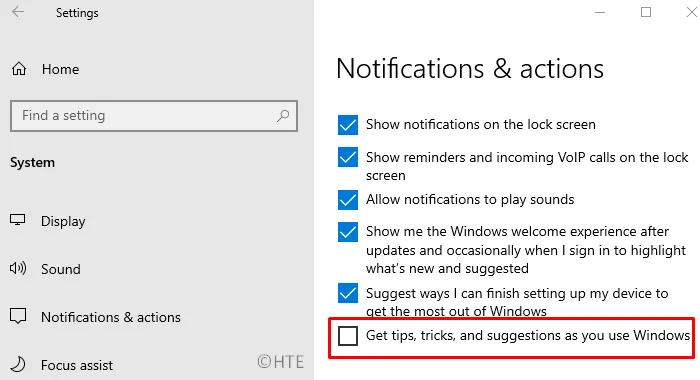
7] Windows 10による診断追跡を無効にする
Microsoft は、診断追跡ツールを通じてユーザーのアクティビティを監視しています。これも、Windows 10 で全体的なディスク使用量が増加する主な理由の 1 つです。ディスク使用量を削減し、プライバシーを保護するには、診断追跡をオフにすることが重要です。このタスクを実行する方法は次のとおりです –
- Windows キーを押して、検索バーに「CMD」と入力し始めます。
- 一番上の結果を右クリックし、[管理者として実行]を選択します。
- 管理者特権のコンソールで、これら 2 つのコードを順番に実行します。
sc config "DiagTrack"start= disabled
sc stop "DiagTrack"
8] Windows Updateサービスを無効にする
Microsoft は常に新しいアップデート、パッチなどをリリースしています。NET Frameworks を使用して、Windows 10 の全体的なセキュリティを向上させます。デバイスに何らかの問題が発生していない場合は、いくつかの更新プログラムをスキップできます。サービスマネージャー経由で Windows Update を無効にする方法は次のとおりです。
- Win + S を使用して検索ウィンドウを起動し、「 services」と入力して、一致する結果をクリックします。
- 次のウィンドウで、「Windows Update」まで下にスクロールし、右クリックします。
- コンテキストメニューで「停止」を押します。Windows Update は完全には無効になっていません。
- 「バックグラウンドインテリジェント転送」サービスも検索して停止する必要があります。
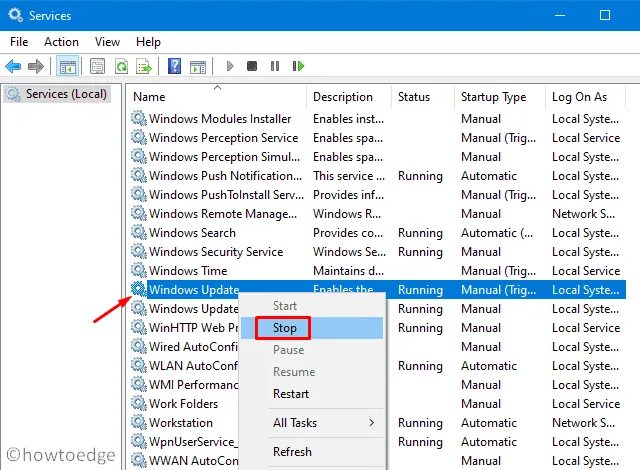
タスク マネージャーの 100% のディスク使用率はもう解決されているはずです。ディスク使用量をさらに削減するには、次の方法に従ってください。
9] ファイルエクスプローラーのオプションを変更する
通常、検索バーに何かを入力すると、Windows 10 は同様の名前を持つ ZIP/CAB ファイルも検索します。このようなコンテンツの検索にはさらに数分かかり、システム リソースの使用量が増加しました。通常の検索でそれらの表示を無効にする方法は次のとおりです。
- Win + Eを使用してファイル エクスプローラーを起動します。
- 「表示」タブに移動し、「オプション」をクリックします。
- 「検索」タブに切り替えて、これら 2 つのボックスのチェックを外します。
- 「圧縮ファイル(ZIP、CAB…)を含める」
- 「常にファイル名と内容を検索します(これには数分かかる場合があります)」
- 「適用」をクリックし、「OK」をクリックします。
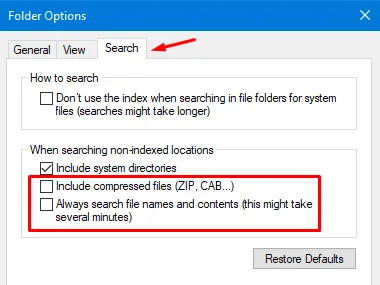
- Windows を再起動して、上記の変更を反映します。
10] セーフモードに入る
上記の方法で Windows 10 のディスク使用率 100% の問題が解決されることを願っています。解決されない場合は、 Windows をセーフ モードで起動してみてください。
通常、安全に再起動すると、プログラムの競合、サードパーティのウイルス対策プログラムなどによって発生するさまざまなバグや問題が修正されます。タスク マネージャーでディスク使用率が 100% 未満に見える場合は、通常どおり Windows 10 にログインし直し、最近使用したソフトウェアをアンインストールします。インストールされているアプリ。
11] ディスクチェックアップを実行します
タスク マネージャーでディスク使用率が 100% と表示される場合は、ハードウェアが破損している可能性があります。これを確認するには、CHKDSK コマンドを実行する必要があります。続行方法は次のとおりです –
- 管理者権限を持ってコマンド プロンプトを開きます (前述)。
- 以下のコマンドをコピー/ペーストし、Enter キーを押して実行を開始します。
chkdsk C: /f /r /x
- Windows の再起動後に、このアクションを確認するメッセージが表示される場合があります。Yと入力して Enter キーを押します。
- ここで、デバイスを再起動して、 CHKDSK がバグやエラーの検索を開始できるようにします。
コマンド プロンプトは、チェックアップ中に見つかったエラーを (可能であれば) 修正します。
上記のスキャンでハードウェアにエラーがないことが示され、ディスク使用率がまだ 100% を超えている場合は、Windows 10 のクリーン インストールを実行する必要があります。


コメントを残す