Windows 11/10でバッテリードライバーをダウンロードしてインストールする方法
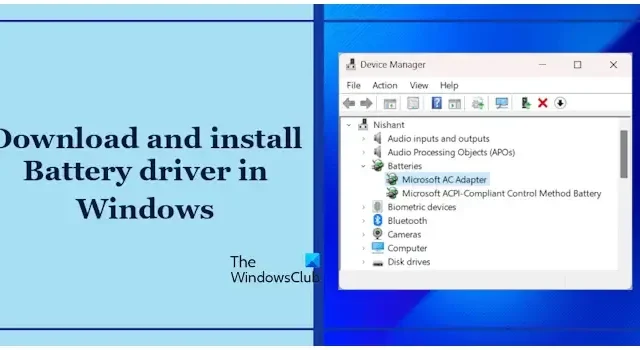
この記事では、Windows 11/10 でバッテリー ドライバーをダウンロードしてインストールする方法を説明します。 Microsoft ACPI 準拠の制御方式バッテリー ドライバーは、Windows コンピューターにインストールされる重要なドライバーです。 Windows は、このドライバーを利用してラップトップのバッテリーと通信します。ほとんどの Windows ラップトップには、このドライバがプリインストールされています。
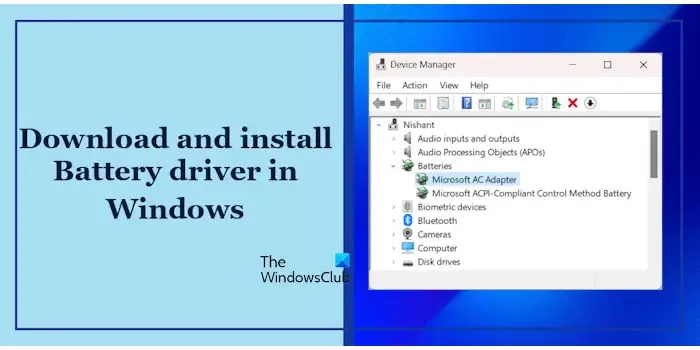
このドライバはハードウェアの一部であるため、アンインストールしてもバッテリには影響しませんが、タスクバーにバッテリ アイコンが表示されなくなります。したがって、バッテリーの何パーセントが充電されているか、または消耗しているかを知ることはできません。したがって、タスクバーにバッテリー アイコンがない場合は、このドライバーがデバイス マネージャーに存在しない可能性が高くなります。
Windows 11/10でバッテリードライバーをダウンロードしてインストールする方法
このガイドは、バッテリードライバーのダウンロードとインストールに役立ちます。デバイス マネージャーにバッテリー ドライバーがない場合は、以下の提案を使用できます。
- ノートパソコンの製造元の Web サイトにアクセスしてください
- ノートパソコンのメーカーが開発した専用ソフトウェアを使用する
- Windows Updateを使用する
- ハードウェア変更のスキャン
システムに別のドライブがインストールされている可能性があります。ほとんどのドライバーは製造元の Web サイトからダウンロードできます。ただし、バッテリー ドライバーのインストールは、Windows コンピューターに他のドライバーをインストールするほど簡単ではありません。以下では、Windows ラップトップにバッテリー ドライバーをダウンロードしてインストールするいくつかの方法を説明しました。
1] ノートパソコンの製造元の Web サイトにアクセスします
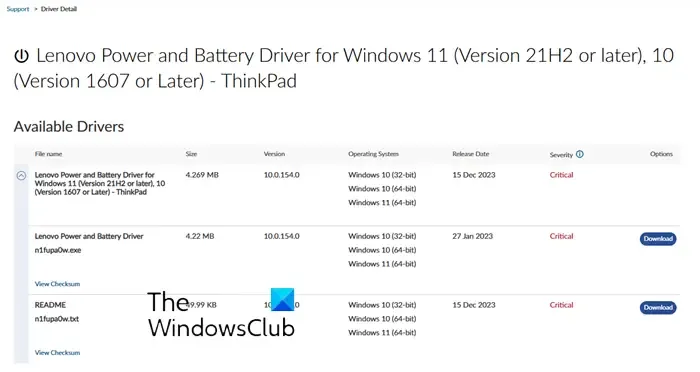
バッテリー ドライバーはラップトップ メーカーの Web サイトでは入手できませんが、お使いのラップトップ モデルで使用できるかどうかを確認することはできます。ラップトップの製造元の公式 Web サイトにアクセスし、バッテリー ドライバー (利用可能な場合) をダウンロードします。適切なドライバーをダウンロードするには、ラップトップのモデルまたはシリアル番号を入力する必要があります。一部のウェブサイトには、ラップトップのモデル番号を自動的に検出する自動検出機能が備わっています。
ドライバーをダウンロードした後、それをダブルクリックして手動でインストールします。ドライバー ファイルが INF 形式で利用可能な場合は、デバイス マネージャーを使用して INF ファイルをインストールすることができます。
2] ノートパソコンのメーカーが開発した専用ソフトウェアを使用する
ラップトップ メーカーは、ユーザーがラップトップを良好な状態に保つのに役立つ専用ソフトウェアも開発しています。システムを自動的にスキャンし、問題が検出された場合はユーザーに警告します。さらに、ドライバーのアップデートのインストールが保留中の場合、ユーザーはそれに関する通知も受け取ります。ラップトップのブランドによっては、専用ソフトウェアをダウンロードしてインストールし、それを使用してバッテリードライバーをインストールできます。
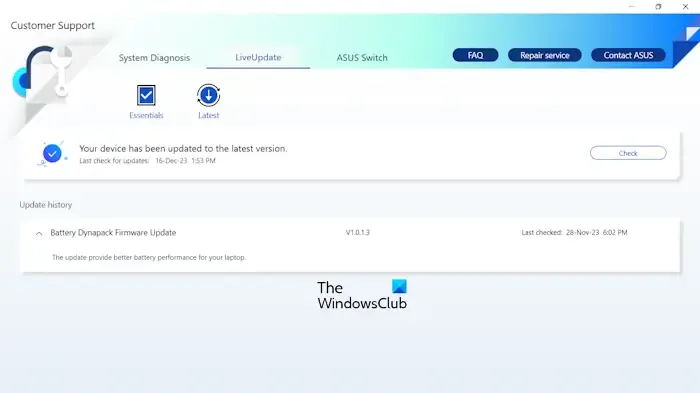
ソフトウェアには次のものが含まれます。
- HP サポート アシスタント
- MyASUSアプリ
- デルのサポートアシスト
- レノボ システム アップデート
3] Windows Updateを使用する
Windows Update を使用してバッテリー ドライバーをダウンロードしてインストールすることもできます。また、Windows Update のオプションのアップデートページで、バッテリ ドライバのアップデートが入手可能かどうかを確認してください。 「はい」の場合は、そこからバッテリー ドライバーをインストールまたは更新します。
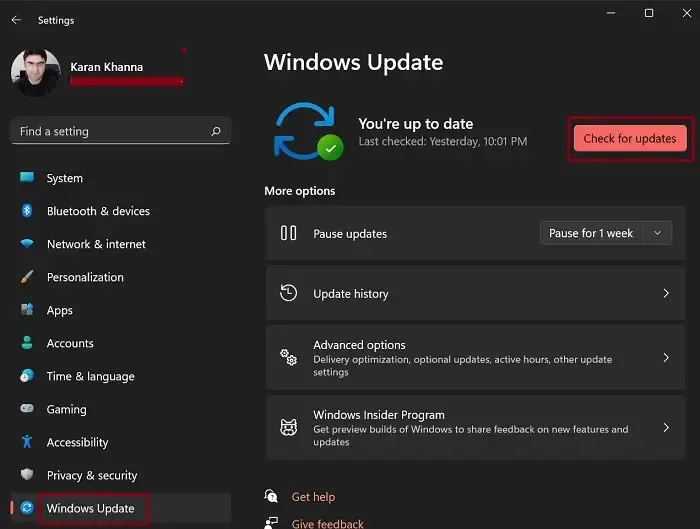
Windows Update を確認するには、Windows 11/10 の設定を開いて Windows Update ページに移動します。ここで、[アップデートの確認] ボタンをクリックします。 Windows Update が利用可能な場合は、ダウンロードしてインストールします。
4] ハードウェア変更のスキャン
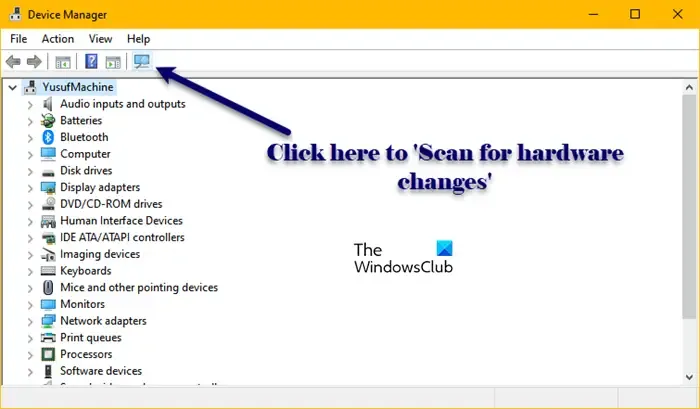
名前が示すように、これはハードウェアの変更をスキャンし、不足しているドライバをインストールする Windows コンピュータの機能です。新しいデバイスをシステムに接続するとき、またはデバイス ドライバーをアンインストールした後にコンピューターを再起動するときに、Windows はこのスキャンを実行します。 ハードウェア変更のスキャンを実行し、不足しているバッテリー ドライバーがシステムにインストールされるかどうかを確認します。
これがお役に立てば幸いです。
Windows 11 でバッテリー ドライバーを再インストールするにはどうすればよいですか?
バッテリーの問題が発生した場合は、問題がハードウェアに関連していなければ、バッテリー ドライバーを再インストールすることで問題を解決できます。デバイス マネージャーを開き、バッテリー ドライバーをアンインストールします。次に、ラップトップを再起動してバッテリードライバーを再インストールします。
「バッテリーが検出されませんでした」を修正するにはどうすればよいですか?
ノートパソコンの「バッテリーが検出されませんでした」エラーは、バッテリー ドライバーの再インストール、電源の確認などのいくつかの修正を行うことで修正できます。アダプター、バッテリー収納部の掃除など



コメントを残す