Linux で DaVinci Resolve をダウンロードして設定する方法
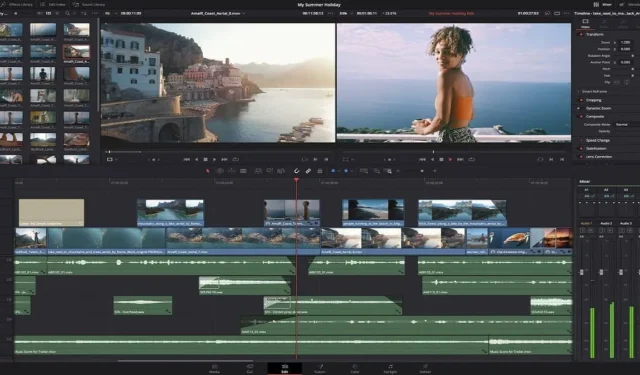
コンテンツクリエイター、特にビデオ編集者であれば、DaVinci Resolve について聞いたことがあるでしょう。これはすぐに Linux クリエイターの間で頼りになるクリエイティブ ソフトウェアになりました。このソフトウェアは Linux プラットフォームをサポートしているため、Linux に DaVinci Resolve をダウンロードしてインストールすることができ、面倒な作業をする必要はありません。
DaVinci Resolveのシステム要件
何かをダウンロードする前に、お使いのデバイスが DaVinci Resolve をサポートしていることを確認してください。ハイエンドのプロフェッショナルなビデオ作成および編集用に設計されているため、日常的なマシンとは互換性がありません。Linux の最小要件は次のとおりです。
- 32 GB RAM
- OpenCL 1.2 または CUDA 11 をサポートし、少なくとも 2 GB の VRAM を搭載したディスクリート GPU
- NVIDIA または AMD をサポートする GPU ドライバー
- Blackmagic Design デスクトップ ビデオ 10.4.1 以降
- CentOS 7.3以上
- AMD Ryzen 7 または Intel Core i7 CPU
- 高速SSD(ソリッドステートドライブ)
Linux バイナリをダウンロードする
DaVinci Resolveリリース ページに移動し、最新バージョンをダウンロードします。この記事の執筆時点では、最新バージョンはバージョン 18 です。ただし、18.5 のベータ版を試すこともできます。DaVinci Resolveには、無料と有料の2つのバージョンがあります。Linux バイナリを選択してダウンロードし、ダウンロード フォルダーに保存します。
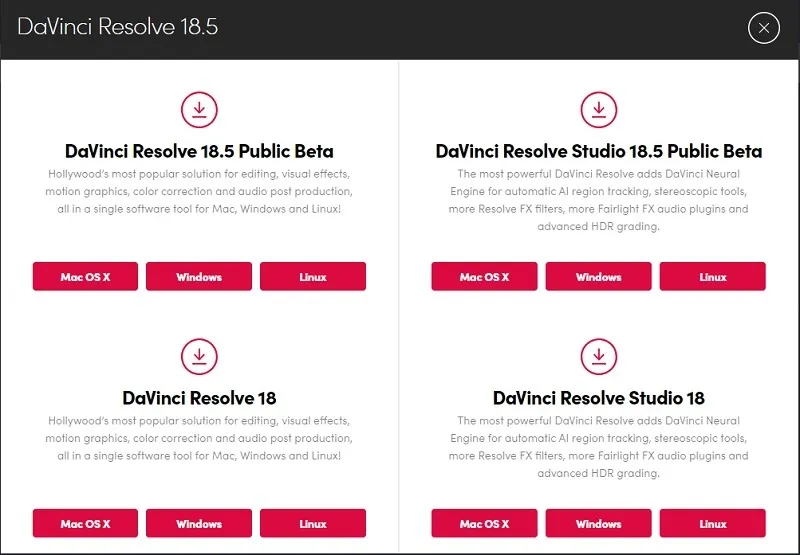
バイナリをダウンロードするには、登録フォームに記入する必要があります。これは無料版とプレミアム版の両方で必要です。
必要なドライバーをインストールする
DaVinci Resolve は GPU 処理に大きく依存しています。最新の Intel または AMD APU を使用している場合は、統合 GPU がデバイス上で DaVinci Resolve を実行する可能性があります。ほとんどの場合、このソフトウェアを実行するには Nvidia GPU が必要です。Linux マシンに Nvidia GPU 用の最新の Nvidia ドライバーと CUDA をインストールします。
最新の Nvidia ドライバーを Ubuntu にインストールする
Ubuntu ベースのディストリビューションの場合、GPU ドライバーをインストールするのは非常に簡単です。これらのコマンドを実行して再起動し、Nvidia GPU をインストールします。
sudo apt search nvidia-driver
sudo apt update && sudo apt upgradesudo apt install [driver_name]
最新の Nvidia ドライバーを Debian にインストールする
Debian ベースのディストリビューションの場合、いくつかのコマンドを実行する以上のことを行う必要があります。「/etc/apt/sources.list」ファイルを開きます。
sudo nano /etc/apt/sources.list
この行を「sources.list」ファイルに追加します。すでに存在する場合は、contribandnon-freeコンポーネントを追加します。
deb http://deb.debian.org/debian/ bullseye main contrib non-free
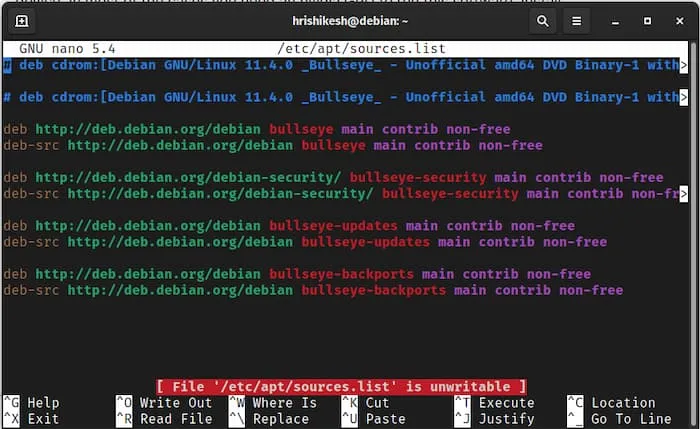
このファイルを保存して終了します。ターミナルで次のコマンドを実行して、Nvidia ドライバーをインストールします。
sudo apt updatesudo apt install nvidia-driver firmware-misc-nonfree
Cuda をインストールするには、次のコマンドを 1 つ実行するだけです。
sudo apt install nvidia-cuda-dev nvidia-cuda-toolkit
インストール後、変更を有効にするためにデバイスを再起動します。
sudo systemctl reboot
Fedora に最新の Nvidia ドライバーをインストールする
Fedora Linux に Nvidia ドライバーをインストールするには、まず RPM フュージョン リポジトリを有効にする必要があります。
sudo dnf update
sudo dnf install https://download1.rpmfusion.org/free/fedora/rpmfusion-free-release-$(rpm -E %fedora).noarch.rpm
https://download1.rpmfusion.org/nonfree/fedora/rpmfusion-nonfree-release-$(rpm -E %fedora).noarch.rpm
Nvidia GPU を検出し、必要なドライバーをインストールします。
lspci | grep VGA
sudo dnf install akmod-nvidia
インストール後、マシンを再起動すれば準備完了です。
sudo reboot
Deb パッケージを構築する
DaVinci Resolve Linux ビルドは、RedHat 所有のディストリビューションである CentOS 上で実行するためにリリースされました。したがって、Fedora または別の RedHat ディストリビューションを使用している場合は、ビルド手順に従う必要はありません。
Fedora ユーザーの場合は、ダウンロードしたファイルを解凍し、インストーラーをダブルクリックする必要があります。すべてのファイルが自動的にインストールされ、セットアップされます。
Debian および Ubuntu ベースのディストリビューションの場合は、DaVinci Resolve を変換する必要があります。ファイルを a に実行します。debファイル。
- この変換を可能にするには、MakeResolveDebスクリプトをダウンロードして抽出します。
- フォルダーを作成し、DaVinci Resolve インストーラーと MakeResolveDeb スクリプトをフォルダーにコピーします。
- 変換する前に、DaVinci Resolve を問題なくビルドして実行するために必要な依存関係をいくつかインストールします。
sudo apt install libssl1.1 ocl-icd-opencl-dev fakeroot xorriso
- 次のコマンドを実行して変換します。ファイルを a に実行します。deb ファイル。スクリプトと の両方を置くと仮定します。同じフォルダーでインストーラーを実行します。
./makeresolvedeb*.sh DaVinci_Resolve_*_Linux.run
これは非常に集中的なプロセスであるため、マシンに解凍してビルドする時間を与えてください。あなたのための deb パッケージ。完了すると、 が表示されます。debファイルをインストールする準備ができました。
Debパッケージのインストール
インストールする deb ファイルは、Debian および Ubuntu 派生製品では非常に簡単です。次のコマンドを実行してパッケージをインストールします。
sudo dpkg -i <.deb file name>
このコマンドがエラーなく実行されると、アプリグリッドに DaVinci Resolve アイコンが表示されます。アプリを開くと、下の画像のようなスプラッシュ画面が表示されます。
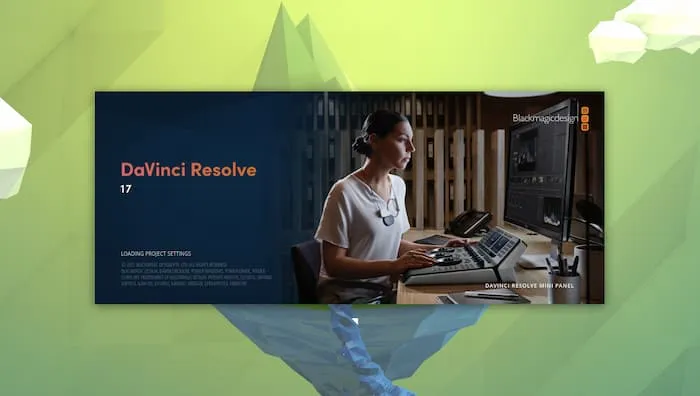
DaVinci Resolveの無料版と有料版
DaVinci Resolve の無料版には、ビデオの編集、モーション グラフィックの作成、色補正、サウンドの編集に必要な基本機能がすべて付属しています。
無料版に加えて、DaVinci Resolve スタジオ版 (有料) には、ニューラル エンジン、ステレオスコピック 3D ツール、数十の追加の Resolve FX フィルター、Fairlight FX オーディオ プラグイン、さらに高度な HDR グレーディングと HDR スコープなどの機能が追加されています。
映画制作やドキュメンタリーなどの大規模なプロジェクトに取り組んでいる場合、スタジオのすべての機能が必要になります。簡単な YouTube ビデオを作成するには、ほとんどのユーザーにとって無料版で十分です。
Blackmagic ガジェットを購入すると、スタジオ バージョンが無料で入手できます。プロのビデオ編集者であれば、必要なガジェットの購入を検討してください。
Davinci Resolveで使用するビデオトランスコード
DaVinci Resolveの無料版では、H264コーデックはサポートされていません。このコーデックを使用してビデオを録画する場合は、DaVinci Resolve がサポートする別の形式にビデオをトランスコードする必要があります。ビデオをトランスコードするには、FFmpeg を使用します。
FFmpeg は非常に強力なビデオのトランスコーディングおよび処理ライブラリであり、多くのカスタマイズ オプションがあります。ドキュメントを読んでFFmpegをカスタマイズできます。デバイスにインストールするには、次のコマンドを実行します。
sudo apt updatesudo apt install ffmpeg
DaVinci Resolve 内でビデオを編集するには、ビデオを に変換する必要があります。mov形式。
ffmpeg -i input.mp4 -vcodec dnxhd -acodec pcm_s16le -s 1920x1080 -r 30000/1001 -b:v 36M -pix_fmt yuv422p -f mov output.mov
上記のコマンドでは、入力ファイルが「input.mp4」、出力ファイル名が「output.mov」であると想定しています。好みに応じて名前を変更できます。
変換する。mkvに。mp4 の場合は、次のコマンドを実行します。
ffmpeg -i input.mkv -map 0:0 -map 0:1 -map 0:2 -vcodec dnxhd -acodec:0 pcm_s16le -acodec:1 pcm_s16le -s 1920x1080 -r 30000/1001 -b:v 36M -pix_fmt yuv422p -f mov output.mov
Davinci Resolve 用に OBS Studio をセットアップする
DaVinci Resolve を使用して画面録画を編集し、編集するたびに録画ファイルをトランスコードしたくない場合は、 OBS アプリケーションの設定をいくつか変更する必要があります。
OBS 設定内で、「出力」オプションに移動し、出力モードを詳細に変更します。
記録タブに切り替えて、出力タイプをカスタム出力オプション (FFmpeg) に変更します。コンテナ形式として「MOV」を選択し、ビデオエンコーダとして「mpeg4」を選択します。オーディオ エンコーダ オプションで、「pcm_s16le」オプションを選択します。以下の設定を参照し、それに応じて OBS ソフトウェアを変更できます。

設定を保存し、OBS ソフトウェアを再起動します。小さなクリップを記録し、DaVinci Resolve ソフトウェアにインポートすることで、設定が機能しているかどうかをテストできます。
オンラインアップロードのためのトランスコードとスペースの節約
DaVinci Resolve で編集するためにファイルをトランスコードすると、サイズが非常に大きくなり、場合によっては数百ギガバイトになることがわかります。そのため、数百GBのレンダリングファイルを編集してアップロードするには非常に時間がかかります。ファイルをハードディスクに保存したい場合でも、そのサイズは長さに比べて非常に大きくなります。
この問題を解決するために、FFmpeg を使用してファイルをトランスコードし、圧縮しています。ターミナルで次のコマンドを実行します。
ffmpeg -i input.mov -vf yadif -codec:v libx264 -crf 1 -bf 2 -flags +cgop -pix_fmt yuv420p -codec:a aac -strict -2 -b:a 384k -r:a 48000 -movflags faststart output.mp4
「input.mov」があなたのものです。DaVinci Resolve から mov ファイルをダウンロードし、「output.mp4」が出力になります。mp4ファイル。これらの名前はお好みに変更できます。
フラグを調整することで、圧縮と出力品質を変更できます-crf。デフォルトでは、最高品質の 1 に設定しています。最大の圧縮を実現するには、このフラグを最大 25 まで設定できます。また、-crf数値が非常に高い場合、ビデオの品質も低下します。
よくある質問
ダヴィンチはプレミアより優れていますか?
それは個人の選択に関するものです。Premier に慣れていて、編集ワークフローが Adobe ソフトウェアを中心に展開している場合は、Resolve よりも Premier を使用することをお勧めします。初心者で DaVinci Resolve を学びたい場合は、大丈夫です。M1 Mac の所有者であれば、DaVinci Resolve は Apple M1 Mac でより適切に動作します。
DaVinci Resolveには8GB RAMで十分ですか?
デバイス上で DaVinci Resolve をスムーズに実行するには、少なくとも 32 GB の RAM が必要です。ワークフローをスムーズにするには、RAM に加えて、2 GB 以上の VRAM を備えた強力なグラフィック カードが必要です。ラップトップではなくデスクトップに投資することをお勧めします。
DaVinci Resolveが開かないのはなぜですか?
これには、次のようないくつかの理由が考えられます。
- 古いバージョンの CentOS または別のディストリビューションを使用する – DaVinci Resolve が他のディストリビューションで動作することは保証されていません
- グラフィックカードドライバーに互換性がありません
- デバイスが最小要件を満たしていません
- Linux と互換性のないプラグインの使用 – Windows のみのプラグインを使用する場合は、wine 経由で DaVinci Resolve を使用する必要があります。
- 接続された USB 周辺機器に関する問題
- 不適切なインストール – 再インストールして改善するかどうかを確認します
- 統合 GPU と専用 GPU の使用
ターミナルで DaVinci Resolve を開いて、不足しているライブラリのエラーが発生するかどうかを確認してください。その場合、ソフトウェアを開くために不足しているものをすべてインストールする必要があります。
DaVinci Resolve がクラッシュするのはなぜですか?
DaVinci Resolve が使用中または起動時にクラッシュする場合、ソフトウェアがまったく開かないのと同じ理由が考えられます。ほとんどの場合、これはわずかな構成の問題です。たとえば、ドライバーを更新した場合、DaVinci Resolve はまだ新しいバージョンと互換性がない可能性があります。
また、別のディストリビューションで DaVinci Resolve を使用している場合は、特定のパッケージをアップグレードまたはダウングレードする必要がある場合があります。たとえば、一部の Arch Linux ユーザーは、ソフトウェアを適切に動作させるために、curl パッケージをダウングレードし、今後のアップデートをブロックする必要がありました。ディストリビューションに適切な構成を取得するには、Blackmagic Forum Linux Issues threadを試してください。このスレッドには、Debian、Linux Mint、Ubuntu、Arch Linux、さらにはデュアル ブート システムのセットアップ ガイドが含まれています。
また、アップデートが利用可能な場合は、DaVinci Resolve もアップデートしてください。既知の問題はアップデートにより定期的に解決されます。
DaVinci Resolveをアップデートするにはどうすればよいですか?
問題に対処し、機能を追加するためにアップデートがリリースされます。左上隅にある「DaVinci Resolve」メニューをクリックしてアップデートを確認します。「アップデートを確認する」を選択します。
同じバージョン内の単なるアップデートではなく、まったく新しいバージョンにアップデートする場合は、システム要件が変更されていないことを確認してください。変更されていない場合、問題が発生する可能性があります。
画像クレジット: Blackmagic Design Media


コメントを残す