Windows 11 23H2 をダウンロードしてクリーン インストールする方法
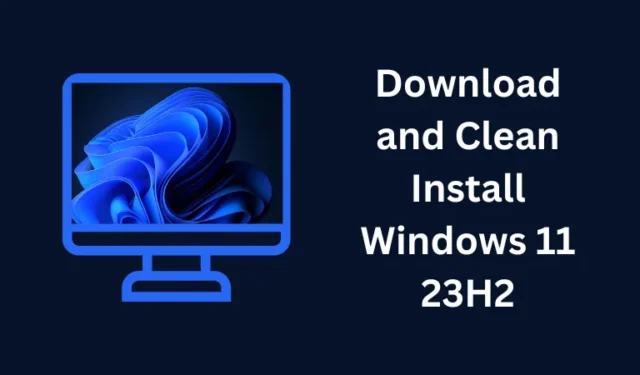
Microsoft は、2023 年 10 月 31 日に Windows 11 23H2 マルチ エディション ISO をリリースします。この記事では、ISO ファイルをダウンロードし、後で Windows 11 23H2 を PC にクリーン インストールする方法について説明しました。
新しいオペレーティング システムを入手するには、公式の方法が 3 つ、サードパーティの方法が 1 つあります。これには、Windows Update (ローカル設定)、Windows アシスタント、およびメディア作成ツールの使用が含まれます。個人的には、公式 ISO イメージをダウンロードし、Rufus を使用して起動可能にし、ラップトップまたはデスクトップへのクリーン インストールを進めることを好みます。
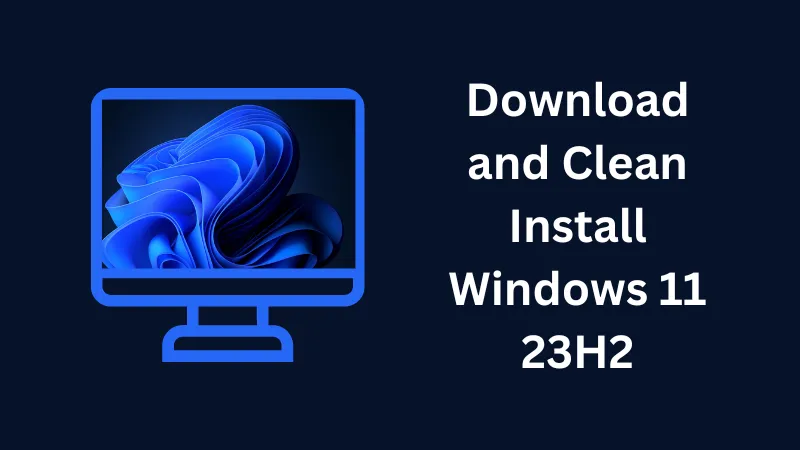
Windows のクリーン インストールが推奨される理由は何ですか?
Windows 11 23h2 は単なる累積的な更新プログラム (有効化パッケージ) であり、Windows Update からこのバージョンに直接アップグレードできることに注意してください。
これに関する本当の問題は、既存のアプリケーションと新しいアプリケーションが原因で、システムに互換性の問題が発生する可能性があることです。これが、私がコンピューターに新しいオペレーティング システムを新たにインストールすることを好む理由です。
Windows 11 23H2 ISO イメージを入手する方法
Windows 11 23H2 の公式 ISO イメージは、Microsoft のソフトウェア ダウンロードページで入手できます。このページにアクセスし、そこから Windows 11 ディスク イメージをダウンロードできます。優先言語とシステム アーキテクチャを選択する必要があります。
あるいは、米国英語ベースの ISO イメージをここから入手することもできます。
Windows 11 23h2 ISO ファイルを起動可能にする方法
Microsoft の公式サイトから Windows 11 23H2 の ISO イメージをダウンロードしたと仮定して、Rufus にアクセスし、そのポータブル ツールをダウンロードします。ダウンロードしたツールは、ISO ファイルを起動可能にし、Windows を PC にクリーン インストールするのに役立ちます。
警告: コンピューター上で Windows のクリーン インストールを実行すると、個人用のファイルとデータがすべてデバイスから失われます。後で再びコンピュータに追加できるように、すべての重要なファイルとフォルダのバックアップを保持しておくことをお勧めします。
重要: 以下で説明する手順は、公式 ISO が一般公開されたらすぐに Windows 11 バージョン 23h2 をクリーン インストールすることです。同じものをお持ちでない場合は、それまで待つことをお勧めします。
- Rufus のアイコンをダブルクリックしてアプリケーションを起動します。
- これが開いたら、USB フラッシュ ドライブを接続すると、同じものが [デバイス]の下に表示されます。
- 「ブート選択」の横にある「選択」ボタンをクリックし、ダウンロードした ISO イメージを選択します。
- [イメージ] オプションが [標準 Windows 11 インストール (TPM 2.0 + セキュア ブート)] に選択されていることを確認してください。
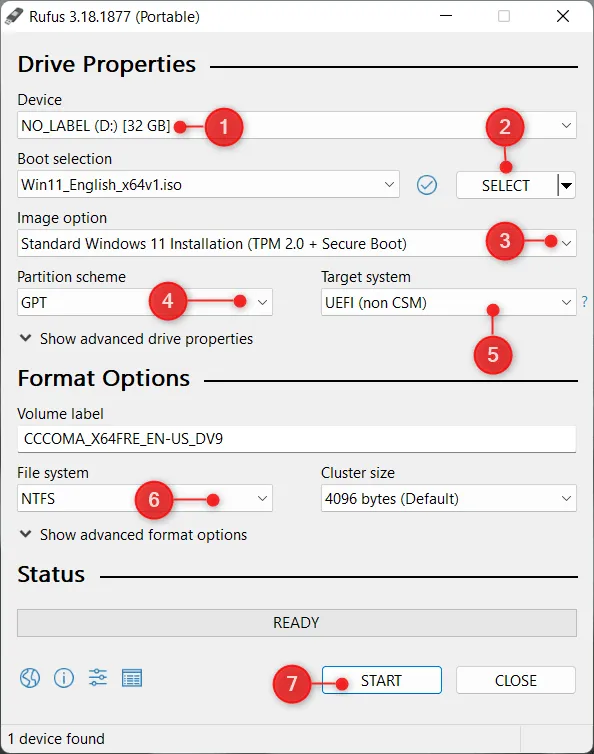
- Windows 11 は UEFI システムと互換性があるため、パーティション スキームとして GPT を選択し、「ターゲット システム」で UEFI (非 CSM) を選択します。
- [ファイル システム]の横にあるドロップダウン メニューを使用して、[NTFS]を選択します。
- ここで「開始」をクリックして、ISO イメージをブート可能ファイルへの変換を開始できます。
- このプロセスが完了するまで待ちます。プロセスが完了すると、挿入された USB フラッシュ ドライブに Windows 11 23h2 起動可能イメージが作成されます。
Windows 11 23H2のクリーンインストール
Windows 11 23h2 のブート可能イメージを作成したので、次の手順に従って、この新しいオペレーティング システムを PC に新規インストールします。
- 起動可能な USB フラッシュ ドライブをデバイスのポートの 1 つに挿入し、コンピュータを再起動します。
- デバイスが再起動しているときに、ブート キーを押したままにします。このようにして、起動オプションを取得します。
- 矢印キーを使用して下に来て、フラッシュドライブを選択します。
- 次に Windows セットアップが表示画面に表示されます。[次へ] をクリックします。
- 次に「今すぐインストール」をクリックすると、Windows をアクティブ化するオプションが表示されます。
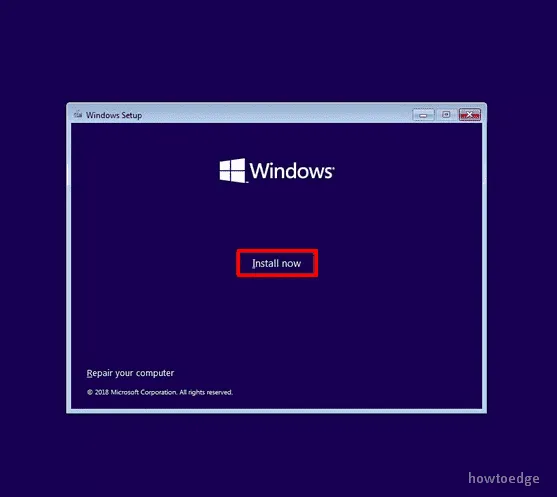
- インストール後に Windows をライセンス認証することもできるため、「プロダクト キーがありません」を選択します。
- インストールするライセンスを持っている Windows のエディションを選択します。
- 続いて、「ライセンス条項に同意します」オプションを選択し、もう一度「次へ」をクリックします。
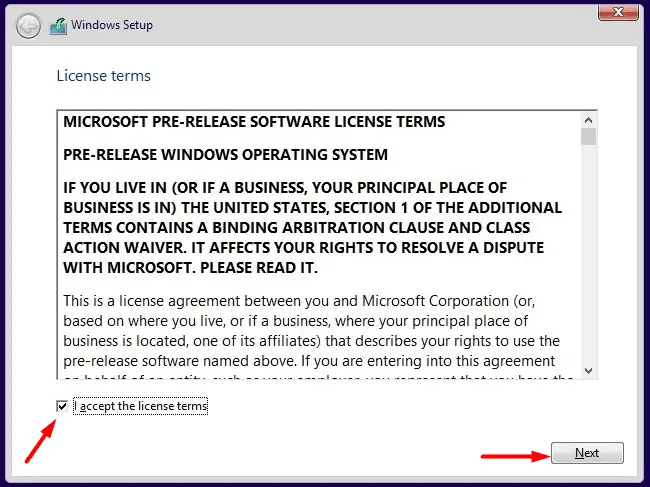
- 「どのタイプのインストールをご希望ですか?」画面で[カスタム]を選択します。[アップグレード] オプションを選択することもできますが、これによりコンピューターに Windows 11 23h2 が新たにインストールされるわけではありません。
- Windows 11 23h2をインストールするパーティションを選択し、「フォーマット」をクリックします。これにより、選択したドライブ上の利用可能なデータがすべて削除されることに注意してください。
- パーティションが正常にフォーマットされたら、「次へ」をクリックします。
- 数分待つと、デバイスが起動して Out-of-the-box experience (OOBE) 画面が表示されます。
OOBE 画面で何をすればよいですか?
すぐに使えるエクスペリエンスは一目瞭然で、必要なのは、コンピューター上で表示したい設定を調整することだけです。必要な手順を簡単に説明しましたが、必要に応じて変更してください。
- OOBE 画面で、まず国/地域を選択し、[はい]をクリックします。
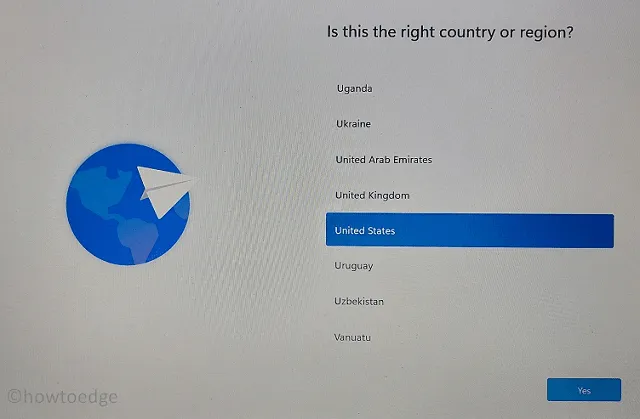
- 次に、デフォルトのキーボード レイアウトを選択するよう求められます。デフォルトのキーボード レイアウトを選択し、もう一度[はい]をクリックして先に進みます。

- 2 番目のレイアウトを追加したい場合は、追加してください。または、[スキップ]をクリックして、PC への 2 番目のキーボード レイアウトの追加を解除します。
- イーサネット接続を使用している場合、デバイスは必要な詳細を取得し、自動的に接続します。ただし、WiFi ネットワークがある場合は、正しい資格情報を使用して同じネットワークに接続する必要があります。
- 次に、設定アプリを開いたときに表示する、インストールされている OS の名前を指定します。
- [次へ]をクリックし、次の画面で[個人使用用にセットアップ] オプションを選択します。Home エディションをインストールしている場合、コンピュータにはこのオプションはありません。
- 「次へ」をクリックし、Microsoft アカウントでサインインします。このためには、公式 Microsoft アカウント、電話番号、または Skype ID のいずれかを使用できます。
- Microsoft がアカウントを取得するか、新しいアカウントを作成するまで、数秒待ちます。
- [次へ]をクリックし、正しいパスワードを使用して Microsoft アカウントにサインインします。Microsoft アカウントにサインアップしている場合は、コンピューターを使用するためにパスワードを設定する必要があります。
Windows 11 23h2 デバイスのセットアップ
- 最近、Microsoft は古いデバイスからの設定の復元をサポートしています。ただし、Windows をクリーン インストールしようとしているので、それをスキップして、代わりに「新しいデバイスのセットアップ」オプションを選択することをお勧めします。
- [次へ] をクリックし、コンピューターで Windows 11 バージョン 23h2 を開くための 4 桁の PIN を設定します。
- 次にプライバシー設定が表示されます。位置情報をオンにする場合は、 [位置]の横にあるトグル スイッチを有効にすることでオンにすることができます。さらに、[場所] オプションの下にある[デバイスを探す] を有効にすることもできます。
- [次へ]をクリックし、もう一度[次へ]をクリックし、メーカーの希望に従って Windows 11 23h2 を使用することを確認します。
- 必要に応じて、カスタマイズされたエクスペリエンスに基づいて Microsoft が診断データを送信することを制限したり、広告 ID を使用するアプリに同意したりすることもできます。
- 次に Microsoft は PC のカスタマイズを促します。デバイスを使用する予定の方法をすべて選択し、[同意する]ボタンをクリックします。オプションを選択したくない場合は、「スキップ」ボタンをクリックしてこのセクションもスキップできます。
- 最終的には、OneDrive を使用してすべてのファイルをバックアップするよう提案されます。[次へ] をクリックして先に進むか、[ファイルをこの PC に保存] をクリックして Windows 11 でこの機能を解除します。
- もう一度[次へ]をクリックし、Microsoft 365 アプリの使用を拒否します。
- Game Pass サブスクリプション モジュールが表示された場合は、[今はスキップ] をクリックします。
数秒待つと、「初めて使用するために PC をセットアップしています」というメッセージとようこそメッセージが表示されます。
これで、Windows 11 23h2 がコンピューターに正常にインストールされました。設定やその他のセクションを参照し、これが期待どおりに適切であるかどうかを確認してください。


コメントを残す