データを失わずにiOS 17ベータ版をiOS 16にダウングレードする方法

Apple はエキサイティングな新しい iOS 17 ベータ版を発表し、それをダウンロードしてインストールする方法についてはすでに投稿しています。しかし、まだ初期のベータ段階にあるため、新機能には無数のバグや不具合が伴います。
これらのバグがあまりにも気になる場合は、iOS 17 ベータ版から安定した iOS 16 アップデートにダウングレードする方法を次に示します。
iOS 17をダウングレードする前に知っておくべきこと
- iOS 17 ベータ版から iOS 16 にダウングレードするには、Mac または PC が必要です。
- IPSW ファイルをダウンロードするには、高速で安定したインターネット接続が必要です。
- iOS 17 のバックアップを iOS 16 に復元することはできません。そのため、iOS 17 の使用中に作成した新しいドキュメント、画像、ファイルなどは、必ず手動で iCloud Drive、Google フォト、One Drive などのサービスにバックアップしてください。後で、iOS 16 でこれらを再ダウンロードできます。
- iOS 16 のアーカイブされたバックアップがある場合は、 iOS 17 ベータ版をインストールする前に電話データを復元できます。
- iOS 16 のバックアップがない場合は、ダウングレード後に iPhone を新しいものとして設定する必要があります。
iOS 17ベータ版からiOS 1 6にダウングレードする方法
- デバイスの復元イメージをコンピュータにダウンロードします。このリンクには、iPhone の最新の iOS IPSW ファイルをダウンロードする
方法と場所が示されています。IPSW ファイルのサイズは約 5.5GB になります。ダウンロードされるまでお待ちください。
- 「iPhone を探す」をオフにする: iPhone の設定を開き、自分の名前をタップし、 「Find My」 → 「 iPhone を探す」 → 「iPhone を探す」をオフに切り替えます。デバイスのパスコードを入力し、「オフにする」をタップします。
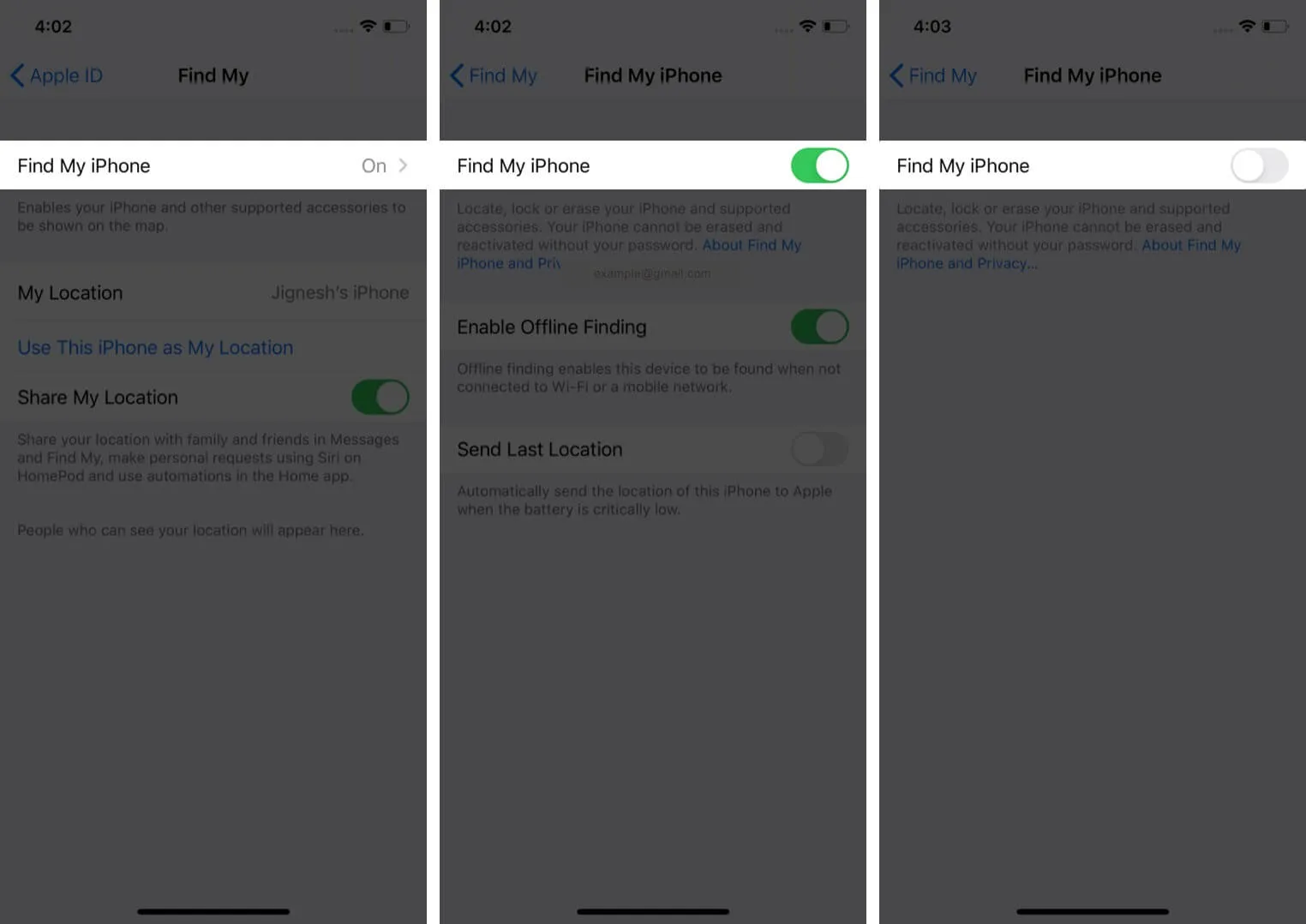
- iOS 17 iPhone をコンピュータに接続する: 適切なケーブルを使用して iPhone を Mac または Windows PC に接続します。「アクセサリを使用するには iPhone のロックを解除してください」というメッセージが表示される場合があります。Touch ID/Face ID/パスコードを使用してデバイスのロックを解除します。
- Finder または iTunes を開く: macOS Ventura または Monterey を実行している Mac では、Finder を開きます。macOS Mojave 以前を実行している Mac、または Windows PC で iTunes を開きます。
- iPhone を探す: Finder の左側のサイドバーで、[場所] の下に iPhone が表示されます。iTunes で、小さなiPhone アイコンをクリックします。尋ねられたら、 「Finder 内を信頼する」をクリックします。次に、iPhone で[信頼]をタップし、パスコードを入力します。
- デバイスをリカバリモードにする:手順はiPhoneのモデルによって異なります。リカバリモードに入る詳しい手順については、このガイドに従ってください。ここで概要を説明します。
- iPhone 8 以降の場合:音量を上げるボタンを押して放し、次に音量を下げるボタンを押して放し、Apple ロゴが表示された後も右側のボタンを押し続けます。リカバリモード画面 (ケーブルがラップトップに向いている) が表示された後のみ、そのままにしておきます。
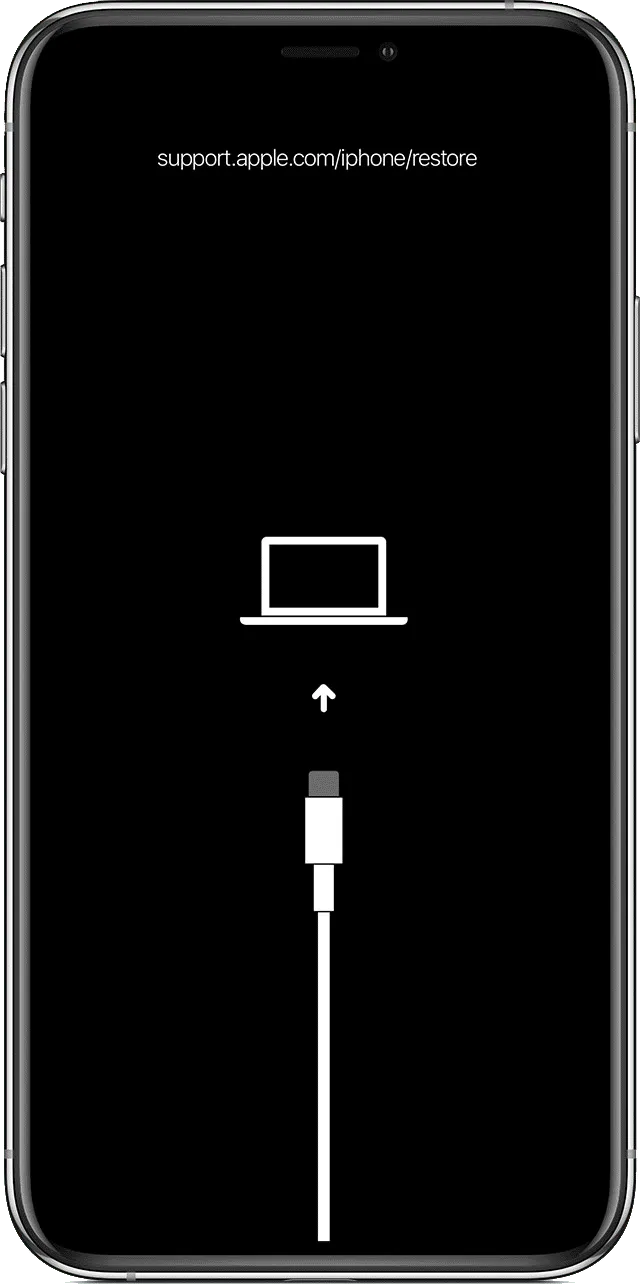
- iPhone 8 以降の場合:音量を上げるボタンを押して放し、次に音量を下げるボタンを押して放し、Apple ロゴが表示された後も右側のボタンを押し続けます。リカバリモード画面 (ケーブルがラップトップに向いている) が表示された後のみ、そのままにしておきます。
- Finder または iTunes は、リカバリ モードのデバイスが検出されたことを通知します。
- IPSW ファイルを使用して iPhone を復元する: Mac では (Finder または iTunes を使用しているかにかかわらず)、 Optionキーを押し続けます。Windows PC では、Shiftキーを押したままにします。ここで、「iPhoneを復元」を選択します。
- 新しいウィンドウで、手順 1 でダウンロードした IPSW ファイルを見つけます。クリックして選択し、「開く」をクリックします。
- 確認を求めるポップアップが表示されます。それを読み、「復元」をクリックします。
注: macOS Monterey 以前では、[復元] → [復元と更新] をクリックすると、最新の iOS 16 バージョンをダウンロードしてインストールするように自動的に表示されます。ファイルがダウンロードされます。IPSW ファイルを使用する必要はありません。それは良い。ただし、ポップアップから [キャンセル] をクリックすることもできます (または iPhone を取り外して再接続することもできます)。次に、復元オプションを含むポップアップが表示されます。これで、ステップ 8 以降に進むことができます。 - コンピュータにジョブを終了させます: プロセスが完了するまでに時間がかかります。Mac または PC でステータスが表示されます。iPhone 画面には、進行状況バーとともに Apple ロゴも表示されます。誤ってプラグが抜かれないように、iPhone が適切に配置され、不必要な動きがないことを確認してください。
それでおしまい!
プロセスが完了すると、iPhone が再起動します。iOS 16 を実行しているiPhone にセットアップ画面が表示されます。ここで、以前のバックアップ (利用可能な場合) から復元するか、他のオプションのいずれかを選択できます。
iOS 17 をダウングレードし、iOS 16 を再インストールするためのこの広範なガイドがお役に立てば幸いです。他にご質問がございましたら、下のコメント欄でお気軽にお問い合わせください。


コメントを残す