Windows 11でタッチパッドを手動および自動で無効にする方法

ゲームやグラフィック デザインに興味がある場合は、外付けマウスを使用すると違いが生じます。一方、トラックパッドは表面積が限られており、ゲーム中などに誤ってタッチしてしまう可能性があるため、使いにくい場合があります。携帯性、マルチタッチ ジェスチャ、スペース効率の点からタッチパッドの使用を好むユーザーはほとんどいないかもしれませんが、ゲームやストリーミングなどで外部マウスを使用するときに誤ってタッチしないようにラップトップのタッチパッドを無効にすることもできます。無効にする方法は次のとおりです。外部マウスが接続されている場合、Windows 11 のタッチパッドは手動および自動の両方で動作します。
キーボードショートカットを使用して無効にする
トラックパッドを無効にする最も簡単な方法は、キーボード ショートカットを使用することです。ほぼすべての Windows ラップトップには、トラックパッドを無効にするこのショートカットがあります。タッチパッドの記号がキャンセルされたファンクション キーを見つけます。私たちのラップトップでは、そのキーはF9です。Fn キーと特定のファンクション キーを同時に押します。タッチパッドが無効になると、画面に確認が表示されます。

設定から無効にする
Windows でキーボード ショートカットが機能しない場合、またはキーボード ショートカットが存在しない場合は、設定からタッチパッドを無効にするオプションもあります。これを行うための段階的なプロセスを次に示します。
1. Windows キー + I を押して設定を開きます。
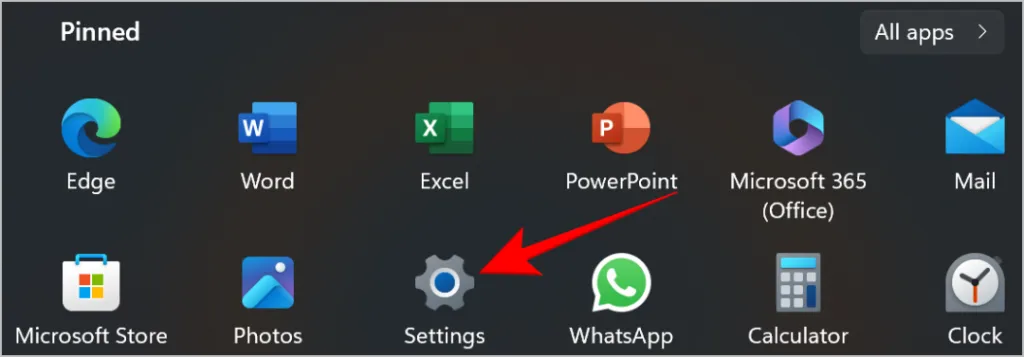
2.左側のペインから[Bluetooth とデバイス]を選択します。
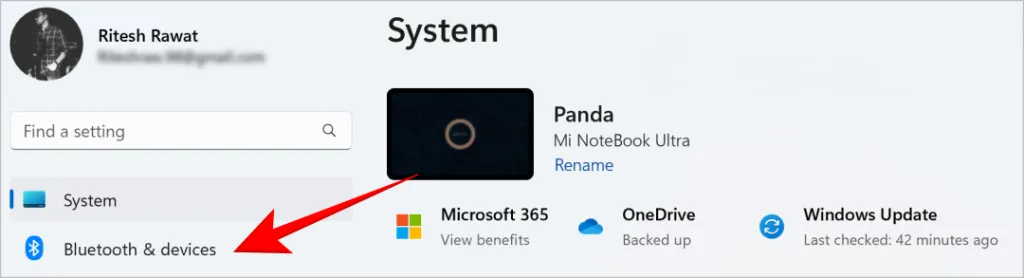
3.デバイスのリストから[タッチパッド]をクリックします。

4.トグルをクリックしてタッチパッドを無効にします。

キーボードのキーが壊れているが、今すぐ使いたいと思っていませんか? Windows PC で壊れたキーボード キーを使用する方法は次のとおりです。
マウスが接続されているときにタッチパッドを自動的に無効にする
マウスを接続するたびにラップトップのタッチパッドを手動で無効にするのにうんざりしていませんか? Windows には、この問題に対する隠れた解決策があります。マウス接続時にタッチパッドを自動的に無効にする設定があります。
1. [設定] > [Bluetooth とデバイス] > [タッチパッド]を選択して、上記の方法で説明した画面に戻ります。
2.タッチパッド切り替えの横にある下矢印をクリックします。

3. [マウスが接続されているときにタッチパッドをオンにする]オプションの選択を解除します。
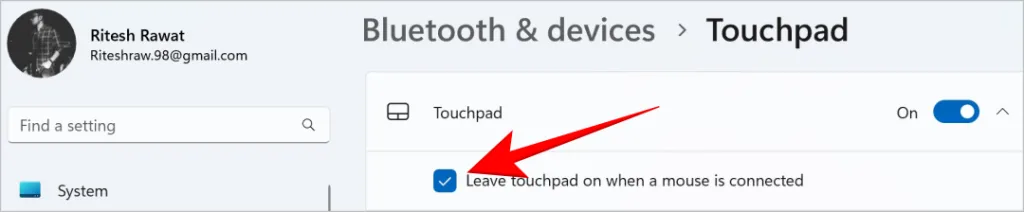
Windows PC でタッチパッドを無効にしてもカーソルがまだ動く場合は、いくつかの修正方法を試すことができます。
タッチパッドを使いこなす
タッチパッドは、旅行中などマウスを持ち運ばない場合に適したソリューションです。また、マウスを使用するには平らな面が必要なので、ソファに寝ながら使用することはできません。このような状況では、タッチパッドの使用が不可欠になるため、デバイス マネージャーからタッチパッドを完全に無効にすることはお勧めしません。設定から無効にするだけで十分です。



コメントを残す