Windows 11でインターネットを使用してアプリを確認する方法
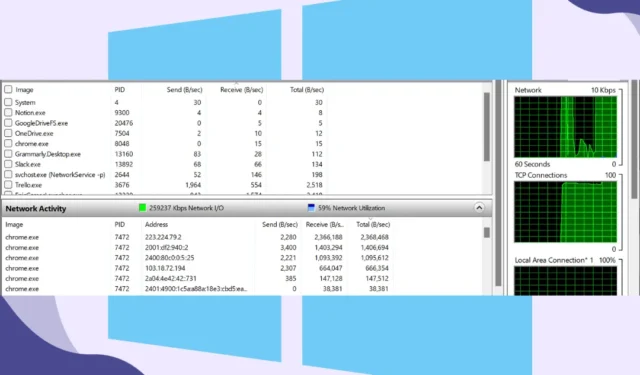
Windows コンピューターでインターネットを使用して、ブラウジング、ショッピング、ストリーミング、銀行取引、ゲーム、クラウドへの保存などを行います。バックグラウンドでインターネット データを使用するアプリは、データ容量を使い果たし、インターネット速度を低下させ、Windows コンピューターのバッテリーを消耗させる可能性があります。データを節約し、システムのスムーズな動作を維持するには、アプリのデータ使用量を追跡することが重要です。Windows11でデータを使用するアプリの確認方法と制限方法をご紹介します。
1.タスクマネージャーで確認する
Windows のタスク マネージャーは、システム プロセスを監視して管理し、パフォーマンスを最適化することができます。Windows PC でインターネットを使用してアプリを監視するために使用することもできます。Windows PC でタスク マネージャーを使用してアプリのリアルタイム データ使用量を確認する方法は次のとおりです。
1.タスクバーの空きスペースを右クリックし、[タスク マネージャー]を選択します。(キーボードショートカット: Shift + Ctrl + ESC キー)
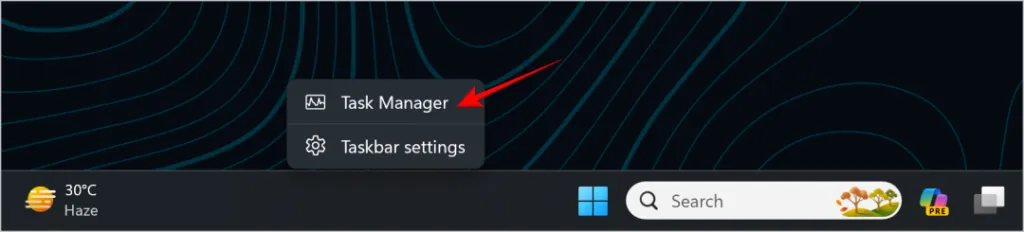
2. 「ネットワーク」という名前の列には、アプリのリアルタイムのインターネット アクティビティが表示されます。
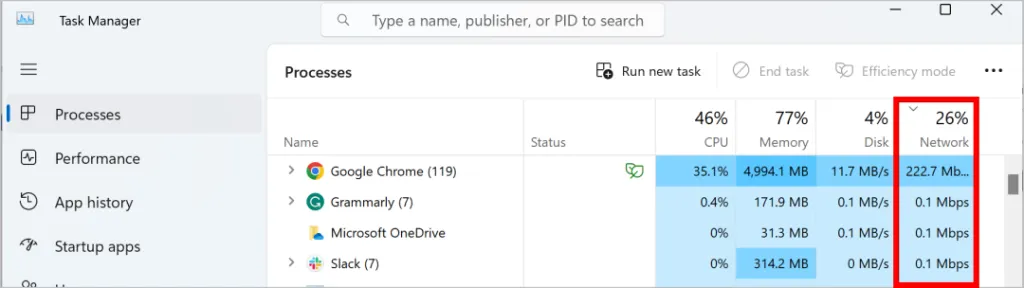
3. [ネットワーク]をクリックすると、アプリがネットワーク使用量の昇順または降順に並べ替えられます。
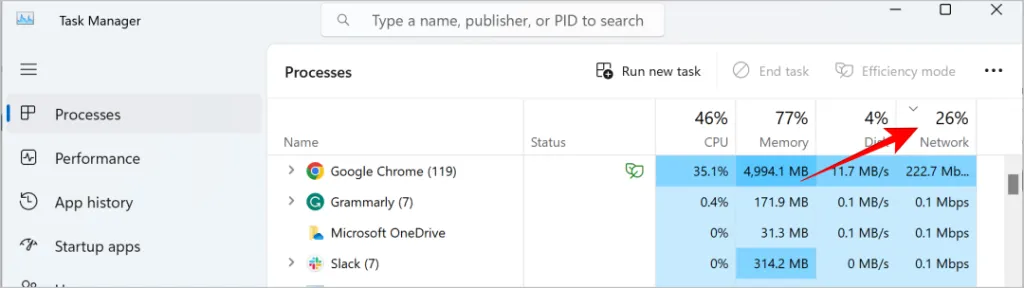
- 長所:わかりやすい。
- 短所:詳細なデータ使用量がありません。
ただし、タスク マネージャーよりも優れた高度なアプリは他にもいくつかあります。詳細については、お読みください。
2. リソースモニターで確認する
リソース モニターは、Windows オペレーティング システムに統合されたソフトウェア ツールで、ハードウェアとソフトウェアの両方のリソースの使用率に関連するリアルタイム データを表示します。Windows PC でインターネットを使用してアプリやサービスを確認するには、次の手順に従います。
1.検索バーに「リソース モニター」と入力し、クリックして開きます。

2. 「ネットワーク」タブをクリックします。
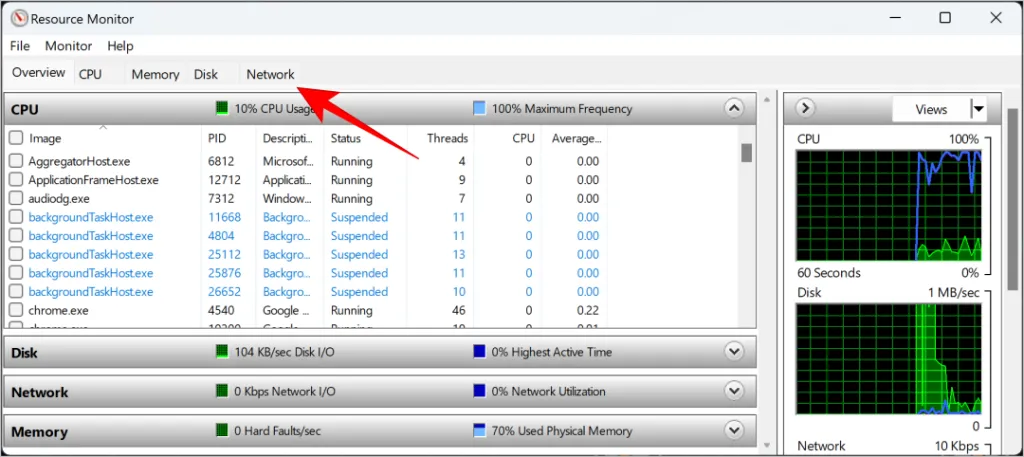
3. [ネットワーク アクティビティ]の下に、さまざまなアプリやサービスからのデータのリアルタイム使用量が表示されます。ここでのデータは、タスク マネージャーに表示される Mbps ではなく B/秒であることに注意してください。1 Mbps = 125,000 B/秒であることに注意してください。
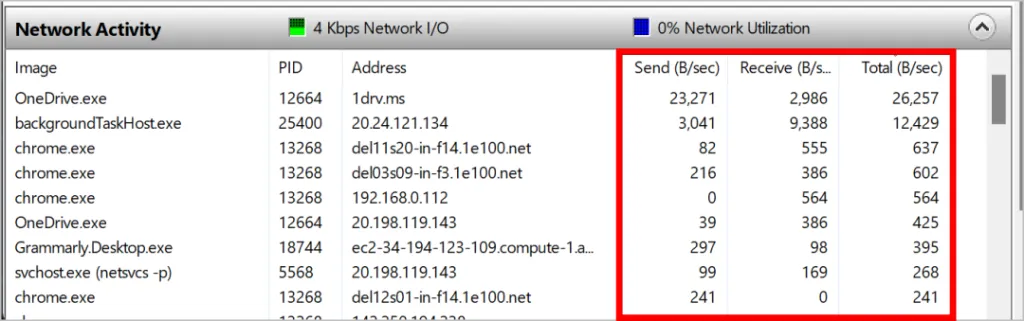
4.データ使用量の詳細情報は、さらに送信、受信、合計に分類されます。送信は基本的にアップロード速度、受信はダウンロード速度、合計はアプリまたはサービスによって利用されている両方の速度の合計です。
- 長所:データ使用量に関する詳細情報。
- 短所:データ使用量に応じてアプリとサービスを並べ替えるオプションはありません。
3. 総データ使用量を確認する
データを使用するアプリを監視することは、特に制限されたデータ プランを使用している場合、帯域幅の管理に役立つため、非常に重要です。各アプリの使用データ量や過去30日間の使用データ量の合計も確認できます。
Windows キー + Iを押して[設定] を開き、[ネットワークとインターネット]をクリックします。

[データ使用量]をクリックします。また、過去 30 日間に使用された合計データは、データ使用量の下に記載されています。
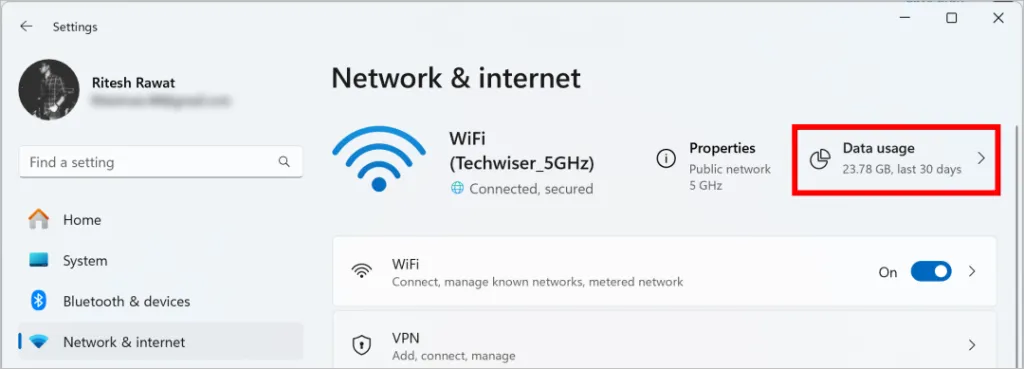
ここには、個々のアプリとサービスが、接続されたネットワークからの過去 30 日間のデータ使用量とともにリストされます。また、過去 30 日間の合計データ使用量もここで確認できます。
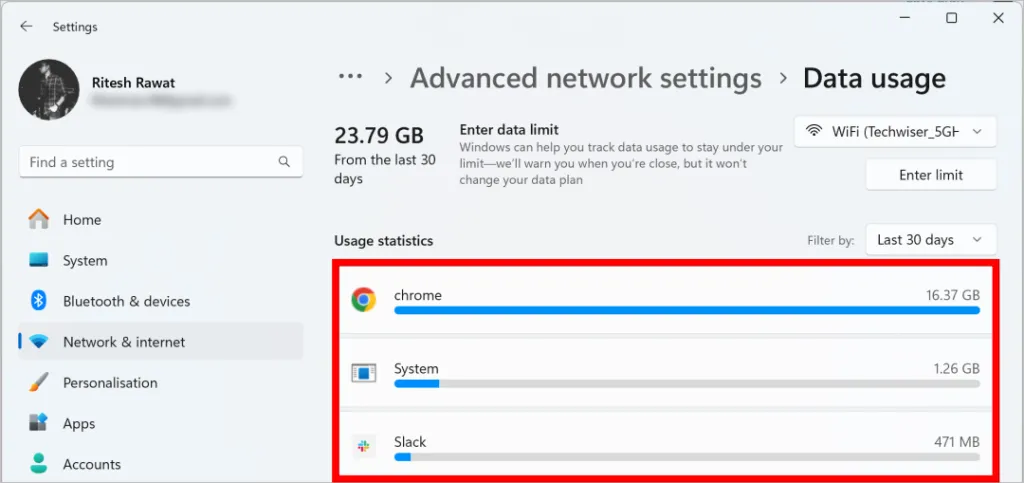
表示されるデータ使用量は、接続しているネットワークからのものです。したがって、データ使用量を調べたいネットワークに接続していることを確認してください。
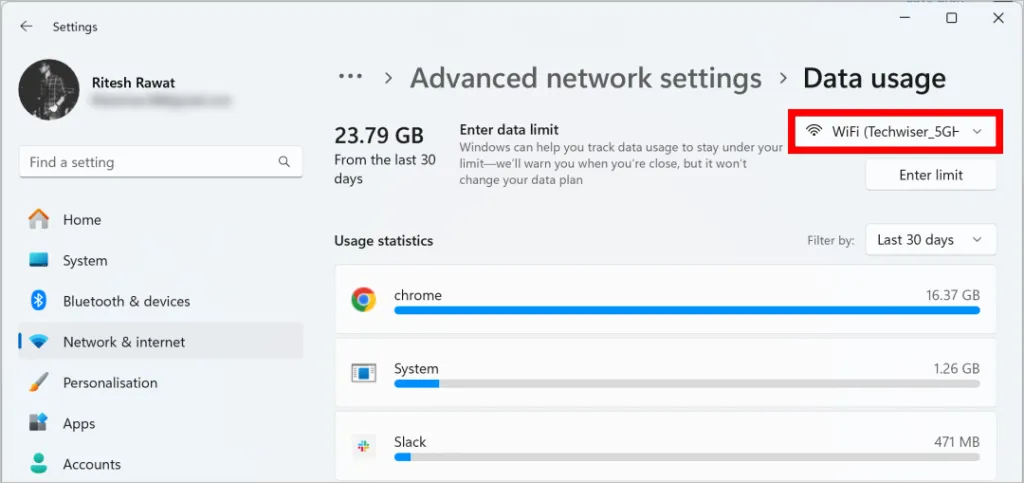
- 長所: 30 日間にアプリで使用されたすべてのデータの概要。
- 短所:リアルタイムの使用はありません。
データ使用量を制限する
制限付きのデータ プランを使用している場合、またはモバイル ホットスポットを使用している場合は、追加料金を避けるためにデータ使用量を制限することをお勧めします。そのため、アプリにインターネットの使用が許可されている場合でも、やりすぎることはできません。
多くの Windows アプリやサービスは、実際に使用していないときでも、バックグラウンドでデータを消費します。データ使用量を制限すると、不必要なデータの流出を防ぎ、帯域幅を節約できます。Windowsパソコンでデータ通信量の制限を設定する方法は次のとおりです。
1.前の方法で説明したように、[設定] > [ネットワークとインターネット] > [データ使用量]に移動します。
2. [制限を入力]をクリックします。
![Windows の [制限を入力] ボタン Windows の [制限を入力] ボタン](https://cdn.thewindowsclub.blog/wp-content/uploads/2023/10/image-217-1024x492-1.webp)
3.ここでは、データ制限のさまざまなパラメーターを設定し、3 つの制限タイプを設定できます。month オプションを使用すると、毎月のリセット日とデータ制限を選択できます。設定すると、データ制限に達したときに通知が送信され、選択した日付にリセットされます。
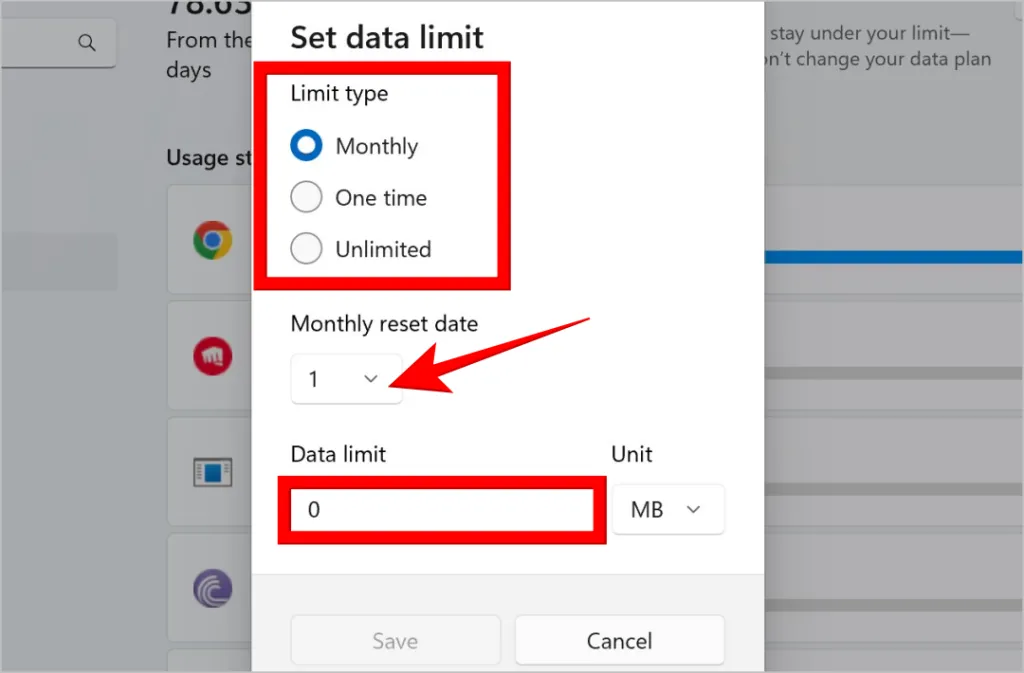
4. [1 回限り]を選択すると、データの有効期限が切れるまでの日数とデータ制限を選択できます。データ制限に達すると通知され、選択した日数が経過するとリセットされます。
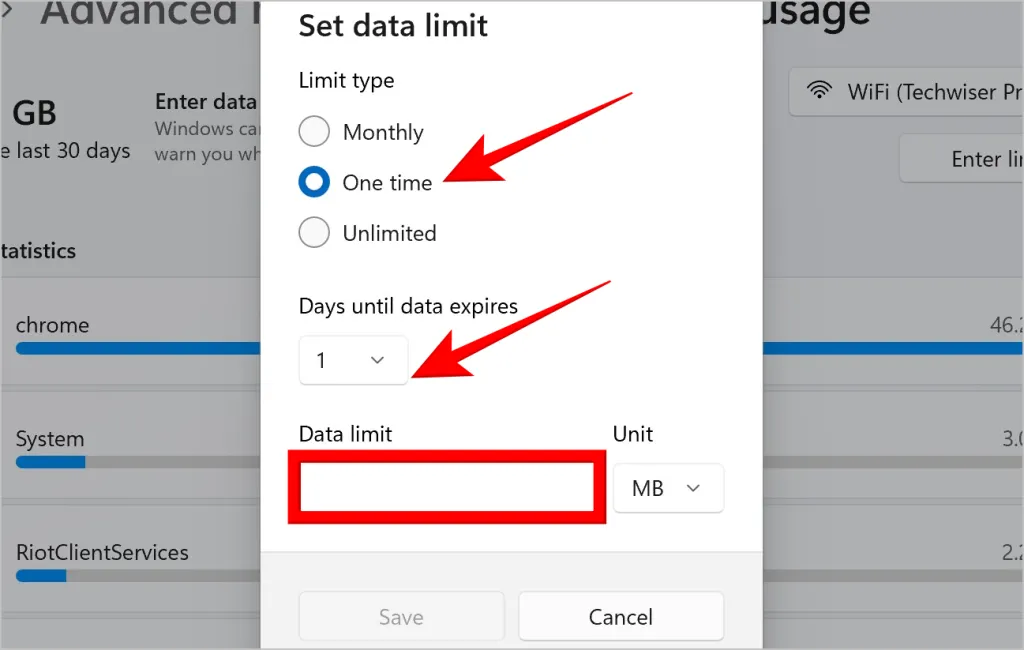
5. [無制限]を選択すると、毎月のリセット日を設定できます。合計データ使用量は、選択した日付から計算されます。
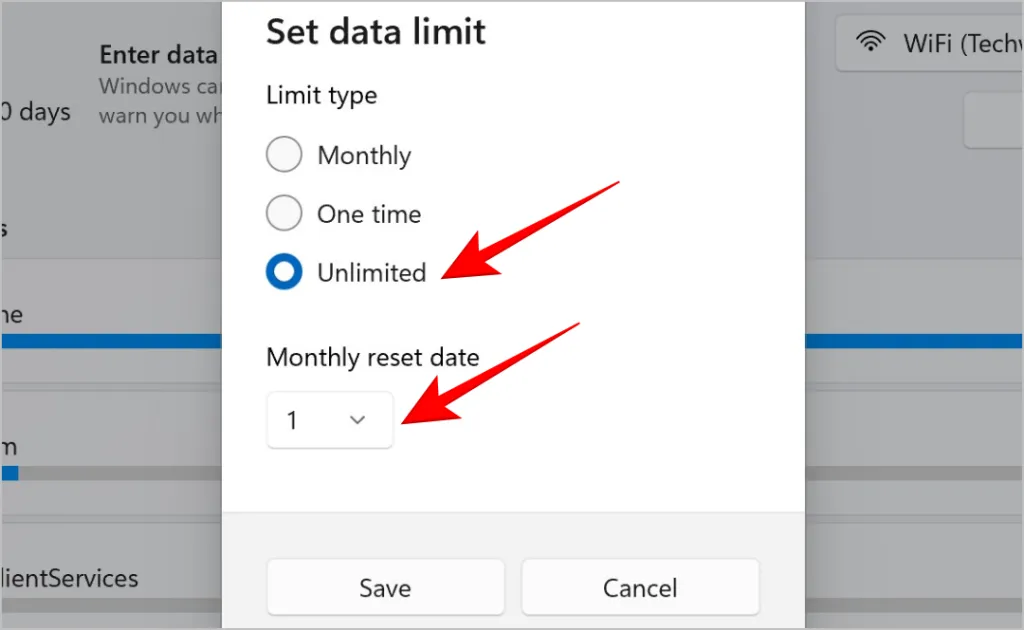
6.データ制限を設定する単位の下をクリックして、データ タイプを MB から GB に変更することもできます。
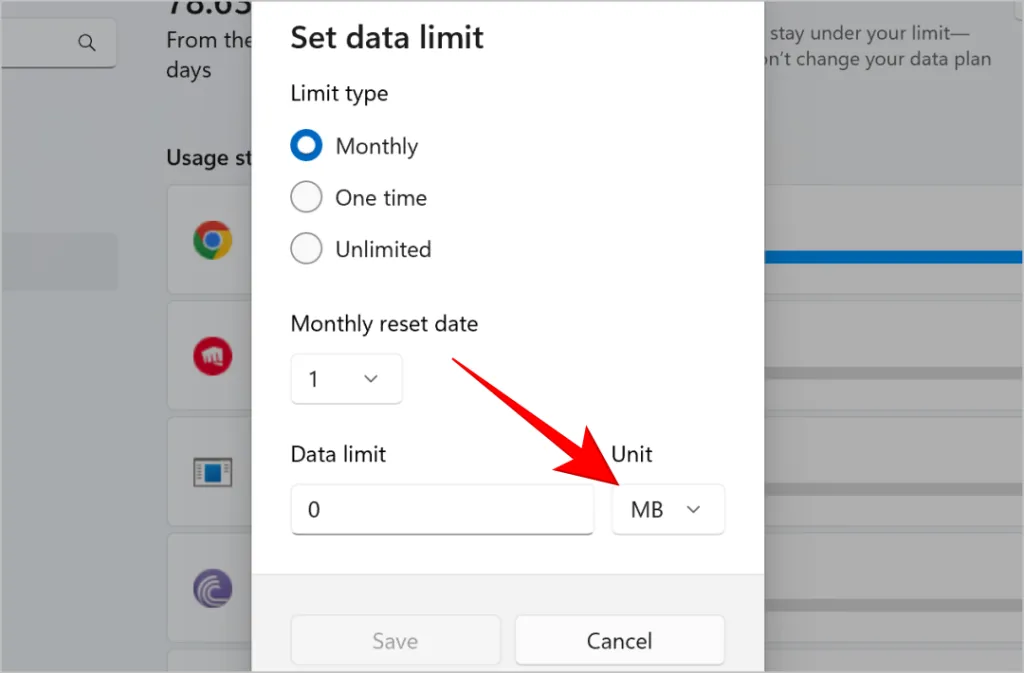
7.制限タイプおよびその他のオプションを選択した後、「保存」をクリックします。

8.これでデータ制限が設定され、同じページの上部にデータ使用量、残りのデータ、リセットまでの残り日数を示すバーが表示されます。
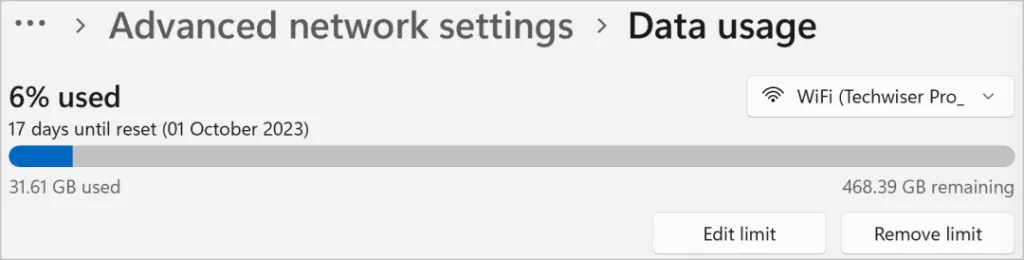
9. [制限の編集] または [制限の削除] ボタンをクリックして、コンピュータ上のデータ制限を削除または編集します。
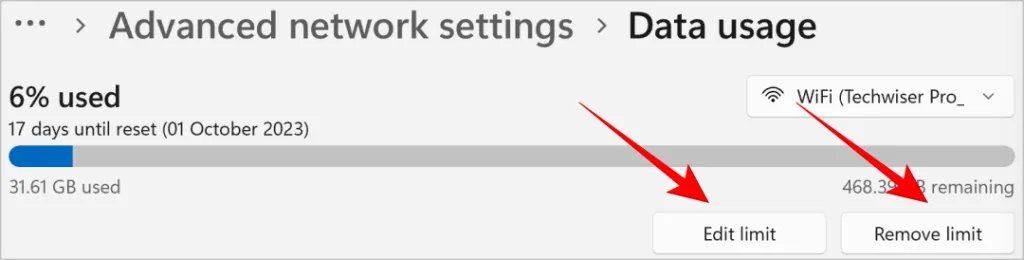
Windows でデータを使用するアプリを確認する
Windows でのデータ使用量を制限することで、インターネット エクスペリエンスを最大限に高め、コストを節約し、パフォーマンスを向上させます。このプロセスを定期的に実行して、PC が最適な状態で実行およびパフォーマンスされていることを確認できます。


コメントを残す