Windows 11 でスタートアップ プログラムを無効にする方法
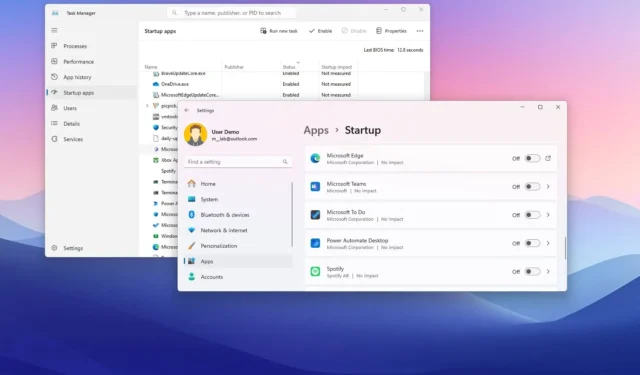
- Windows 11 で起動時にアプリを無効にするには、[設定] > [アプリ] > [スタートアップ]を開いて、起動時に実行したくないプログラムをオフにします。タスク マネージャー、 [スタートアップ] フォルダー、レジストリを使用することもできます。
Windows 11 では、少なくとも 4 つの方法で起動時にプログラムが自動的に実行されるのを停止できます。このガイドでは、この構成について説明します。一部のプログラムは、コンピューターを起動してアカウントにサインインすると自動的に起動することがあります。アプリケーションにすばやくアクセスできるのは便利ですが、バックグラウンドで実行されるため、起動プロセスが遅くなり、パフォーマンスに影響を及ぼし、システム リソース (プロセッサとメモリ) とエネルギーを浪費する可能性があります。
経験則として、必須アプリ以外のアプリをあまり多く実行することは決して賢明ではありません。コンピューターの起動に時間がかかるようになったり、システムがすぐに遅くなったり、アカウントにサインインするときに特定のアプリ (Spotify など) がポップアップ表示されたりすることに気付いた場合は、Windows 11 では、設定アプリ、タスク マネージャー、スタートアップ フォルダー、レジストリを通じて、起動時にプログラムを無効にするさまざまな方法が提供されています。
このガイドでは、Windows 11 の起動時にプログラムが自動的に実行されないようにする方法を説明します。
- Windows 11 の起動時にプログラムが実行されないようにする
- Windows 11 のタスク マネージャーから起動時にプログラムの実行を停止する
- Windows 11 のスタートアップ フォルダーから起動時にプログラムが実行されないようにする
- Windows 11 のレジストリから起動時にプログラムの実行を停止する
Windows 11 の起動時にプログラムの実行を停止する
Windows 11 でスタートアップ アプリを無効にするには、次の手順に従います。
-
Windows 11 で設定を開きます。
-
アプリをクリックします。
-
スタートアップページをクリックします。
-
(オプション) 「並べ替え」設定から「スタートアップの影響」オプションを選択します。
-
起動時に実行されないようにするには、各プログラムのトグル スイッチをオフにします。
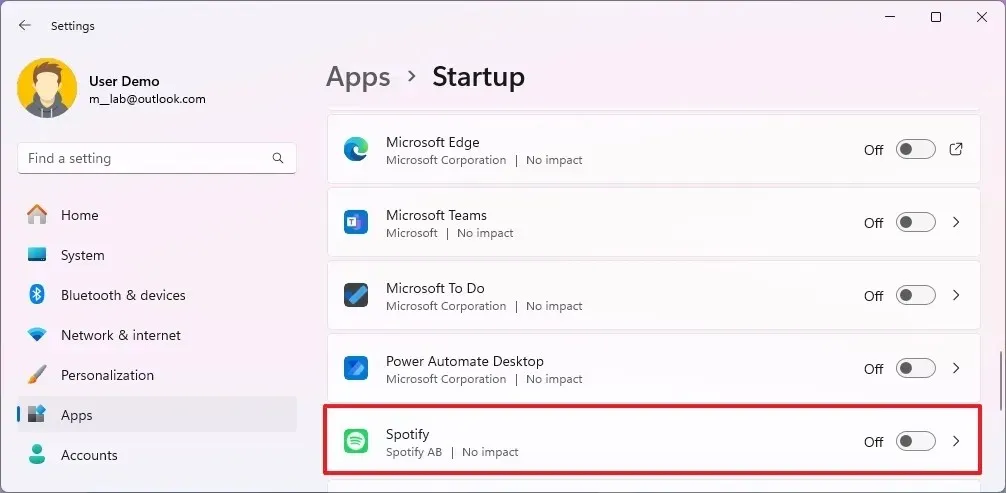
手順を完了すると、起動時にアプリが自動的に実行されなくなり、起動プロセスとシステム全体のパフォーマンスが向上します。
無効にすべきアプリの具体的なリストはないことに注意してください。代わりに、パフォーマンスに大きな影響を与える可能性のあるアプリをオフにし、できるだけ多くのアプリを無効にする必要があります。
Windows 11 のタスク マネージャーから起動時にプログラムの実行を停止する
タスク マネージャーから起動時にプログラムが自動的に起動しないようにするには、次の手順に従います。
-
スタートを開きます。
-
タスク マネージャーから検索し、一番上の結果を選択してアプリを開きます。
-
スタートアップアプリをクリックします。
-
パフォーマンスに影響を与えるアプリを選択します。
-
[無効にする]ボタンをクリックします。
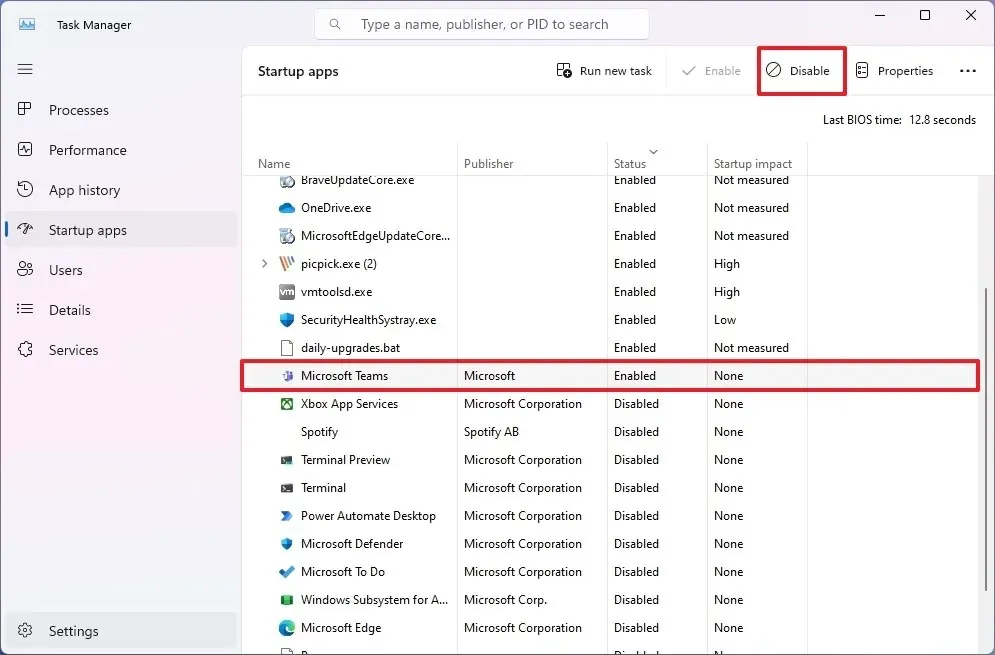
-
手順 4と5を繰り返して、起動に影響を与える他のアプリを無効にします。
手順を完了すると、コンピューターを起動するたびにプログラムが起動しなくなります。
Windows 11 のスタートアップ フォルダーから起動時にプログラムが実行されないようにする
アプリが自動的に起動しないようにスタートアップ フォルダーからアプリを削除するには、次の手順に従います。
-
スタートを開きます。
-
「実行」を検索し、一番上の結果をクリックしてアプリを開きます。
-
次のコマンドを入力し、[OK]ボタンをクリックします。
shell:startup -
アプリへのショートカットを選択し、コマンド バーの[削除]ボタンをクリックします。
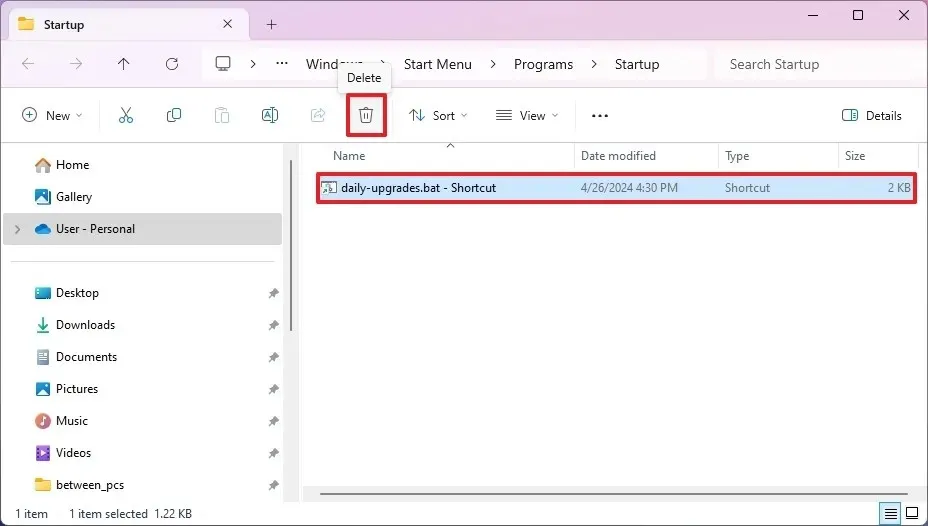
-
起動中に他のアプリを無効にするには、手順 4を繰り返します。
手順を完了すると、アプリケーションは Windows 11 の起動エクスペリエンスに影響を与えなくなります。
Windows 11 のレジストリから起動時にプログラムの実行を停止する
あるいは、 「Run」キーと「StartupApproroved」キーからエントリを削除することで、レジストリからスタートアップ プログラムを無効にすることもできます。
Windows 11 のレジストリから起動時にプログラムを無効にするには、次の手順に従います。
-
スタートを開きます。
-
regeditを検索し、一番上の結果をクリックしてレジストリを開きます。
-
次のパスに移動します。
HKEY_LOCAL_MACHINE\SOFTWARE\Microsoft\Windows\CurrentVersion\Run -
アプリのREG_SZキーを右クリックし、 [削除]オプションを選択して起動時に無効にします。
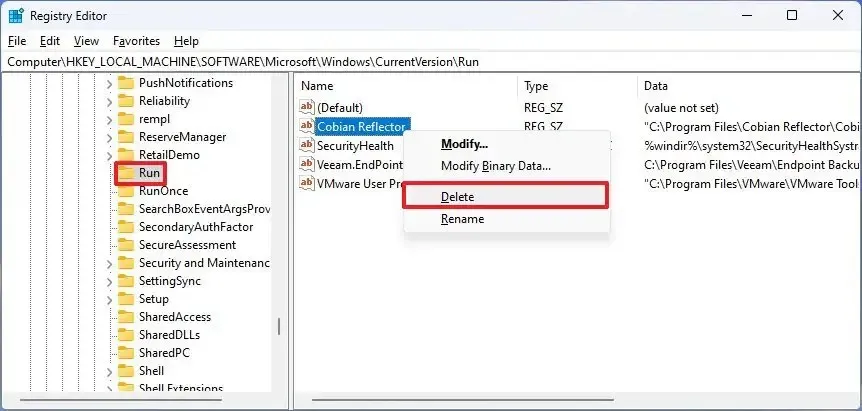
-
他のアプリを無効にするには、手順 5 を繰り返します。
-
次のパスに移動します。
HKEY_CURRENT_USER\SOFTWARE\Microsoft\Windows\CurrentVersion\Explorer\StartupApproved -
実行キーをクリックします。
-
アプリのREG_BINARYキーを右クリックし、 [削除]オプションを選択して起動時に無効にします。

-
他のアプリを無効にするには、手順 8を繰り返します。
-
StartupFolderをクリックします。
-
アプリのREG_BINARYキーを右クリックし、 [削除]オプションを選択して起動時に無効にします。
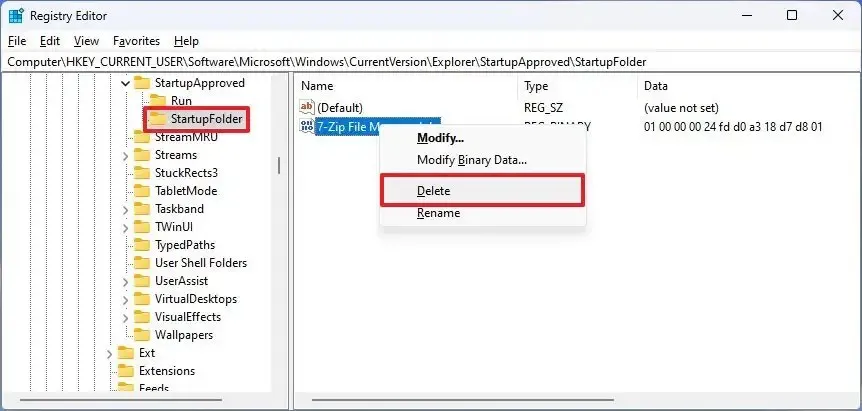
-
他のアプリを無効にするには、手順 9を繰り返します。
手順を完了すると、起動時にプログラムが無効になり、Windows 11 の起動プロセスが高速化されます。
これらの方法のいずれも機能しない場合は、Windows 設定ではなくアプリケーション設定内からオプションを無効にする必要がある場合があります。アプリケーションごとに異なるため、詳細については開発者のドキュメントを確認する必要がある場合があります。
Windows 11 には、スタートアップ プログラムに加えて、アプリを自動的に再起動して最後のセッションを復元し、中断したところからすぐに再開できるようにする機能も含まれています。アプリを自動的に再起動したくない場合は、次の手順で機能を無効にします。
起動時にコンピューター上のアプリをどのように無効にしていますか?コメントで教えてください。
2024 年 5 月 14 日更新:このガイドは、正確性を確保し、プロセスの変更を反映するために更新されました。



コメントを残す